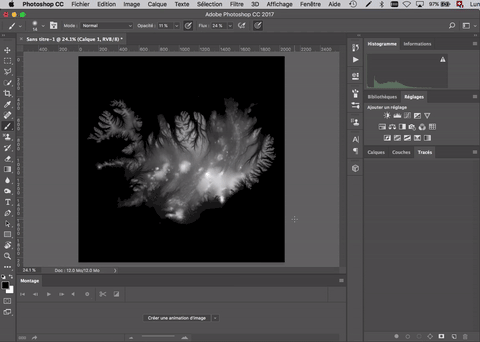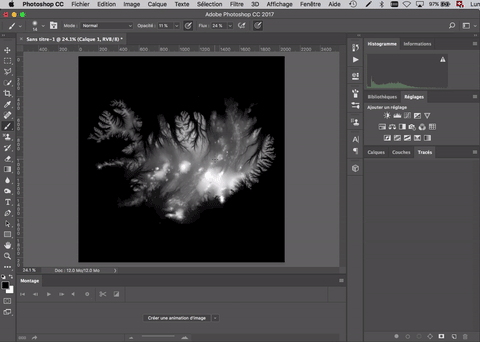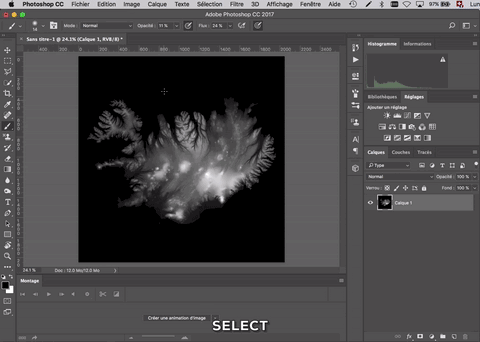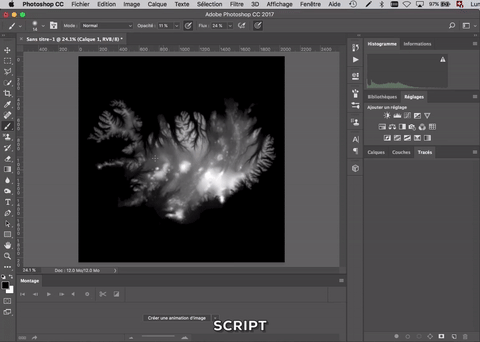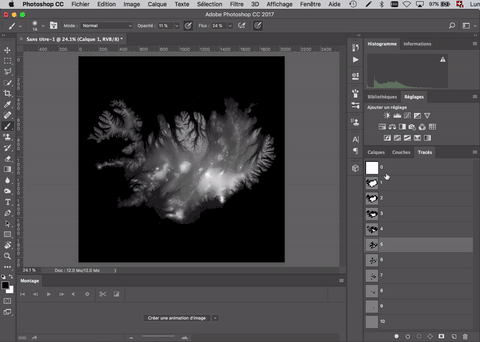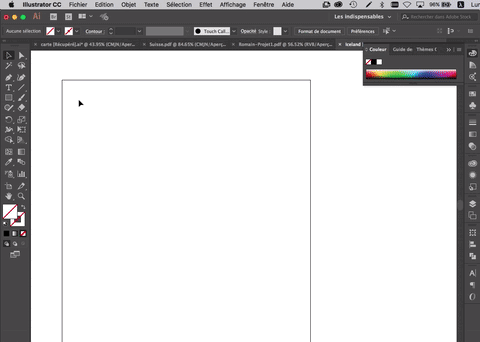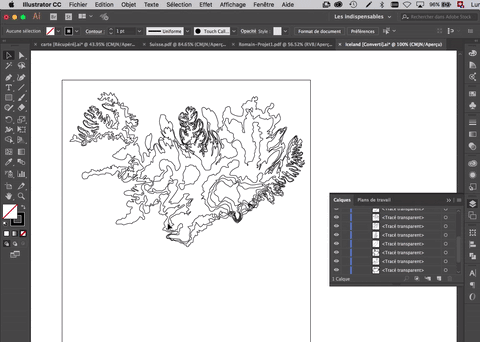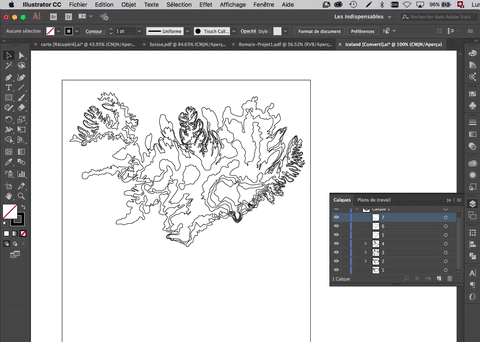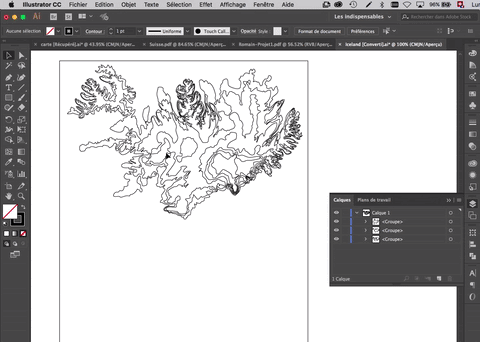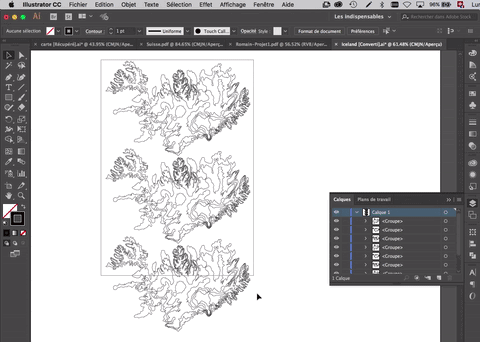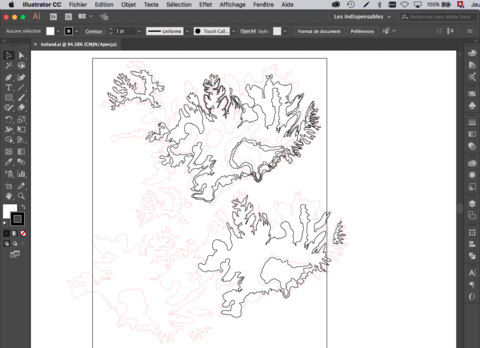Tranchage avec Photoshop pour la découpe laser
| Guide découpe et gravure laser | |
|---|---|
| ◀▬▬▶ | |
| ⚐ finalisé | ☸ intermédiaire |
| ⚒ 2018/04/09 | |
Création des fichiers vectoriels pour la découpe
À partir d'un fichier 3D
Il est possible de découper un fichier 3D en tranches de deux manières: en tranches emboitées ou en tranches empilées. Le plus simple est de passer par le logiciel Autodesk 123D make, qui fait presque tout automatiquement. Pour plus d'informations, consulter le guide sur ce wiki: Autodesk 123D Make.
Swisstopo
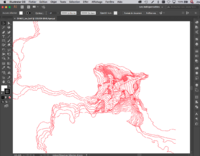
L'utilisation de la découpeuse laser pour la conception d'objets 3D s'applique particulièrement bien à la création de maquette de terrain 3D. Swisstopo, l'office fédéral de la topographie, met à disposition plusieurs types de données en ligne. En plus de pouvoir accéder aux cartes topographiques en ligne, il est possible de télécharger en différents formats des modèles numériques du terrain et des habitations suisses. Il est par exemple possible de télécharger ici gratuitement (sous "plus d'informations", et "échantillons") des échantillons du modèle de terrain pour la région du Cervin et pour la région de Berne. Les fichiers DXF peuvent être ouverts avec différents programmes de CAD (Computer-aided design) comme AutoCAD, FreeCAD et certains fichiers s'ouvrent avec Illustrator et Inkscape. Cependant ces fichiers sont très détaillés, et un peu de travail est nécessaire (réunion de tracés séparés, nettoyage des tracés trop petits pour être découpés, etc.) pour pouvoir les utiliser avec la découpeuse laser.
À partir d'une "heightmap" en noir et blanc
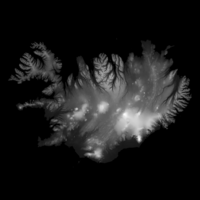
Il est courant de représenter les terrains grâce à des "heightmaps", des images en noir et blanc où le blanc est utilisé pour représenter les altitudes les plus hautes, et le noir pour les plus basses, avec tout le spectre de gris pour les altitudes intermédiaires.
Dans Photoshop, il est possible de créer des courbes de niveau en tracés vectoriels à partir de ces images. Nous travaillerons ici avec une heightmap de l'Islande trouvée sur ce forum.
Avant de créer les tracés, il est bien de s'assurer que nous aurons des pixels complètement blancs, et des pixels complètement noirs pour s'assurer d'avoir des tracés à toutes les altitudes. Pour cela, on peut utiliser "niveaux" et resserrer les curseurs des basses et des hautes lumières contre l'histogramme.
Ensuite, ces images sont souvent assez précises, et créer les courbes de niveau maintenant pourrait générer beaucoup de petites courbes de niveau, aux allures carrées. Pour atténuer cela, il peut être utile de flouter un peu l'image, pour "lisser" les transitions et supprimer des détails trop petits. J'ai utilisé ici le filtre Gaussien, en jouant sur le rayon pour lisser le relief, sans perdre trop d'informations.
Pour créer les courbes de niveau, on peut utiliser la sélection par plage de couleurs. Nous allons sélectionner les tons clairs, et jouer sur les options "tolérance" et "gamme". Augmenter la tolérance sélectionne plus de pixels voisins aux pixels de la plage de couleur. Cela fusionne donc les petites zones entre elles. Ici, elle est laissée à 0 car nous avons ajouté du flou pour remédier au problème des petites zones isolées. En revanche, nous allons jouer sur la "gamme" en sélectionnant les tons clairs. À 0, la gamme ira du blanc jusqu'au noir, et tout sera sélectionné; à 255, la gamme ira du blanc au blanc, et seuls les pixels blancs seront sélectionnés.
En jouant sur la gamme on peut donc créer des sélections dont les contours sont nos courbes de niveau à différentes altitudes. Une fois la sélection faite, on peut créer un tracé vectoriel dans le panneau "tracé" en cliquant sur le bouton "convertir une sélection en tracé".
Il suffit alors de répéter l'opération autant de fois que de niveaux voulus. Pour faciliter l'opération, j'ai créé un script Photoshop qui permet d'automatiser la tâche. Pour lancer le script, téléchargez le, puis allez dans Photoshop dans Ficher > Scripts > Parcourir... et choisissez le script CourbeDeNiveau.jsx. Spécifiez alors le nombre de couches désirées et cliquez sur ok. Les tracés seront alors automatiquement générés dans le panneau "tracés".
Une fois tous les tracés créés, il suffit de les exporter pour Illustrator en allant dans Fichier > Exportation > Tracés vers Illustrator... et préciser que nous voulons exporter tous les tracés. Nous obtiendrons alors un fichier Illustrator contenant toutes les courbes de niveau en format vectoriel.
Agencer les pièces pour la découpe
Si nous avons travaillé avec Autodesk 123d make, il n'y aura pas grand chose à faire car le logiciel agence les pièces pour nous, avec même l'option de numéroter les pièces.
Avec des fichiers créés à la main, deux options sont possibles pour agencer nos pièces. Le plus simple, pour créer un modèle "plein" consiste à répartir chaque coupe les unes à côté des autres en essayant de minimiser les espaces vides. Cependant, cette méthode est coûteuse en temps de travail, et en matériel utilisé lors de la découpe (voir document pdf de l'EPFL sur la découpe de reliefs "pleins").
Il est donc préférable lorsque c'est possible de créer des modèles "vides". En effet, pour économiser du bois, il est possible d'imbriquer les pièces; certaines pièces seront alors trouées, mais ce n'est pas grave car ces trous seront recouverts par les couches supérieures (voir document pdf de l'EPFL sur la découpe de reliefs "vides").
Voici un bref protocole pour agencer nos pièces dans Illustrator:
En ouvrant le fichier créé par Photoshop, on va commencer par attribuer une couleur à nos tracés pour les voir.
Le script Photoshop peut avoir créé beaucoup de petits tracés, que nous ne voulons pas forcément découper. Pour enlever ces petits tracés, il est possible de le faire à la main, ou d'utiliser un script pour le faire pour nous. Ici, nous avons enlevé tous les tracés ayant une longueur inférieure à 50pt en utilisant un script trouvé sur ce forum et téléchargeable ici.
Il est ensuite pratique de grouper les tracés de même altitude. Le plus simple est de commencer par l'extérieur, en sélectionnant tous les tracés qui sont en contact avec le blanc extérieur. Une fois groupés, on peut masquer ces tracés et répéter l'opération avec le niveau suivant.
Il est nécessaire que les pièces reposent les unes sur les autres pour pouvoir construire la maquette. Nous ne pouvons donc pas simplement découper ce fichier tel quel car toutes les pièces s'emboitent les unes dans les autres et il n'y a aucun "overhang" entre les pièces. Par contre, si nous dupliquons les tracés et imbriquons les pièces une sur deux, on va pouvoir empiler les pièces. Après avoir fait l'expérience avec la découpe du relief de la Suisse, imbriquer les tracés de 2 en 2 n'est parfois pas suffisant lorsque le relief est pentu et que les courbes de niveau sont proches. Je conseille donc de grouper les courbes de niveau de 3 en 3, afin d'être sûr d'obtenir des "overhangs" suffisants.
On peut ensuite dupliquer 3 fois nos tracés.
On donne ensuite la couleur pour la découpe aux groupes de tracés tous les 3 niveaux, en décalant d'un niveau sur chaque copie. J'ai choisi ici de garder les autres tracés en noir, et ainsi graver la forme de la pièce du dessus sur chaque niveau, ce qui facilitera l'assemblage par la suite.
Il ne reste plus qu'à supprimer les tracés noirs extérieurs qui ne servent à rien, et agencer les 3 groupes de tracés pour perdre le moins de place possible. Le fichier est alors prêt à être imprimé par la découpeuse laser, avec le profil de couleur adéquat.
Exemple de réalisation
En suivant les protocoles pour Photoshop et Illustrator ci-dessus, un relief de la Suisse a été créé à partir d'une heightmap trouvée sur ce site.