Inkscape pour la découpe et la gravure laser
Cet article est en construction: un auteur est en train de le modifier.
En principe, le ou les auteurs en question devraient bientôt présenter une meilleure version.
par Ludmila Banaru
Introduction à Inkscape
Inkscape est un logiciel libre de dessin vectoriel sous licence GNU/GPL. C'est un logiciel libre, ce qui signifie que chacun est libre de l'utiliser, le modifier, le distribuer, avec la condition de donner accès au code source si on y apporte des modifications. Il a pour but de devenir un puissant outil d’édition graphique tout en étant entièrement conforme avec les standards XML, SVG et CSS du W3C. Il s’agit d’un logiciel multiplate-forme, disponible notamment sous Windows, Mac OS X (sous X11), GNU/Linux et FreeBSD. Il a des fonctionnalités assez similaires au logiciel propriétaire Adobe Illustrator. Ce logiciel est conseillé à utiliser avec la découpeuse laser et les découpeuses vinyle.
Fonctionnalités
Inkscape utilise le format SVG (Scalable Vector Graphics) comme format natif. Il permet de :
- Manipuler des formes, chemins, texte, marqueurs, des motifs et des groupements.
- Éditer des nœuds, gérer des couches, des opérations de chemins complexes, vectoriser des bitmaps, le texte suivant des chemins, le texte contournant des objets.
- Importer depuis de nombreux formats (Postscript, AI, EPS, JPEG, PNG, TIFF)
- Exporter en PNG, PDF, ainsi que de nombreux formats vectoriels.
Sites sources
- Sites francophones:
- Sites anglophones:
Préparation du fichier dans Inkscape pour la découpe laser:
Vous avez deux possibilités: Réaliser votre propre dessin vectoriel.Dans ce dessin les objets sont représentés par des coordonnées à l'inverse des fichiers image où les objets sont représentés par des pixels. Par la suite vous pouvez retravailler ces dessins vectoriels, les agrandir ou réduire sans aucune déformation et ils indiquent à la machine de découpe laser un chemin exact à suivre.
Importer et préparer vos éléments pour la découpe à partir d'une image. Dans ce cas vous devez la vectoriser à l'aide de Inkscape. Cela peut se faire de la manière suivante:
- Créer votre fichier de travail dans Inkscape.
- Importer une image format .pgn, .jpeg.
- Sélectionner l'image dans Inkscape et dégrouper tous les éléments la contenant. Cette étape dois parfois se faire à plusieurs reprises, car une image peut contenir plusieurs éléments groupés ensemble et par la suite vectoriser l'image choisie.
A titre d'exemple, vous allez apprendre comment préparer son fichier pour la création d'un badge.
Une fois le fichier de travail créé dans Inkscape et sauvegardé dans votre espace personnel sous l'extension .svg,vous pouvez soit dessiner les éléments de votre badge, soit utilisé une image importée dans Inkscape.
Afin de donner à votre badge les dimensions souhaitées, allez dans: Fichier -> Propriétés du document -> Page et redimensionnez votre plan de travail: Dimensions personnalisées: Unités: mettre en mm, car par défaut elle sont en pixels. Donner la largeur et la hauteur nécessaire. Dans l'exemple de badge, la largeur et la hauteur sont de 80.000 mm.
- Créez vos éléments pour la découpe. Tous les éléments comme: cercles, ellipses, quadrilatères, courbes de bézier, lignes, texte vectorisé sont acceptés. La couleur attribuée aux découpes est le rouge. Un seul chemin de découpe doit apparaître car le laser passe autant de fois qu'il y a de chemins. La largeur de vos chemins fluctue de 0,1 à 0,25 mm pour tous dépend des matériaux utilisés. Dans l'exemple présenté ici, nous avons créé un cercle, utilisé comme forme pour notre badge. Le cercle doit être colorié en rouge, avec une épaississeur de trait fine de 0,1 mm qui servira de marquage pour la découpe.
Pour changer ou vérifier la dimension de de trait dans Inkscape sélectionnez le cercle. Avec un clic droit, allez dans remplissage et contour. Une nouvelle fenêtre s'ouvrira, en vous permettant plusieurs options:
- Changer le contour et le style:
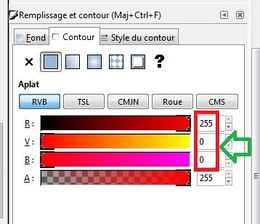
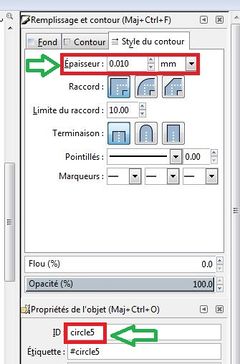
Dessinez vos éléments ou importez une image à utiliser pour la gravure sur le badge. Si vous optez pour une image, placez la au centre de votre badge, redimensionnez la à l'aide des flèches. Vous devez ensuite vectoriser votre image :
- 1: Sélectionnez l'image.
- 2: Allez dans: Chemin -> Vectoriser le bitmap.Une nouvelle fenêtre s'ouvrira, en vous proposant de vectoriser votre image.
- 3: Appuyez sur Valider.
- 4: Dans l'aperçu vous devez obtenir le rendu de votre image vectorisé.
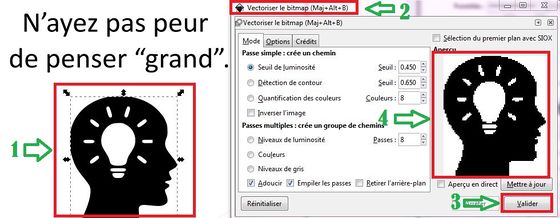
Lorsque vous faites de la découpe il est recommandé, à minima, de dessiner les formes à marquer en rouge #FF0000, le formes intérieures (trous) en bleu #0000FF, et les formes extérieur de vos pièces en vert #00FF00. Ainsi cela limitera les risque de mouvement de vos pièces durant le travail. Si vous souhaitez faire quelque chose de plus complexe vous pouvez utiliser tout le panel des 15 couleurs de découpe).
L’épaisseur du trait importe peu, la machine coupera “au milieu” du trait.
Il est recommandé d'utiliser des formes jointes (poly-lignes) plutôt que des trais séparés, cela permettra d'avoir de meilleures découpes au niveau des angles et d'optimiser le temps de découpe.
Attention à ne pas avoir de ligne de coupes superposées, le laser passerait alors plusieurs fois même endroit occasionnant une découpe de mauvaise qualité, risquant même de mettre le feu à votre matériau.
Génération des contours d'une image à découper dans Inkscape
Lorsqu l'on travaille avec une découpeuse laser, il peut être utile de pouvoir détourner une image, afin de découper son contour. Dans Inkscape nous avons besoin d'une image sur un fond uni.
La procédure
- Importer dans le document Inkscape une image à détourner(fichier .jpg ou .png).
- Dans Inkscape sélectionner l'image , ensuite aller dans Chemin --> Vectoriser le bitmap ou Maj+Alt+B
- Dans Inkscape sélectionner Couleurs, passer le nombre de passe à 16 ou plus, cocher les 3 cases Adoucir, Retirer l'arrière-plan, Empiler les passes.
- Cliquer sur Valider, afin de valider votre travail et vectoriser l'image.
- Vérifier si l’arrière-plan est transparent. Pour le faire, sélectionner et déplacer votre image depuis son plan d'origine. Si c'est le cas et l'arrière-plan est transparent, remplacer l'image à sa position avec Annuler ou Ctrl+Z.
- Dégrouper l'image vectorisée avec Objet --> Dégrouper ou Maj+Ctrl+G.
- Fusionner les formes dégroupées avec Chemin --> Union ou Ctrl+ +. Cela vous permettra d'obtenir une forme unie de votre image.
- Vous pouvez aussi avoir besoin de séparer des différents chemins de la forme, dans le cas des trous ou de la présence d'une couleur très claire dans votre image. Pour le faire aller dans Chemin --> Séparer ou Maj+Ctrl+K
- Fusionner les formes séparées afin d'obtenir une seule forme avec Chemin --> Union .
Modifier le contour de la forme obtenue, afin de lui donner la couleur souhaitée, en effectuant Ctrl+clic sur la couleur dans le nuancier de couleurs.
- Supprimer la couleur de fond de la forme en effectuent un clic sur la croix de nuancier.
- Vous obtenez ainsi le contour de découpe de votre image.
Les opérations possibles avec une découpeuse laser
Plusieurs types d'opérations sont possibles avec une découpeuse laser:
- La gravure
- La découpe
- Le marquage
Ressources
Découpage rapide d'une image dans Inkscape
Inkscape, logiciel de dessin vectoriel utilisant le format SVG