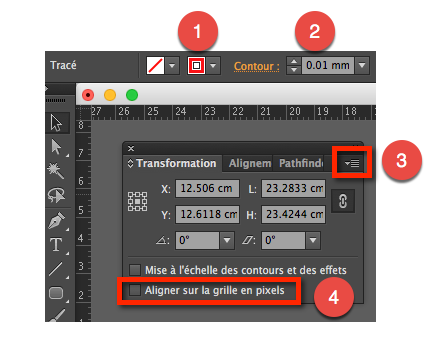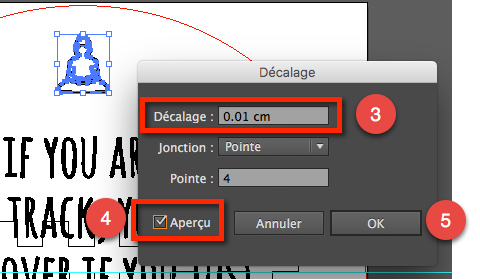Illustrator pour la découpe et la gravure laser
| Guide découpe et gravure laser | |
|---|---|
| ◀▬▬▶ | |
| ⚐ finalisé | ☸ intermédiaire |
| ⚒ 2021/12/10 | |
Description d'Illustrator
Adobe illustrator est un logiciel de dessin payant faisant partie de la suite Adobe. Il a pour particularité de permettre le dessin d'images vectorielles. Le grand avantage de l'image vectorielle est qu'elle est compatible avec toutes les résolutions d'écran puisque les traits sont calculés mathématiquement. On utilise donc énormément cette technique dans le Web design ou pour les logiciels multi-plateformes.
L'outil "plume" est l'outil principal de ce logiciel puisque c'est lui qui permet de poser plusieurs points reliés par un segment dont la courbe est déterminée par une simple tangente.
Voir aussi:
- Inkscape pour la découpe et la gravure laser
- LibreOffice Draw pour la découpe et la gravure laser
- Powerpoint pour la découpe et la gravure laser
Tutoriel pour dessiner un badge circulaire de 8 cm de diamètre
- Créer un nouveau projet en rajoutant 1 mm de chaque côté (donc 2mm) si vous avez pour ambition de pouvoir en imprimer plusieurs occurrences.
- Faites un clic droit sur la zone de dessin et affichez les règles. Elles vous seront utiles pour déterminer le centre de votre dessin.
- Tirez une règle en cliquant une fois sur la règle du haut puis, en maintenant la souris enfoncée, tirer votre repère ainsi créé jusqu'au centre de votre zone de travail (pour nous, à 4.1 cm). Faites de même depuis la règle latérale pour obtenir le point central de votre dessin à l'intersection de vos deux repères.
- Pour ensuite créer le cercle extérieur de votre badge, repérez tout d'abord l'outil forme puis sélectionnez le cercle en effectuant un clic droit sur l'icône concernée. Normalement, sur la barre supérieure de votre logiciel, il devrait figurer les diverses caractéristiques de votre cercle: les couleurs de remplissage et de bordure et l'épaisseur de cette bordure, pour les plus importants.
- Gardez à l'esprit que ce cercle sera le contour découpé par le laser et qu'il doit être indiqué comme tel. Nous allons donc utiliser la couleur rouge qui en RVB donne (255, 0, 0).
- La largeur de ce segment doit être très fin < 0.01 mm pour que le laser n'ait à passer qu'une fois. Si la largeur du contour est en pts ou en pixels, rendez-vous directement sous
Edition >> Préférences >> Unités et performances d'affichage >> Unités du contouret changez la valeur pour des millimètres.
- Ajoutez ensuite les images et le texte que vous avez sélectionnés. Gardez en tête que toute découpe doit apparaître en rouge et que toute gravure doit apparaître en noir (0, 0, 0 en RVB)
Paramètres du tracé
Comme expliqué précédemment, la taille du contour (stroke) qui détermine le tracé de coupe doit être de 0.01 mm. Si le logiciel ne permet pas de saisir cette valeur, mais la remplace automatiquement par une autre plus grande, il faut s'assurer que l'option "Aligner sur la grille en pixel" n'est pas sélectionnée. Pour ceci, afficher la fenêtre de Transformation (Fenêtre > Transformation) et procéder ainsi:
- choisir l'option contour
- rentrer la taille du contour. Si la valeur est écrasée par une valeur par défaut, passer au point suivant.
- dans la fenêtre Transformation, choisir "Afficher les options" dans le menu déroulant
- déselectioner l'option "Aligner sur la grille en pixel"
Il est maintenant possible de spécifier la valeur exacte de 0.01 mm.
Modifier la taille d'un tracé
Si un tracé est trop pâle ou manque de relief à la gravure, il est possible de l'accentuer dans Illustrator. Cette option est particulièrement utile si la taille des objets à graver n'est pas uniforme. Voici comment procéder:
- Sélectionner le tracé à modifier
- Aller dans Effet > Tracé > Décalage
- Spécifier la taille du décalage
- Sélectionner l'option Aperçu afin de voir le résultat. Modifier si besoin la taille.
- Cliquer sur OK
Préparer le fichier créé dans Illustrator, pour une impression via Inkscape
Vous pouvez, depuis Illustrator directement envoyer le dessin vers l'impression ou encore créer un PDF que vous pouvez ensuite imprimer depuis une autre machine.
Alternativement, si la machine de contrôle de la machine ne possède pas Illustrator, vous pouvez exporter un dessin sous format SVG.
Lorsqu'on imprime un fichier .svg créé dans Illustrator via Inkscape, il faut tenir compte du fait que ces deux programmes n'utilisent pas la même résolution. Illustrator exporte les fichiers svg en 72 dpi alors qu'Inkscape travaille à 96 dpi. Il faut donc agrandir le dessin de 133.33 % afin que la taille soit correcte dans Inkscape et à l'impression. Pour ceci:
- Sélectionner l'ensemble des éléments à redimensionner
- Objet > Transformation > Mise à l'échelle : faire une mise à l'échelle uniforme de 133%. Décocher la case "Mise à l'échelle des contours et des effets" pour que la taille du trait de coupe ne soit pas affectée (si celui-ci était sélectionné)
- Redimensionner le plan de travail via l'outil Plan de travail (Majuscule + o)
- Enregistrer le fichier au format .svg
Sites sources
- Présentation d'illustrator
- Tutoriels