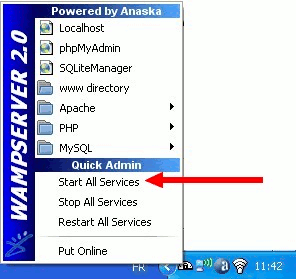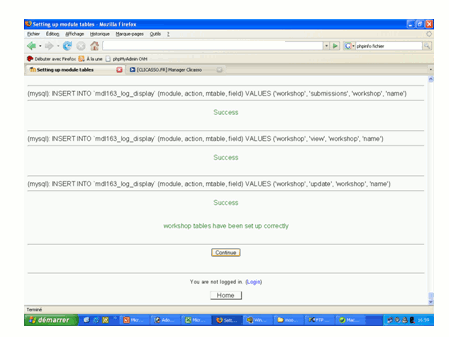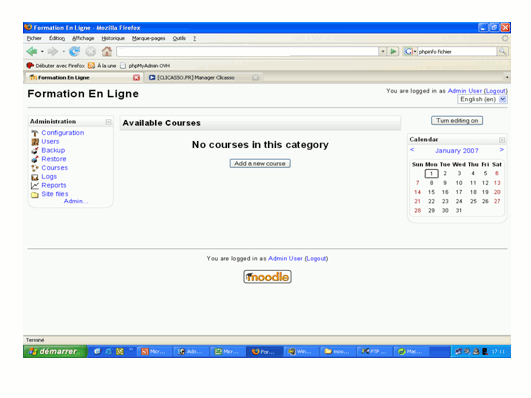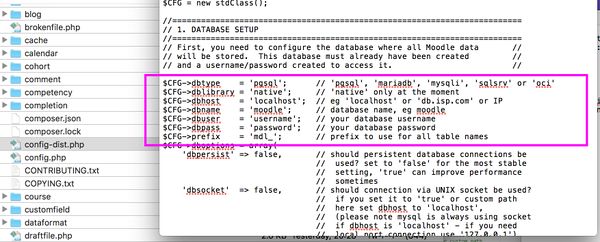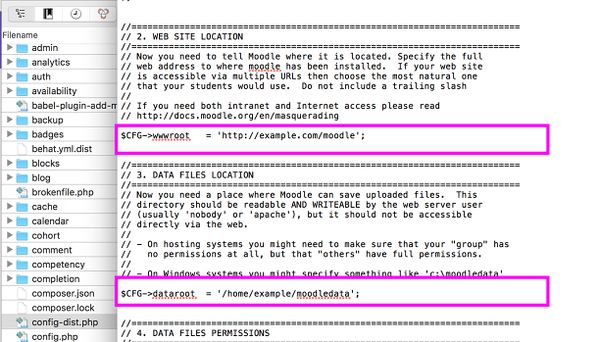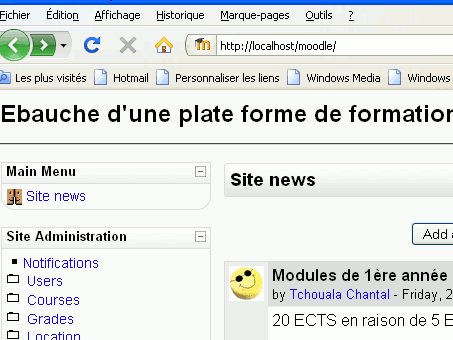Moodle
Cet article est incomplet.
Il est jugé trop incomplet dans son développement ou dans l'expression des concepts et des idées. Son contenu est donc à considérer avec précaution.
Cet article devrait être révisé en profondeur. A l'état actuel on déconseille plutôt la lecture - Daniel K. Schneider (discussion) 9 avril 2014 / mars 2018
Introduction
Moodle est une plateforme d'apprentissage et de gestion de contenu en ligne, créée en 2002 par Martin Dougiamas, un informaticien australien. C’est une application open source, c'est-à-dire un logiciel dont le code source est public et qui est développé par une communauté collaborative. Disponible dans plus de 70 langues, Moodle est l’un des LMS (Learning Management System) les plus répandus dans les milieux éducatifs (plus de 30'000 institutions l’utilisent). Moodle est l’acronyme de Modular Object-Oriented Dynamic Learning Environnement et signifie également en anglais flâner, s’adonner à une activité en laissant vagabonder son esprit.
Polyvalente, l’application Moodle permet de gérer à la fois des activités de formation et des contenus :
- Téléchargement et partage de documents
- Forums de discussions et chats
- Quiz et sondages
- Evaluation des apprenants et gestion de leurs résultats
Voir aussi:
- Suivi dans Moodle 2.x
- Outils d'évaluation dans Moodle 3.x
- Grilles d'évaluation dans Moodle
- Badge pédagogique
- en:Moodle
Installation
Cette section résume brièvement comment installer Moodle en local ou chez un hébergeur.
Avant l'installation de Moodle
En mode local
- Faire le choix d'un environnement de déploiement: par exemple un système WAMP (Windows), LAMP, (Linux, MacOSX) ou MAMP (Mac)
- Installer l'environnement et déployer tous les services.
Si vous avez un hébergeur
Vous pouvez procéder au placement de votre fichier sur le serveur à distance dans un dossier vierge de votre choix. Vous aurez besoin:
- du code d'accès pour le transfert de fichier sur votre serveur, fourni par votre hébergeur.
- un outil de transfert de fichier, "client FTP"
Procédure à suivre pour une installation sur un serveur local, sur PC (Windows XP)
1. Téléchargement de Moodle
- Choisissez le fichier compacté au format ZIP ici : http://download.moodle.org/
2. Décompresser le fichier ZIP
- Dans le Wamp, il existe un dossier « www ». L’archive au format ZIP doit être extrait dans ce dossier.
3. Lancer le service Wamp en cliquant sur star WampServer
Attention
- Cliquez sur démarrer tous les services, puis sur localhost.
- Cliquez ensuite sur l’onglet PhpMyAdmin. Dans ce répertoire, vous allez créer une base de donnée au nom de votre choix, "moodle" par exemple.
4. Dans votre navigateur, tapez http://localhost/moodle, puis suivez le guide.
- Choisir la langue et cliquez sur suivant:
- Vérification des paramètres du langage utilisé par le progiciel : PHP
5. Renseignez les éléments liés à la base de données à utiliser
- Remplir les champs de la façon suivante:
- Serveur hôte: localhost
- Base de donnée: moodle
- Utilisateur: root
- Mot de passe: laisser vide
- Confirmer en cliquant sur suivant:
6. Remplir les informations générales
7. Résultat
Voici ce que vous obtenez à la fin de l’installation, il ne reste plus qu’à personnaliser l’interface et à créer vos parcours!!!
Procédure à suivre pour une installation sur un le serveur tecfa (projet webmaster de STIC II)
Moodle et Wordpress peuvent être installés à l'intérieur de la même base de données puisque les tables dans la base des données vont avoir des noms différents. Notamment : Wordpress donne les noms avec un préfix wp_ et Moodle (normalement) choisit le préfix mdl_.
Avant de commencer cette procedure, récupérez les informations relatives à la base de données avec phpMyAdmin, reçues lors de l'STIC:STIC I - Atelier technique 3. En particulier veuillez à prendre note de :
- nom de la base de données
- username de la base de données
- mot de passe de la base de données
Téléchargement de Moodle
Choisissez le fichier compacté au format .zip sur le site officiel de Moodle :
Ensuite, décompressez le fichier .zip sur votre ordinateur.
Installation de Moodle
- Rendez-vous dans le dossier home du serveur Tecfa et créez un nouveau dossier "data" puis un sous dossier "moodle", dans le dossier etu de votre volée (pour Zelda : etu26/votre_nom_court), de manière à avoir le parcours suivant (exemple) /home/etu26/marraff9/data/moodle. Changez la permission en 777 (rwxrwxrwx) de ce dernier répertoire de données (/moodle). Pour ce faire (dans Cyberduck) : click droit sur le dossier --> Info --> Permissions et changer la valeur numérique en 777. Ce dossier que vous venez de créer sert à stocker les informations sur les cours, les utilisateurs et d'autres informations du site qui sont utilisées par le code Moodle. IMPORTANT : ce répertoire ne doit PAS être accessible directement via le web, c'est pour cela qu'on le place à un endroit différent.
- Téléverser le contenu du fichier Moodle (téléchargé et décompressé à l'étape précédente) sur le serveur Tecfa, dans le dossier créé pour votre projet webmaster, par exemple : projets/zelda/marraff9/stic-2/moodle.
- Dans ce dossier, localisez le fichier config-dist.php et créez une copie dans le même dossier (pour créer une copie dans CyberDuck : click droit et "Dupliquer"). Click droit sur cette copie et sélectionnez "Editer avec" et choisissez un éditeur de texte (attention : modifier directement depuis cyberduck !). Modifier les informations concernant votre base de données, comme indiqué dans l'encadré de la figure ci-dessous :
- dbtype : 'mysqli"
- dblibrary et dbhost : laissez les valeurs indiquées
- dbname : le nom de votre base de données
- dbuser : le user name de votre base de données
- dbpass : le mot de passe de votre base de données
Ne pas modifier le reste. Ensuite, dans le même fichier :
- Dans la partie wwwroot insérez l'url de votre moodle, par exemple : http://tecfaetu.unige.ch/projets/zelda/marraff9/stic-2/moodle
- Dans la partie dataroot insérez le parcours de votre dossier data, par exemple : /home/etu26/marraff9/data/moodle
Sauvegardez ce fichier (copie) comme config.php et fermez Cyberduck. Rendez-vous maintenant à l'adresse de votre Moodle (ex: http://tecfaetu.unige.ch/projets/zelda/marraff9/stic-2/moodle) et suivez les instructions d'installation. En particulier veuillez à changer dans la première page (si ce n'est pas fait automatiquement) :
- l'adresse web (par exemple : http://tecfaetu.unige.ch/projets/zelda/marraff9/stic-2/moodle)
- le Moodle directory (par exemple : /web/projets/zelda/marraff9/stic-2/moodle)
- le data directory (par exemple : /home/etu26/marraff9/data/moodle)
Création d'une base de données chez l'hébergeur
1) Créez une nouvelle base données (si possible), par exemple: moodle
Chez Infomaniak, utilisez l'outil base de données - plus facile que PhpmyAdmin ! Sinon vous pouvez utiliser une base déjà existante car Moodle permet d'ajouter un préfixe aux tables.
2) Ensuite créer un utilisateur qui aura tous les droits sur cette base de données
Par exemple: madm
Téléchargement de moodle
Choisissez le fichier compacté au format ZIP ici.
Ensuite, décompressez le fichier ZIP chez vous
Répertoires
Chez Infomaniak, utilisez soit un client FTP (solution préférée), soit l'outil de gestion de fichiers en ligne qui se trouve dans la console d'administration (-> FTP -> Gestion de fichiers).
1) faire un sous-répertoire pour Moodle dans /web, par exemple
/web/edu
2) Faire un répertoire pour les données en dehors du /web
Dans infomaniak il faut le mettre dans /data, par exemple
/data/moodle
3) Changer les permission en 777 (rwxrwxrwx) de ce répertoire de données ou mieux, donner le droit d'accès au serveur web.
Lancer le script d'installation
1) IMPORTANT: Déblocage du temps limite d'exécution et des 64 MO !!!! (sinon tout va s'arrêter et vous devez recommencer)
- Donc si vous avez oublié, tuer le fichier config.php et vous relancer l'installation
- Ensuite répondre aux questions du script d'installation.
- Il faudra notamment indiquer le nom de la base de données, son utilisateur et son mot de passe (ce qu'on a déjà vu précédemment)
2) Quelques questions difficiles:
a) Chez certains fournisseurs, il est difficile de savoir comment indiquer le répertoire de données (/data/moodle)
MOOD le détecte presque au bon endroit:
Data Directory: /home/www/***un long numéro***/www/moodledir
Remplacez cela par:
Data Directory: /home/www/***un long numéro***/data/moodle
b) Alternativement, on pourrait exécuter un script php pour savoir :
fichier savoir.php à placer sur le serveur web (n'importe où)
------------------ <? phpinfo(); ?> ----------------
En regardant l'url, comme www.votresite.org/savoir.php, cela affiche quelque part
/home/www/*** un long numero **** /web
Surtout, il faut faire attention à remplacer /www/moodledata à la fin par /data/moodle (enfin ce que vous avez choisi ci-dessus) !!
Note: Peut-être cela marche aussi:
/home/www/***www.votre_site_ici.org***/data/moodle
Configuration
Vous devez vous connecter en tant qu'administrateur sur la plate-forme.
Vous obtiendrez un écran tel que celui-ci:
Allez dans le panneau d'administration/de configuration. À partir de ce panneau, vous pouvez apporter des changements tel que la configuration des modules, des cours et des outils de cours, des utilisateurs, de l'identification et/ou des groupes. Il suffit de cliquer sur la rubrique souhaitée pour changer les paramètres de ces différentes options en fonction des besoins des utilisateurs, puis de les valider.
Pour personnaliser votre page d'accueil
Voir: Présentation de Moodle (PowerPoint)
- Les thèmes d'affichage du site sont dans le dossier thème sur le serveur.
- Les images qui affichent l’en-tête du site (les logos) sont situées dans le sous-dossier du thème « formal_white ».
- Les deux fichiers à remplacer par vos propres logos sont "logo.jpg" et "logo_small.jpg" dans le dossier « formal_white » sur votre serveur.
Fonctionnalités (à compléter)
Compétences, cadres de compétences (competency framework) et learning plans
Des compétences peuvent être liées aux cours et aux activités des cours. En Moodle, les compétences associées à une certaine thématique peuvent être réunies dans des competency frameworks et ensuite "évaluées" à l'aide d'échelles. Les échelles permettent donc de marquer le point auquel un apprenant est classé comme "compétent" en cette compétence lorsque le statut "compétent" est atteint.
Tout d'abord, afin d'être en mesure de créer une compétence, il faut s'assurer que le compétences soient habilitées dans Moodle. Pour vérifier suivre le chemin suivant : Site administration > Competencies > Competency settings Après avoir crée une compétence, pour l'implémenter dans un cadre de compétences, les étapes suivantes sont nécessaires :
- Créer une échelle
- Créer un competency frameworks
- Relier une compétence à un cours
- Relier la compétence du cours aux activités du cours
Les learning plans de Moodle peuvent être utilisé quand certaines compétences sont réparties sur plusieurs competency frameworks. Pour implémenter des compétences dans un learning plan les étapes suivantes sont nécessaires :
- Créer une échelle
- Créer un competency framework
- Créer un learning plan et l'assigner à un apprenant
- Créer un role de competency reviewer (optional)
- Créer un competency framework
- Relier une compétence à un cours
- Relier la compétence du cours aux activités du cours
Extensions
De nombreuses extensions sont disponibles pour Moodle.
Parmi les types d'extensions proposées, on retrouve de nouvelles activités à insérer dans les cours, des blocs de contenu qui peuvent être affichés dans les cours ou sur la page d’accueil, des thèmes pour changer l'apparence de Moodle, de nouveaux formats de cours, des outils d'administrations, de gestion des notes ou des utilisateurs...
Pour trouver la liste des extensions il faut se rendre sur la page suivante : https://moodle.org/plugins/
Installer une extension est ensuite assez simple, en général il suffit de :
- télécharger le dossier ZIP,
- placer le dossier au bon endroit sur le serveur (ex : dans le sous-dossier thème si c'est un thème),
- décompresser le dossier, et
- se rendre dans l'interface d'administration,
- valider les dernières étapes de l'installation de l'extension,
- commencer à la configurer.
Voici quelques exemples de plugins pour Moodle.
Static page (à compléter)
Le plugin Static page permet téléverser des pages HTML statiques sur Moodle (qui ne permet pas d’avoir des pages statiques).
Custom certificate (à compléter)
Le plugin Custom certificate permet la création de certificats imprimables (templates) personnalisés.
H5P
Le plugin H5P permet la création de contenus interactifs. Plus d'informations sont disponibles sur la page H5P de ce wiki.
Evaluation de l'outil
Points forts:
- Gratuité et stabilité
- Interface modulable. L'enseignant concepteur peut ajouter ou enlever des blocs.
- Contient quelques outils qui favorisent une pédagogie active
- Importante communauté d'utilisateurs
- Choix d'outils (activités et ressources) relativement important
Points faibles:
- Retard dans l'implémentation de normes e-Learning (par exemple SCORM 2004 ou QTI
- Complexité du paramétrage
- Impossibilité de collaborer facilement au-delà d'une classe.
- Ergonomie discutable, notamment pour l'enseignant/concepteur.
Documentation
En français
Toute la documentation pour administrateur des version 1.9, 2.x et 3.x
Un livre très complet sur Moodle, en version électronique gratuite. Chaque chapitre présente des études de cas et des conseils pour mieux utiliser Moodle :
- COLE, Jason, FOSTER, Helen. Using Moodle : teaching with the popular open source course management system [en ligne]. 2nd ed. Sebastopol, CA : O'Reilly, 2007. 267 p. http://download.moodle.org/download.php/docs/en/using_moodle_2e.zip (consulté le 10.02.2010)
En anglais
Tutoriaux
En anglais