Objets 3D avec Sketchup
Cet article est une ébauche à compléter. Une ébauche est une entrée ayant un contenu (très) maigre et qui a donc besoin d'un auteur.
Introduction
Cette page est une traduction de la page en:Sketchup 3D printable objects tutorial.
Google Sketchup est probablement actuellement le programme de modélisation 3D le plus simple. Il peut être utilisé pour créer de simples modèles 3D imprimables avec une imprimante 3D comme la RapMan.
Pré-requis : Savoir comment imprimer avec une RapMan (ou modèle similaire).
À voir également:
- Google Sketchup (français)
- Meshlab pour impression 3D(français)
- en:Google Sketchup tutorial
- en:BfB Axon
- en:Skeinforge for RapMan (génération G-code)
- en:Meshlab for RapMan tutorial
- en:Netfabb Studio tutorial
Outils nécessaires
(1) Téléchargez Google SketchUp. Le logiciel fonctionne en version gratuite. La version professionnelle a non seulement plus de fonctionnalités, mais elle permet également d'exporter directement en .OBJ, qui peut ensuite être importé dans Skeinforge.
(2) Téléchargez MeshLab. On en aura besoin pour convertir le modèle créé avec Sketchup en format .STL.
(3) Téléchargez netfabb (version free Studio ). On en aura besoin pour ajuster le fichier STL.
(4) Téléchargez BfB Axon depuis BfB ou Skeinforge. Ces outils peuvent importer du STL et générer le G-code. Note: une extention netfabb bon marché peut également le faire. Pensez aussi à lire l'article Skeinforge for RapMan !
Bases Sketchup
Veuillez aussi lire la page Google Sketchup ou Google Sketchup tutorial (en anglais). Dans ce chapitre nous ne faisons que quelques rappels.
Réglages
- Démarrage du logiciel
Sélectionnez le modèle type : Menuiserie / Ébénisterie
- Configuration de l'interface
L'interface peut être configurée :
- Sélection du menu : Affichage -> Palettes d'outils -> Grand jeu d'outils
L'outil ligne
L'outil ligne (icône crayon) permet de dessiner une structure 2D que vous pouvez extruder.
- Réglez la caméra de façon à être "au dessus" de la direction dans laquelle vous voulez extruder (
- Cliquez pour créer un point de départ
- Dessinez en tirant la souris et cliquez à la fin souhaitée de la ligne
- Tirez et cliquez à nouveau
- Et ainsi de suite...
- Connectez votre ligne au point de départ (une info "end point" va apparaître) et double-cliquez
Vous devriez obtenir une forme remplie, et vous avez maintenant une surface que vous pouvez extruder. Dans le cas où la surface ne serait pas fermée, c'est-à-dire que vous n'avez pas réussi à dessiner toutes les lignes, vous pouvez encore dessiner les côtés manquants. Dès que la forme de ferme (et donc se remplit), vous avez terminé.
Maintenant vous pouvez extruder...
L'outil arc
Cet outil fonctionne d'une façon similaire à l'outil ligne. L'idée est également de dessiner un arc que vous pouvez extruder.
Sélectionnez l'outil arc (à côté de l'outil cercle). Puis :
- Dessinez une ligne en tirant la souris et cliquez
- Bougez ensuite la souris dans la direction vers laquelle vous voulez diriger votre arc
- Continuez si vous le souhaitez...
Vous pouvez combiner toutes formes : rectangles, cercles, polygones crées avec l'outil ligne ou l'outil polygone, ainsi que des structures faites avec l'outil arc. Vous pouvez toujours sélectionner un outil, puis sélectionner un côté d'une forme existante et ajouter à partir de là.
L'outil pousser/tirer avec un exemple
L'outil pousser/tirer permet de pousser et de tirer des faces pour ajouter du volume ou enlever du volume d'un modèle. Par exemple, vous pouvez utiliser ça pour imprimer des étiquettes avec un nom pour vos bagages. L'idée de faire des trous avec des lettres vient de Gift Tags par Roboteernat.
C'est plutôt facile à réaliser :

Pour créer un petit solide cuboïde (un rectangle en 3D) :
- Zommez beaucoup (roulette de la souris) et assurez-vous que vous pouvez voir le point d'origine (vous pouvez utiliser l'outil main pour vous déplacer).
- Sélectionnez l'outil rectangle et dessinez un rectangle en cliquant à un premier endroit, en tirant puis en cliquant/relâchant la souris. Donnez-ui une longueur d'environ 6cm et d'au moins 1,5cm de large. Les lettres devraient faire au moins un centimètre de haut (sinon l'impression risquerait de remplir les trous)
- Sélectionnes l'outil pousser/tirer : cliquez sur le rectangle et tirez vers le haut (environ 5mm).
Pour créer un espace vide :
- Le principe : dessiner une forme en 2D sur une face d'un élément 3D (par exemple la surface du rectangle 3D que l'on a créé ci-dessus) puis pousser cette forme 2D vers le bas ou le fond juqu'à ce qu'elle atteigne exactement l'autre côté (la face opposée).
- Maintenant, faites un cercle (avec l'outil cercle).
- Prenez l'outil pousser/tirer et placez-vous sur le cercle (il devrait surbriller avec des petits points bleus). Maintenant, poussez la forme ronde vers le bas (doucement !), jusqu'à ce que l'outil signale "sur la face" (il vous indique que vous avez atteint la face opposée). Relâchez la souris et vous verrez un trou.
Pour faire pareil avec du texte :
- Sélectionnez l'outil texte 3D
- Réglez la hauteur à 100mm (au moins)
- Sélectionnez une vilaine police standard et mettez-là en gras (p.ex: Arial)
- Conseil : avec la police Webdings vous pouvez ajouter un coeur <3
- Décochez la case "extrudé" (les lettres doivent rester en 2D)
- Laissez la case "plein" cochée
- Cliquez sur "placer" et placez le sur le rectangle (assurez-vous que c'est "sur la face")
- Cliquez droit sur le texte (il doit être sélectionné) et "éclater"
- Optionel : espacez les lettres (cela rendra mieux à l'impression)
- Enfin, poussez toutes les lettres vers le bas comme expliqué plus haut. C'est un peu délicat, vous pouvez pencher l'objet (p.ex: à un angle de 60°) et zoomer (sinon vous n'arriverez pas à sélectionner les lettres). Assurez-vous bien de les pousser jusqu'à ce que l'outil signale "sur la face" !
Exporter en Collada :
- Fichier -> Exporter -> Modèle 3D : sélectionnez Collada (pas kmz).
De Sketchup au STL au g-code
Orbitation
Pour faire une rotation avec votre vue d'un objet (pour pouvoir l'examiner de tous les côtés, ou travailler sur une face en particulier), tenez le bouton central de la souris appuyé. C'est beaucoup plus rapide que de passer par l'outil orbite...
Trois stratégies
Puisque la version gratuite de sketchup ne vous permet pas d'exporter directement en .STL, il y a trois options :
- Exportez en Collada .dae (un format de fichier 3D connu pour les échanges), puis importez le dans un outil qui peut convertir le .dae en .STL
- Installez un plugin, par exemple : Convert Sketchup SKP files to DXF or STL (peut-être obsolète maintenant ?) ou CADspan Plugin for Google SketchUp (qui existe aussi en version Pro)
- Achetez la version pro. Seuls Les enseignants peuvent l'avoir gratuitement (!), puis exportez dans un format CAD comme DXF et convertissez le résultat.
Nous allons montrer ici l'option 1, c'est-à-dire utiliser Meshlab pour convertir Collada en .STL.
- Ouvrez MeshLab et importez le fichier Collada .dae
- Vous devriez voir l'objet du dessus
- Exportez en .STL
De STL au g-code
L'export .STL ou Collada n'est pas nécessairement très bon pour l'impression, le STL obtenu peut ne pas être correct (c'est-à-dire ne pas s'imprimer pour diverses raison).
La taille peut également être fausse, par exemple quand nous avons importé l'objet fabriqué plus haut dans le NetLab, l'objet était ok (il n'avait pas besoin de réglages), mais il a rétrécit pour devenir très petit...
- Redimensionnez et positionnez l'objet avec Netfabb (pour l'instant, voir Meshlab for RapMan tutorial pour quelques conseils supplémentaires concernant Netfabb).
- Réparez en cliquant sur le signe + rouge (j'utilise la réparation par défaut). Appliquez les réparations.
- Laissez l'objet près du x=0 et y=0 (le 0/0 de rapman est au milieu !)
- Exportez le code .STL corrigé
Maintenant, pour imprimer :
- Importez le .STL corrigé soit dans BfB Axon ou Skeinforge et générez le G-code.
- Imprimez ... :)
S'améliorer avec Sketchup
Voir Google Sketchup ou en:Google Sketchup tutorial
Des Duplos qui ont du sens
Les duplos peuvent être utilisés comme blocs pour des scénarios où les étudiants doivent exprimer des idées dans un espace central. Pour ce faire nous avons besoin de petits blocs avec des symboles :
Procédure : (En gros... Pour l'instant je ne vais pas expliquer ça plus en détail, puisque c'est beaucoup plus facile de réaliser ça directement avec Netfabb, où vous pouvez également créer des personnages en 3D...)
- Téléchargez la duplo-2-2-1.5.stl brique depuis thingyverse. C'est une brique duplo 2x2 (taille 3-4)
- Importez le fichier dans Google Sketchup avec d'autres outils. La version gratuite ne peut pas lire le STL, donc vous devrez l'importer dans Meshlab ou un autre outil et l'enregister comme .3Ds par exemple. Ensuite vous pourrez l'importer.
- Maintenant, téléchargez 1001bit tools. Gratuit pour les formations (education) ou 30 jours d'essai pour les autres.
- À l'aide de 1001 bit tools vous pouvez maintenant cloner cette brique Duplo dans une matrice (p.ex: 5x5). Gardez environ 0,5cm de distance entre deux.
- Enregistrez le projet
- Créez un texte 3D avec une extrusion d'environ 3mm. Pour produire la police webdings sous Windows, utilisez la stratégie suivante : (désolé, je n'ai pas une version française de Windows sous la main, donc c'est à peu près..) Menu programmes -> Accessoires -> Systèmes -> Outils -> Table des caractères. Sélectionnez la police Webdings. Sélectionnez tous les caractères que vous aimez.
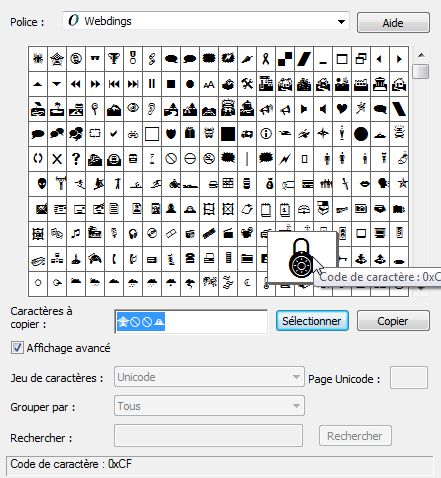
- Alignez le texte 3D sur l'axe-Z (bas), de façon à ce qu'il soit sur le dessus des briques duplo
- Éclatez
- Enregistrez le projet sous un autre nom
- Maintenant alignez chaque caractère avec une brique, en X et Y. Pour ce faire vous voudrez peut-être installer le plugin "JA Align Plugin".
- Enregistrez le projet
- Exportez en STL
- Importez dans Netfabb pour nettoyer
- Imprimez ....
Liens
- Autres tutoriels
- How To Make A 3D Logo Or Name (sur Thingyvers)
- PDF how-to slides
- Google Sketchup
- Plugins incontournables
- Un convertisseur STL : Convert Sketchup SKP files to DXF or STL ou CADspan Plugin for Google SketchUp
- 1001bit tools (grande extension pour le dessin d'architecture, gratuit pour la formation)
- Autres outils
- Référentiels pour fichiers .skp