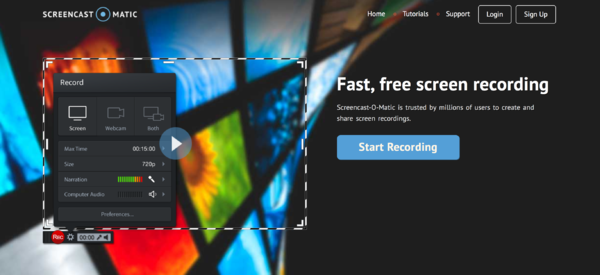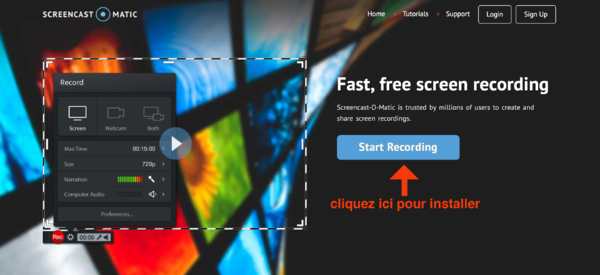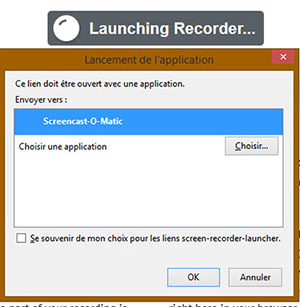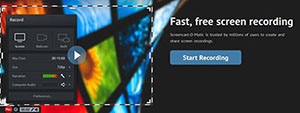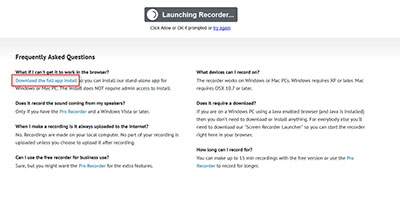« Screencast-O-Matic » : différence entre les versions
| Ligne 40 : | Ligne 40 : | ||
[[Fichier:12-11-2015_16-58-01-400px.jpg |left]] | [[Fichier:12-11-2015_16-58-01-400px.jpg |left]] | ||
<br><br><br><br><br><br><br><br><br><br><br><br><br><br><br><br><br><br><br><br><br><br><br> | <br><br><br><br><br><br><br><br><br><br><br><br><br><br><br><br><br><br><br><br><br><br><br><br><br><br><br><br><br><br><br><br> | ||
Une fois cette étape réalisée, l'application se lance automatiquement | Une fois cette étape réalisée, l'application se lance automatiquement | ||
Version du 19 mai 2016 à 11:08
Cette page fait partie de la page Vidéographie
Introduction
"Une vidéographie, également appelé en anglais screencast [...] est un enregistrement vidéo d'un écran d'ordinateur accompagné la plupart du temps d'une narration audio [...]".
Source : wikipédia (Novembre 2015), page sur la vidéographie
Description
Screen-O-Matic est un logiciel partiellement gratuit (les options sont payantes) pour réaliser des screencast. Il est édité par FFmpeg.
Il fonctionne sur Windows et Mac OSX et permet une capture vidéo de l'écran (screenshot) avec la possibilité d'ajouter des commentaires (audio) et d'associer également la webcam mais, il n'est pas possible de faire des annotations à l'écran...
Lors d'un enregistrement, une pastille jaune permet de suivre le déplacement du curseur de la souris.
L'exportation peut se faire en plusieurs formats : .avi, .flv et .mp4.
N.B: Dans la version gratuite du logiciel, le logo "screen-o-matic" apparaît dans la vidéo générée(en bas à gauche).
Installation de Screencast-O-Matic
Il y a deux possibilités d'utiliser Screencast-O-Matic, soit via le browser, soit en téléchargeant l'application.
Utilisation via le browser
1. Aller sur le site via le lien : screencast-o-matic
2. Sur le ruban en haut de la page, vous obtenez ceci:
3. En cliquant sur "start recording", le site vous propose ensuite d'installer l'application.
Une fois cette étape réalisée, l'application se lance automatiquement
CONSEIL : activez l'application quand vous êtes prêt à enregistrer.
CONSEIL2 : pour réactiver l'application, rafraîchir la page
Si vous ne souhaitez pas télécharger l'application, reportez-vous à la section suivante (télécharger l'application)
Téléchargement de l'application
1. Aller sur le site via le lien : screencast-o-matic
2. Sur le ruban en haut de la page, vous obtenez ceci:
3. Si vous ne voulez pas installer l'application sur votre browser, télécharger l'application
Fonctionnalités principales
L'utilisation de screen-o-matic est assez simple et intuitive.
Interface Windows
Voici un schéma des différentes fonctionnalités (un schéma vaut mieux qu'un long discours... )
Interface Mac OSX
Settings par default
Voici un schéma de l'interface d'exportation de la vidéo:
Limites
Les fonctionnalités de la version gratuite permettent :
| Avantages | Inconvénients |
|---|---|
| 15 minutes d'enregistrement | Temps limité d'enregistrement |
| Enregistrement de l'écran et de la webcam | Présence d'un watermark sur la vidéo (pas lors de l'enregistrement mais après) |
| Sauvegarde possible au format vidéo | 3 niveaux pour régler la taille de la vignette de la webcam (problème pour petite sélection de capture) |
| Possibilité de publier en HD sur youtube |
Il existe une version payante, Go Pro pour avoir accès à toutes les fonctionnalités: 15$ par an
Liens
Lydie BOUFFLERS 12 novembre 2015 à 18:27 (CET)