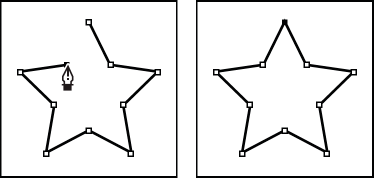« Flash CS5 - Dessin avec l'outil plume » : différence entre les versions
mAucun résumé des modifications |
m (using an external editor) |
||
| Ligne 37 : | Ligne 37 : | ||
En construction, en attendant, lisez [http://help.adobe.com/fr_FR/flash/cs/using/WSd60f23110762d6b883b18f10cb1fe1af6-7e76a.html Dessin avec l’outil Crayon] | En construction, en attendant, lisez [http://help.adobe.com/fr_FR/flash/cs/using/WSd60f23110762d6b883b18f10cb1fe1af6-7e76a.html Dessin avec l’outil Crayon] | ||
L'outil '''Pen''' (fr. Plume) [[image:pen.png]] permet de dessiner des tracés précis formés de lignes droites ou de courbes lisses et fluides. Lorsque vous dessinez avec l’outil Plume, vous devez '''cliquer''' pour créer des points de segments de droites et '''cliquer/glisser''' pour créer des points de segments de courbe. Vous pouvez modifier des ségments droits ou courbés en transformant les points sur la ligne. | |||
Le ''pen'' (plume) est un outil compliqué à fonctions multiples. Ainsi, il est important de connaître ses différents états exprimés sous forme de pointeurs différents: | |||
[[image:penx.png]] - Initial Anchor Point (Premier point d’ancrage): le prochain clic de souris sur la scène va créer un premier point d’ancrage, autrement dit le début d’un nouveau tracé. | |||
[[image:penplain.png]] - Sequential Anchor Point: le prochain clic de souris va créer un point d’ancrage avec une ligne qui le relie au point d’ancrage précédent. | |||
[[image:penplus.png]] - Add Anchor Point point. Cet outil est caché sous l'outil pen dans le tools panel: Le prochain clic de souris va ajouter un point d’ancrage à un tracé existant. Pour ajouter un point d’ancrage, il est nécessaire que le tracé soit sélectionné et que l’outil Plume ne recouvre pas un point d’ancrage existant. Le tracé existant est corrigé sur la base du nouveau point d’ancrage. Vous ne pouvez ajouter qu’un seul point d’ancrage à la fois. Cet outil est disponible en | |||
[[image:penminus.png]] - Delete Anchor Point: | |||
[[image:penslash.png]] - Continue Path pointe | |||
[[image:penclose.png]] - Close Path | |||
[[image:penclose2.png]] - Join Paths | |||
[[image:penconvrt.png]] - Retract Bezier Handle | |||
[[image:convdrpt.png]] - Join Paths | |||
[[image:adobe-pen-tool-dr_01.png]] | |||
== Liens == | == Liens == | ||
| Ligne 44 : | Ligne 70 : | ||
* [http://help.adobe.com/en_US/flash/cs/using/WSd60f23110762d6b883b18f10cb1fe1af6-7e76a.html Drawing with the Pen tool] | * [http://help.adobe.com/en_US/flash/cs/using/WSd60f23110762d6b883b18f10cb1fe1af6-7e76a.html Drawing with the Pen tool] | ||
== Remerciement et modification du copyright == | |||
{{copyrightalso|[http://creativecommons.org/licenses/by-nc-sa/3.0/ Attribution-Noncommercial-Share Alike 3.0 Unported]. La '''plupart du texte''' de cet article a été repris (avec des modifications) des manuels Adobe [http://help.adobe.com/en_US/flash/cs/using/WSd60f23110762d6b883b18f10cb1fe1af6-7e76a.html Using Flash] et [http://help.adobe.com/fr_FR/flash/cs/using/WSd60f23110762d6b883b18f10cb1fe1af6-7e76a.html Utilisation de Flash]. Vous devez également citer ces sources et répliquer le copyright. Cela concerne aussi les images de Adobe reproduites ici.}} | |||
Version du 15 octobre 2010 à 17:10
Cet article est une ébauche à compléter. Une ébauche est une entrée ayant un contenu (très) maigre et qui a donc besoin d'un auteur.
Introduction
Objectifs d'apprentissage
- Savoir créer des simples dessins techniques avec l'outil "pen" (plume)
Prérequis
- Flash CS3 - Créer et modifier les calques et les images
- Flash CS4 - Arranger des dessins
- Flash CS4 - Transformer des dessins (notamment la section les chemins de dessin)
Materiel (fichiers *.fla à manipuler)
Qualité et niveau
Ce tutoriel aidera les adeptes de la technique à démarrer. Le niveau de ce tutoriel est un peu haut pour les novices, mais peut servir comme des fiches pratiques dans un atelier.
Prochaines étapes
- aucune (donc continuer un tutoriel concernant l'animation ou l'interactivité ....)
Autres versions
- Flash pen tutorial (Anglais)
Introduction
En construction, en attendant, lisez Dessin avec l’outil Crayon
L'outil Pen (fr. Plume) ![]() permet de dessiner des tracés précis formés de lignes droites ou de courbes lisses et fluides. Lorsque vous dessinez avec l’outil Plume, vous devez cliquer pour créer des points de segments de droites et cliquer/glisser pour créer des points de segments de courbe. Vous pouvez modifier des ségments droits ou courbés en transformant les points sur la ligne.
permet de dessiner des tracés précis formés de lignes droites ou de courbes lisses et fluides. Lorsque vous dessinez avec l’outil Plume, vous devez cliquer pour créer des points de segments de droites et cliquer/glisser pour créer des points de segments de courbe. Vous pouvez modifier des ségments droits ou courbés en transformant les points sur la ligne.
Le pen (plume) est un outil compliqué à fonctions multiples. Ainsi, il est important de connaître ses différents états exprimés sous forme de pointeurs différents:
![]() - Initial Anchor Point (Premier point d’ancrage): le prochain clic de souris sur la scène va créer un premier point d’ancrage, autrement dit le début d’un nouveau tracé.
- Initial Anchor Point (Premier point d’ancrage): le prochain clic de souris sur la scène va créer un premier point d’ancrage, autrement dit le début d’un nouveau tracé.
![]() - Sequential Anchor Point: le prochain clic de souris va créer un point d’ancrage avec une ligne qui le relie au point d’ancrage précédent.
- Sequential Anchor Point: le prochain clic de souris va créer un point d’ancrage avec une ligne qui le relie au point d’ancrage précédent.
![]() - Add Anchor Point point. Cet outil est caché sous l'outil pen dans le tools panel: Le prochain clic de souris va ajouter un point d’ancrage à un tracé existant. Pour ajouter un point d’ancrage, il est nécessaire que le tracé soit sélectionné et que l’outil Plume ne recouvre pas un point d’ancrage existant. Le tracé existant est corrigé sur la base du nouveau point d’ancrage. Vous ne pouvez ajouter qu’un seul point d’ancrage à la fois. Cet outil est disponible en
- Add Anchor Point point. Cet outil est caché sous l'outil pen dans le tools panel: Le prochain clic de souris va ajouter un point d’ancrage à un tracé existant. Pour ajouter un point d’ancrage, il est nécessaire que le tracé soit sélectionné et que l’outil Plume ne recouvre pas un point d’ancrage existant. Le tracé existant est corrigé sur la base du nouveau point d’ancrage. Vous ne pouvez ajouter qu’un seul point d’ancrage à la fois. Cet outil est disponible en
Liens
- Manuels Flash CS5 chez Adobe