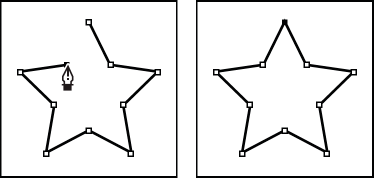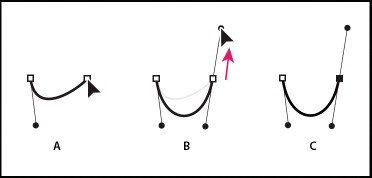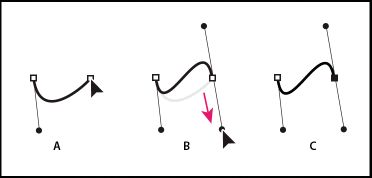Flash CS5 - Dessin avec l'outil plume
Cet article est une ébauche à compléter. Une ébauche est une entrée ayant un contenu (très) maigre et qui a donc besoin d'un auteur.
Introduction
Objectifs d'apprentissage
- Savoir créer des simples dessins techniques avec l'outil "pen" (plume)
Prérequis
- Flash CS3 - Créer et modifier les calques et les images
- Flash CS4 - Arranger des dessins
- Flash CS4 - Transformer des dessins (notamment la section les chemins de dessin)
Matériel (fichiers *.fla à manipuler)
Qualité et niveau
Ce tutoriel aidera les adeptes de la technique à démarrer. Le niveau de ce tutoriel est un peu haut pour les novices, mais peut servir comme des fiches pratiques dans un atelier.
Prochaines étapes
- Aucune (donc continuer un tutoriel concernant l'animation ou l'interactivité ....)
Autres versions
- Flash pen tutorial (Anglais)
Introduction
En construction, en attendant, lisez Dessin avec l’outil Crayon
L'outil Pen (fr. Plume) ![]() permet de dessiner des tracés précis formés de lignes droites ou de courbes lisses et fluides. Lorsque vous dessinez avec l’outil Plume, vous devez cliquer pour créer des points de segments de droites et cliquer/glisser pour créer des points de segments de courbe. Vous pouvez modifier des ségments droits ou courbés en transformant les points sur la ligne.
permet de dessiner des tracés précis formés de lignes droites ou de courbes lisses et fluides. Lorsque vous dessinez avec l’outil Plume, vous devez cliquer pour créer des points de segments de droites et cliquer/glisser pour créer des points de segments de courbe. Vous pouvez modifier des ségments droits ou courbés en transformant les points sur la ligne.
Rappel: Comme expliqué dans transformer les dessins, on distingue entre points d'angle (corner points) qui relient 2 droites ou encore une droite avec une courbe des points d'inflexion our points courbe (smooth points) qui connecte deux segments courbés. Une fois que vous choisissez un point d'inflextion, vous verrez aussi des points de direction.
Le pen (plume) est un outil compliqué à fonctions multiples. Ainsi, il est important de connaître ses différents états exprimés sous forme de pointeurs différents:
Dessins simples
Dessiner une forme sans courbes est vraiment simple. Choisir le pen et cliquer sur chaque point qui définit votre dessin. Pour fermer une forme, il faut glisser le pointeur (la souris) sur le point initial, attendre que le pointer de fermeture apparaisse ![]() et clic ....
et clic ....
Dessin de courbes avec l’outil Pen
Pour créer une courbe il faut se rappeler qu'une courbe est définie par deux points d'ancrage. Pour créer une courbe, ajoutez un point d’ancrage à l’emplacement où la courbe change de direction et faites glisser les lignes directrices qui façonnent la courbe. La longueur et l’inclinaison des lignes directrices déterminent la forme de la courbe.
Note: Les courbes se modifient plus facilement et s’affichent et s’impriment plus rapidement si vous les dessinez avec le moins de points d’ancrage possible. Vous avez intérêt à espacer autant que possible les points d’ancrage et à modeler la courbe en agissant sur la longueur et l’inclinaison des lignes directrices. Vous pouvez facilement ajuster un dessin existant avec le sub-selection tool.
(1) Sélectionnez l’outil Plume ![]()
(2) Placez l’outil Plume à l’endroit où vous souhaitez que la courbe commence et maintenez le bouton de la souris enfoncé. Le premier point d’ancrage apparaît et le pointeur de l’outil Plume prend la forme d’une flèche noire.
(3) Faites glisser pour définir l’inclinaison de la courbe que vous tracez, puis relâchez le bouton de la souris. D’une façon générale, prolongez la ligne directrice d’environ un tiers de la distance à laquelle vous allez placer le point d’ancrage suivant. Vous pouvez ajuster ultérieurement un côté, ou les deux, de la ligne directrice. Maintenez la touche Maj enfoncée pour contraindre l’outil à des multiples de 45°.
(4) Placez l’outil Plume à l’endroit où vous voulez que le segment de courbe se termine, puis effectuez l’une des opérations suivantes :
- Faites glisser dans une direction opposée à la direction de la ligne précédente et relâchez le bouton de la souris afin de créer une courbe en forme de C.
- Faites glisser dans la même direction que celle de la ligne précédente et relâchez le bouton de la souris afin de créer une courbe en forme de sinusoïde.
(5) Continuez à faire glisser l’outil Plume à partir d’emplacements différents afin de créer une série de courbes lisses. Placez les points d’ancrage aux extrémités de chacune des courbes et non pas au sommet de la courbe.
- Maintenez la touche Alt (Windows) ou Option (Mac OS) enfoncée et faites glisser les lignes directrices pour « casser » les lignes directrices d’un point d’ancrage.
(6) Pour terminer le tracé, effectuez l’une des opérations suivantes :
- Pour fermer le tracé, placez l’outil Plume sur son premier point d’ancrage (évidé). Un petit cercle apparaît en regard du pointeur de l’outil Plume
 lorsqu’il est correctement placé. Cliquez ou faites glisser la souris pour fermer le tracé.
lorsqu’il est correctement placé. Cliquez ou faites glisser la souris pour fermer le tracé. - Pour laisser le tracé ouvert, cliquez sur Ctrl (Windows) ou Commande (Mac OS) à un endroit sans objet, sélectionnez un outil différent ou choisissez Edition > Désélectionner tout.
Ajustements d'un dessin
Ajouter ou détruire des points d'ancrage
Vous pouvez soit choisir explicitement les outils ajouter ![]() ou supprimer
ou supprimer ![]() sous le pen tool, ou encore "profiter" du comportement du pen tool. Par défaut, l’outil Plume se transforme en outil d’ajout de point d’ancrage lorsque vous le placez sur un tracé sélectionné ou en outil de suppression de point d’ancrage si vous le placez sur un point d’ancrage.
sous le pen tool, ou encore "profiter" du comportement du pen tool. Par défaut, l’outil Plume se transforme en outil d’ajout de point d’ancrage lorsque vous le placez sur un tracé sélectionné ou en outil de suppression de point d’ancrage si vous le placez sur un point d’ancrage.
Si le tracé n'est pas déjà sélectionné (on voit les petits carrés des points d'ancrage), sélectionnez le avec le sub-selection tool. Ensuite
- Placer la souris à l'endroit d'un segment où vous voulez ajouter un point, puis cliquer
- Placer la souris sur un point à supprimer, puis cliquer
Ajustement de points d'ancrage
- Vous pouvez tirer les points d'ancrage et ajuster les courbes avec l'outil sub-selection. Voir aussi le module sur la transformation des dessins.
- Note: Pour ajouter/supprimer des points, cliquer sur le pen tool (c.f. juste ci-dessus).
Liens
- Manuels Flash CS5 chez Adobe