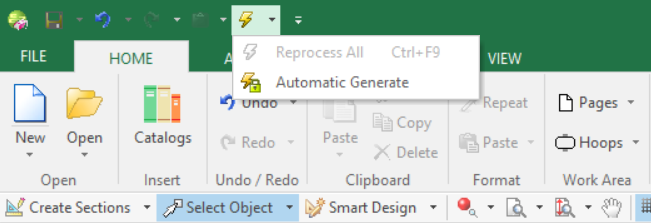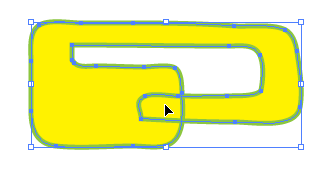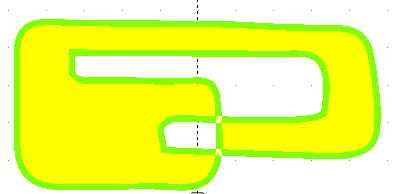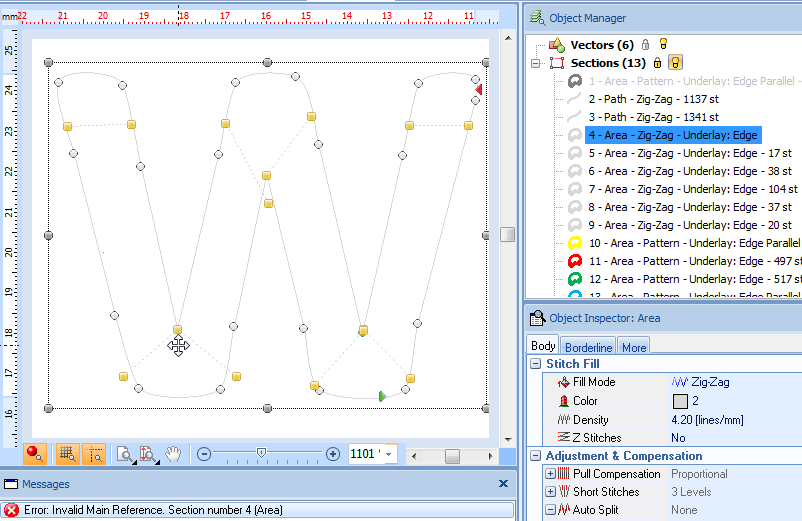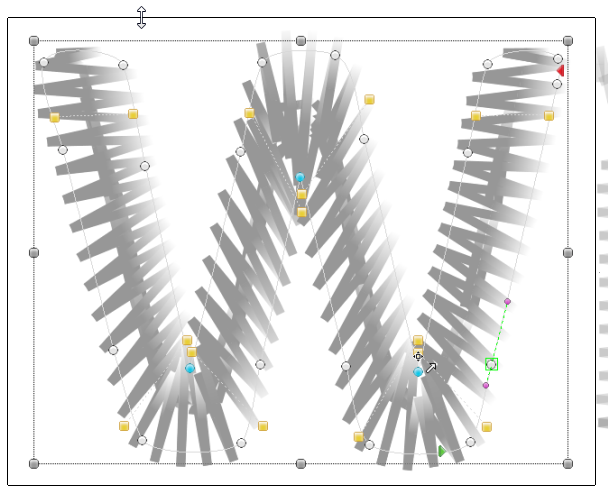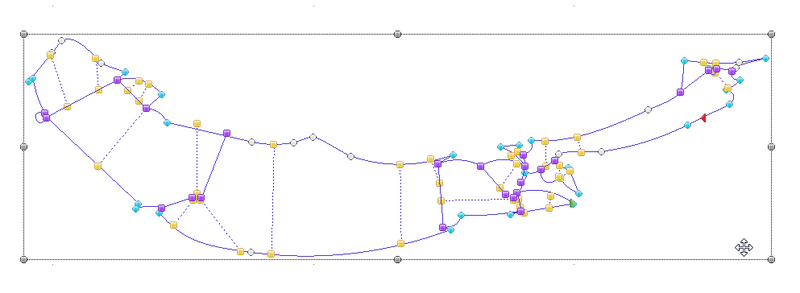« Stitch Era - résolution de problèmes » : différence entre les versions
| Ligne 85 : | Ligne 85 : | ||
Déplacer les "cutines" dans les zones ou la création de points échoue peut aider. | Déplacer les "cutines" dans les zones ou la création de points échoue peut aider. | ||
Jusqu'à présent DKS n'a pas trouvé comment | Jusqu'à présent DKS n'a pas trouvé comment supprimer une "cut-line". | ||
=== Correction automatique === | === Correction automatique === | ||
Version du 8 novembre 2017 à 19:27
Introduction
il arrive souvent au logiciel Stitch Era embroidery software de buger, crasher, freezer mais il est possible de réduire ces risques de bug. La génération de stitch peut aussi poser problème mais il y a une solution facile à cela.
Bugs du programme
Depuis que le logiciel existe, il a été grandement amélioré. Les bugs sont moins fréquents qu'auparavant. Cependant, il peut encore y avoir différents bugs et c'est pourquoi la première chose à faire est d'annuler la génération automatique de stitch. En effet, cela permet au processeur de votre PC d'être moins sous contraintes.
Le programme peut parfois rentrer dans des boucles infinies avec différents types d'erreurs. Voici une liste d'erreurs que nous avons malheureusement rencontré :
- Erreur de vecteur hors de limites (p.ex. le programme essaie de dessiner en dehors de sa fenêtre)
- Violation d'accès. Le système résout le problème tout seul en général.
- Erreur en dehors de la mémoire (p.ex. en sélectionnant)
- Rester sur une tâche pendant un temps indéterminé. Il faut faire attention de bien attendre une dizaine de minutes dans ce genre de cas avant de fermer le programme, car parfois certaines opérations demandent un grand lapse de temps.
Dans certains car, le programme doit être fermé avec le gestionnaire de tâches Windows.
Pour éviter de tout perdre ce qui a été fait, nous recommandons :
- De sauver avant chaque grosse opération du type redimensionner un dessin complexe.
- Ne pas essayer d'opérations pendant que le programme est en train de calculer quelque chose.
- Essayer de simplifier les "artwork" (bitmaps et vecteurs) avant de les importer dans le logiciel. Lors de la vectorisation d'un fichier bitmap, essayez de simplifier au maximum (p.ex. réduire les couleurs, remplir les trous, ignorer les petites zones, etc.)
- Nous recommandons fortement d'annuler la génération automatique des stitch dans le pull-down (le bouton "éclair" dans le menu en haut. Cela empêcher le logiciel de générer des stitch après chaque changement que vous faîtes. N'oubliez de "reprocess all" (CTRL-9)
Le programme est très lent
Si le programme est très lent alors que vous ne travaillez qu'avec des vecteurs simples ou des dessins avec quelques stitchs, alors votre carte graphique n'est pas compatible avec Stitch Era. Vous pouvez annuler toutes les accélérations ainsi :
- Menu file -> Options
- Cliquer sur
Preferences setup
" Dans le menu pop-up, sous Application -> Workspace -> Video Card Settings code>Video hardware acceleration à 0. Cela devrait désactiver votre carte d'accélération 3D. Vous pouvez aussi essayer de voir ce qui se passe avec les valeurs 1 et 2.
Le manuel Era17-9-2 manual (p2-23) explique que les réglages de la carte graphique sont d'importants réglages liés à la performance de votre moniteur. Si vous avez une bonne carte graphique, vous pouvez régler les paramètres d'accélération graphique à la valeur la plus haute pour obtenir des résultats graphiques plus performants. Il est alors également recommandé d'activer Enhanced line drawing. Certaines cartes graphiques ne sont pas complètement compatibles avec OpenGL et vous pourriez rencontrer des problèmes d'affichage. Diminuez alors les paramètres d'accélération vidéo et mettez ce paramètre à 0 si votre carte graphique est totalement incompatible avec OpenGL.
Comme nous l'avons expliqué auparavant, Stitch Era peut aussi ralentir quand vous manipulez des sections de Stitch qui contiennent des milliers de stitch. Dans ce cas, annulez la génération automatique de Stitch et cliquez sur F9 pour regénérer des stitch.
Bonne et mauvaise géométrie
Quand vous digitalisez des bitmaps de mauvaise qualité, vous allez souvent produire ce que l'on appelle des géométries incorrectes. Stitch Era ne gère que les polygones, c'est-à-dire des zones qui ont une bordure clairement définie et/ou des trous définis proprement. Les sections de stitch qui ne sont pas conformes devront être réparées manuellement.
L'image qui suit (faite avec illsutrator) montre une mauvaise géométrie, il y a une zone (en-dessous d'une curseur noire) ou les bordures se croisent et le même remplissage est défini par deux différents contours ce qui ne fait aucun sens.
Les mauvaises géométries ne sont pas facile à créer en faisant exprès :
- Quand vous utilisez l'outil de dessin, p.ex. le Freehand tool, Stitch Era ne vous laissera pas créer des géométries incorrectes.
- En outre, quand vous importez des graphiques Illustrator, le résultat sera réparé.
C'est en fait le résultat d'une auto-digitalisation qui peut mal se passer. Si cela arrive, vous aurez alors démêler le tout manuellement, vous pouvez aussi essayer de la simplification. Pour faire cela, sélectionnez le vecteur plus un autre (cela peut aider) et ensuite Combiner les vecteurs (dans le ruban en haut) et sélectionnez Découper les formes.
Il y a un autre type de mauvaise géométrie qui concerne le chevauchement de lignes directrices, pour cela regardez la section suivante.
Message d'erreur : Référence principale invalide et manque lignes directrices
Parfois quand vous générez des stitchs, vous allez obtenir un message de ce type :
Invalid Main Reference - Section Number N. Error: Missing Direction Line. Section number N.
Il faut alors localisez la section stitch "N" avec l'object manager ou clic droit sur le message pour éditez. (Vous pouvez lire Stitch Era - interface features for working with a design si vous n'êtes pas famillier avec cet outil) Locate the "N" stitch section through the object manager or right-click on the message to edit. (Read Stitch Era - interface features for working with a design if you are not familiar with this tool.
Les lignes directrices qui sont ambigues annoncent des soucis i.e. Stitch Era ne pourra pas savoir dans quelle direction mettre les stitchs. Plus précisément :
- Les points de direction ne doivent pas être les uns sur les autres.
- Les lignes directrices ne doivent pas se croiser.
Régler manuellement les problèmes de lignes directrices
Les lignes de direction marquées par des points jaunes signifient pour Stitch Era dans quelle direction le logiciel doit orienter les stitch qu'il va générer. Vous trouverez en-dessous une image d'une petite lettre digitalisée avec des problèmes. Comme vous pouvez le voir, certaines lignes directrices se chevauchent dans la partie basse.
Mais alors dans quelle direction le stitch doit aller ? Gauche ou droite... Pour régler cela, attrapez un des contrôleurs jaunes à la fin d'une ligne directrice et faites-le glisser au loin.
L'image ci-dessous monter des lignes directrices qui sont bonnes. Comme vous pouvez le voir, Stitch Era a été capable de générer les stitchs.
Après avoir réglé cela, vous allez devoir peut-être à nouveau générer les stitch, si vous avez désactivé comme recommandé la génération automatique des stitchs.
Quelques conseils supplémentaires :
- Il peut être compliqué d'attraper le point jaune car il peut se trouver au même endroit que les points qui définissent la forme. Pas de technique secrète ici, zoomer au maximum. Vous pouvez aussi lire Stitch Era - vector graphics afin d'en savoir plus sur la manipulation de noeuds.
- Les noeuds de forme peuvent être fourbes. Ils peuvent se cacher derrière un autre noeud ou derrière une ligne directrice. Il n'y a aucune technique pour enlever les noeuds individuels. Le seul moyen est de dessiner un patch de la même couleur par dessus et ensuite Combiner les vecteurs -> Ajouter.
Gérer les "cut-lines"
Les "cut-lines" divisent les sections de points en sous-sections et sont représentées par deux petits carrés violets (ils sont bleus selon le manuel). Cela rend possible le remplissage des sous-sections de plusieurs manières.
Les "cut-lines" peuvent aussi influencer l'orientation des points, c'est-à-dire qu'ils peuvent aussi agir comme des lignes de direction. Pour ce faire, cliquez sur sur un noeud violet ce qui fera apparaître un point jaune. Cliquer sur le point jaune transformera la ligne en un hybride entre une "cut-line" et une ligne de direction. La carré contiendra
Déplacer les "cutines" dans les zones ou la création de points échoue peut aider.
Jusqu'à présent DKS n'a pas trouvé comment supprimer une "cut-line".
Correction automatique
Si vous voyez quelque chose d'aussi confus que dans l'image ci-dessous il faut y remédier. Faites le manuellement, gérer les mauvaise directions et les "cut-lines" peut être délicat. Certaines versions, telles que liberty plus contiennent une fonction d'autocomplétion. Ce n'est pas le cas de toutes les versions :(
Impossible de voir les points
Il y a trois causes possibles :
- Les points sont masqués : Cochez l'icône rouge Embrocher en haut à droite (CTRL+F2).
- Les points n'ont pas encore été générés car vous avez désactivé la génération automatique de points comme suggéré plus haut. Pressez CTRL+F9 (régénérer tout) ou pressez le bouton "éclair" F9 (générer).
- Les lignes de directions sont mauvaises, c'est-à-dire que les points n'ont pas été générés pour une section particulière puisqu'elle était mal positionnée. Voir plus haut.