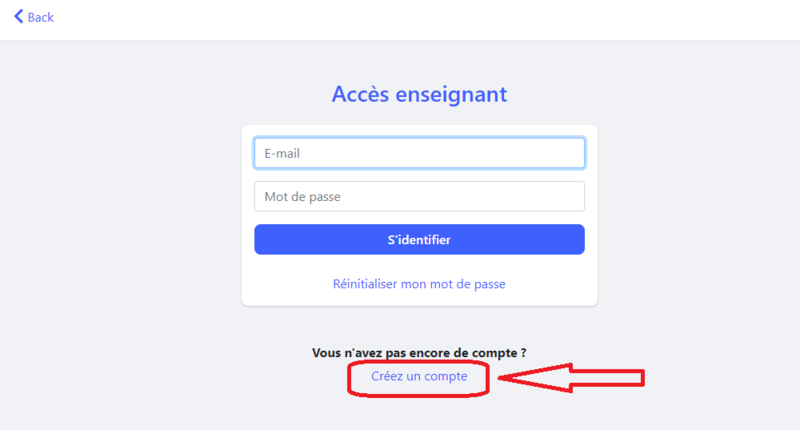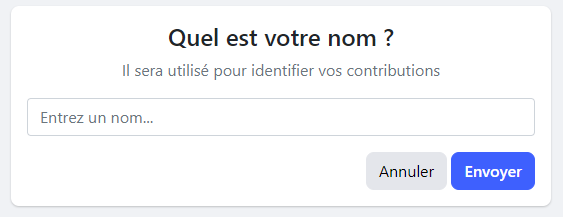« Beekee Live » : différence entre les versions
m (→Accès) |
m (→Apprenants) |
||
| Ligne 73 : | Ligne 73 : | ||
A l'étape suivante, le participant doit inscrire son nom afin de pouvoir identifier ses contributions. Si vous craignez d'être confronté à des participants cachés derrière des sobriquets fantaisistes, soyez rassurés, il vous est possible d'éviter cela en jouant avec les différents paramètres régissant l'accès à l'espace. Notez que le nom du participant est stocké en local (dans l'appareil de l'utilisateur) dans les "cookies". Si ceux-ci sont effacés, le participant devra à nouveau entrer son nom lors d'une connexion future. | A l'étape suivante, le participant doit inscrire son nom afin de pouvoir identifier ses contributions. Si vous craignez d'être confronté à des participants cachés derrière des sobriquets fantaisistes, soyez rassurés, il vous est possible d'éviter cela en jouant avec les différents paramètres régissant l'accès à l'espace. Notez que le nom du participant est stocké en local (dans l'appareil de l'utilisateur) dans les "cookies". Si ceux-ci sont effacés, le participant devra à nouveau entrer son nom lors d'une connexion future. | ||
[[Fichier:Identification participants Beekee.png|none|800px|thumb| Identification du participant lors de | [[Fichier:Identification participants Beekee.png|none|800px|thumb| Identification du participant lors de sa première entrée sur l'espace]] | ||
[[Catégorie: Outils de communication synchrone]] | [[Catégorie: Outils de communication synchrone]] | ||
Version du 8 décembre 2020 à 02:31
| Enseigner en ligne | |
|---|---|
| Module: Enseigner à distance dans l'urgence | |
| Page d'entrée du module Enseigner à distance dans l'urgence |
|
| ⚐ à améliorer | ☸ débutant |
| ⚒ 2020/12/08 | ⚒⚒ 2020/03/29 |
| Objectifs | |
|
|
| Voir aussi | |
| Catégorie: Enseigner à distance dans l'urgence | |
Présentation
Développé par des chercheurs en technologies éducatives de l’université de Genève, Beekee Live est une application web qui favorise l’échange et le partage lors d’activités d’apprentissage.
En s’appuyant sur une interface au design proche de celui d’un célèbre réseau social, Beekee réinvente l’activité de mise en commun dans l’environnement éducatif.
En fonction de la structure donnée à l’espace par l’ajout de catégories, les apprenants ont la possibilité de mettre en commun leurs productions, de poster des questions, de partager des photos de leurs réalisations mais aussi de commenter les productions des autres participants.
Il est également possible de partager des ressources comme, par exemple, des documents au format PDF ou des liens vers d’autres pages internet.
L’avantage de cet outil réside dans sa facilité d’accès puisqu’aucune création de compte n’est requise pour les participants. Seul l’enseignant doit posséder un compte gratuit afin de pouvoir créer et gérer ses différents espaces.
Accès
Comme indiqué, il existe deux types d'utilisations de la plateforme. La première, destinée aux enseignants, nécessite la création d'un compte et permet la création et l'administration d'espaces. La seconde, réservée aux participants, ne nécessite pas d'enregistrement préalable.
Premiers pas
Enseignant
Création d'un compte
Une fois sur le site, l'accès enseignant est disponible en cliquant en haut à droite de la page comme indiqué dans l'image suivante.
Passez à l'étape suivante en sélectionnant "créez un compte".
Pour créer un compte, il suffira d'entrer votre mail, votre nom ou un pseudonyme, de choisir un mot de passe d'au moins 5 caractères et de le confirmer. Il sera également nécessaire d'accepter les termes de la politique de confidentialité et souscrire éventuellement à la newsletter. Pour rappel, Beekee Live est hébergé sur des serveurs en Suisse et est donc soumis à la Loi fédérale sur la protection des données.
Vous accédez finalement à l'interface permettant la création et la gestion de vos espaces.
Création d'un espace
Une fois les précédentes étapes réalisées, vous pouvez créer votre premier espace. A cet instant, il est nécessaire d'avoir déjà une idée de la structure que vous allez adopter.
Que voulez-vous faire? Par exemple :
- Vous avez plusieurs classes et voulez créer un espace pour chacune d'elles ?
- Vous enseignez plusieurs matières différentes et voulez créer un espace par matières ?
Avant de statuer, prenez le temps de lire la partie de cette page traitant des catégories. La compréhension de cette fonctionnalité permet de faire des choix judicieux dans l'organisation de vos espaces.
Une fois ce chois arrêté, créez votre premier espace en cliquant sur le bouton "créer un espace". Une fenêtre apparaît vous demandant de renseigner le nom de votre espace. Par la suite, il vous sera possible de le modifier.
L'espace s'affiche maintenant dans l'interface. Vous remarquez que le nom choisi pour l'espace est accompagné d'un code. Dans notre exemple le nom de l'espace est "Introduction à SCALA" le code est "W1AQRR". Ce code est transmis aux participants afin qu'ils puissent rejoindre l'espace créé.
Apprenants
Pour rejoindre un espace, il suffit simplement aux participants d'entrer le code de l'espace dans la fenêtre de saisie sur la page d'accueil du site. C'est ici que réside une des principales forces de cet outil. Il n'y a pas de temps perdu à créer un compte. Dans notre exemple, il suffit simplement d'entrer le code "W1AQRR" pour rejoindre l'espace. Par contre, on rendra les utilisateurs attentifs au respect de la casse (majuscules et minuscules) lorsqu'ils entrent le code.
A l'étape suivante, le participant doit inscrire son nom afin de pouvoir identifier ses contributions. Si vous craignez d'être confronté à des participants cachés derrière des sobriquets fantaisistes, soyez rassurés, il vous est possible d'éviter cela en jouant avec les différents paramètres régissant l'accès à l'espace. Notez que le nom du participant est stocké en local (dans l'appareil de l'utilisateur) dans les "cookies". Si ceux-ci sont effacés, le participant devra à nouveau entrer son nom lors d'une connexion future.