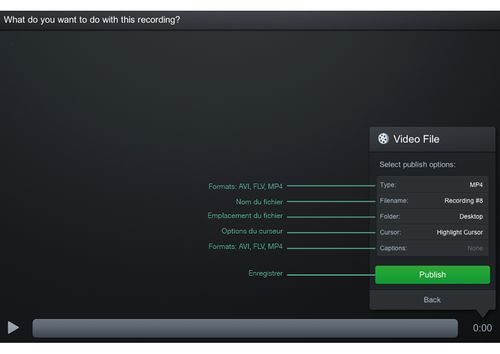« Screencast-O-Matic » : différence entre les versions
| Ligne 106 : | Ligne 106 : | ||
[[Fichier:Screencastomatic-enr-options.png|600px|none|thumb|Options pour la sauvegarde de la vidéo]] | [[Fichier:Screencastomatic-enr-options.png|600px|none|thumb|Options pour la sauvegarde de la vidéo]] | ||
Si vous faites une sauvegarde en | Si vous faites une sauvegarde en local, vous pouvez choisir la qualité de la vidéo et le format. On conseille d'utiliser les défauts. | ||
[[Fichier: | [[Fichier:Screencast-O-Matic_exprtation.jpg|500px|none|thumb|Options pour une sauvegarde en local]] | ||
=== Conseils pratiques === | === Conseils pratiques === | ||
Version du 19 mars 2020 à 16:35
| Portail : Enseigner en ligne | |
|---|---|
| Module: Enseigner à distance dans l'urgence | |
| ⚐ à améliorer | ☸ débutant |
| ⚒ 2020/03/19 | ⚒⚒ 2020/03/19 |
| Voir aussi | |
| Catégorie: Enseigner à distance dans l'urgence | |
Introduction
«Une vidéographie ou capture vidéo de l’écran désigne un enregistrement vidéo d’un écran d’ordinateur, souvent accompagné d’une narration audio. La vidéographie se distingue de la capture d’écran qui capture une image fixe de l’écran d’ordinateur. Ce type de vidéo est souvent utilisé pour présenter les fonctionnalités d'un logiciel, pour commenter une présentation de type diapositive ou expliquer une notion avec un support visuel diffusé sur l'écran de l'ordinateur.» (Vidéographie (Wikipedia, 18 mars 2020)
Screen-O-Matic est un logiciel partiellement gratuit (les options sont payantes) pour réaliser des viéographies. Basé sur la technologie FFmpeg, ce logiciel fonctionne sur Windows et Mac OSX et permet une capture vidéo de l'écran (screencast) avec la possibilité d'ajouter vos commentaires audio, d'inscruster une vidéo de narration (talking head) filmé avec votre webcam et de faire des annotations à l'écran. Lors d'un enregistrement, une pastille jaune permet de suivre le déplacement du curseur de la souris et, à l'issue de l'enregistrement, l'exportation peut se faire en plusieurs formats : .avi, .flv et .mp4.
Note concernant la version gratuite :
- Le logo (watermark) "screen-o-matic" apparaît dans la vidéo générée (en bas à gauche).
- La durée maximale de la vidéo est de 15 minutes.
- Les annotations à l'écran ne sont pas disponibles.
Ce type de logiciel est idéal pour créer des tutoriels qui expliquent comment utiliser un logiciel ou un site web, mais peut aussi servir à faire des présentations en prenant appui sur une présentation réalisé avec un logiciel de type PowerPoint, LibreOffice Impress etc. Contrairement, à la tactique expliquée pour ajouter une narration à PowerPoint, vous allez avoir moins l'impression de parler à vos slides mais d'être davantage dans une dynamique d'enseignement.
Il y a deux possibilités pour utiliser Screencast-O-Matic, via le navigateur ou via l'application.
Se rendre sur le site
- via le lien : screencast-o-matic
Sélection de la langue (option)
Sélectionnez votre langue en cliquant sur la liste déroulante
Téléchargez et lancez l'application
En cliquant sur Launch recorder, le site vous propose ensuite de télécharger l'application.
Il y a deux situations:
i) Le navigateur télécharge l'application et propose de l'exécuter. C'est le cas pour Chrome par exemple. Dans ce cas, suivez simplement les instructions, il n'y a pas de risque.
ii) Si rien ne se passe (navigateur Firefox par exemple), cliquez sur le lien de téléchargement download (c.f. figure ci-dessous).
- Enregistrez ensuite le fichier téléchargé sur le bureau de votre ordinateur par exemple. Par défaut, il est dans le dossier 'téléchargement' de votre ordinateur mais vous pouvez le transférer sur votre 'bureau' pour que ce soit plus pratique).
- Double-cliquer sur le fichier pour lancer le logiciel (pas d'installation requise).
Préparer l'enregistrement et enregistrer la vidéo
Une fois le logiciel lancé (étape 3), vous obtenez l'écran suivant :
Avant de lancer l'enregistrement (bouton rouge en bas à gauche) :
- Ouvrez les applications que vous désirez enregistrer. Notre image ci-dessous montre une simulation de diffusion de virus avec le logiciel NetLogo
- Ajustez la taille de ce que vous souhaitez enregistrer en jouant sur la dimension des fenêtres de vos applications, sites, démonstrations que vous désirez enregistrer, plus c'est petit, mieux c'est. Il faut éviter de créer des gros fichiers. Cela concerne surtout les enseignants qui ont des écrans 4K.
- Décidez de quoi sera composé votre enregistrement cf. ci-dessous) uniquement ce qui se passe à l'écran ? Votre voix, image (2) ou les deux (1) ?
- Décidez ce que vous souhaitez enregistrer. Vous pouvez déplacer la zone d'enregistrement en cliquant-glissant et/ou modifier la taille de la fenêtre d'enregistrement. Pour cela, mettre l'enregistrement en pause, puis relancer l'enregistrement
- Choisissez aussi :
- La taille de la vidéo
- La narration (avec ou sans)
- L'audio de l'ordinateur (haut-parleur, casque...)
Il est également la durée max de la vidéo (15 minutes pour la version gratuite).
Une fois ces paramètres décidés, vous pouvez lancer l'enregistrement (bouton rouge en bas à gauche).
L'utilisation de screen-o-matic est assez simple et intuitive et on déjà expliqué l'essentiel en haut. Une page de tutoriel est disponible en cliquant sur Tutoriel dans la navigation principale du site. En bas de la page vous trouverez le tutorial Screencast.o-matic pour les version gratuites et Deluxe.
Si vous ne souhaitez pas télécharger l'application web, reportez-vous à la section suivante (téléchargement de l'application)
Sauvegarder la vidéo
Une fois votre enregistrement terminé, appuyer sur le bouton pause ![]()
Cliquez ensuite sur compléter pour accèder aux options :
- Sauvegarder / publier
- Editer une vidéo
Pour sauvegarder la vidéo, cliquer sur Sauvegarder/publier, à nouveau vous devez faire un choix pour la publication (cf. image ci-dessous) :
- Sauvegarde locale
- Sauvegarde sur le site de Screencast-O-Matic
- Sauvegarde sur Youtube
Si vous faites une sauvegarde en local, vous pouvez choisir la qualité de la vidéo et le format. On conseille d'utiliser les défauts.
Conseils pratiques
- Essayez de ne pas dépasser 5-10 minutes.
- Planifiez avant votre intervention. Ceci dit, il est possible d'arrêter et de redémarrer l'enregistrement. Profitez-en !
- Achetez la version pro "Deluxe", $20/an n'est pas cher pour avoir les fonctionnalités additionnelles.
Téléchargement de l'application
Si vous ne voulez pas utiliser le téléchargement via votre navigateur, téléchargez l'application. Toutefois, dans ce cas on vous conseille plutôt d'acheter une version pro.
- Allez sur le site screencast-o-matic. La version Deluxe ($20/an) suffit. Elle permet de faire des vidéos plus longs, de zoomer et d'éditer.
Fonctionnalités principales de la version gratuite
Voici un schéma de l'interface d'exportation de la vidéo:
Fonctionnalités principales de la version Deluxe
La version Deluxe présente plusieurs avantages importants:
L'outil crayon (icône en bas à gauche) met l’enregistrement temporairement en pause et permet de dessiner et de zoomer.
- Pour apprendre les commandes de zoom, cliquez sur le <code>?</code>. Il existe des shortcuts, la touche 'i' fait zoom avant et la touche 'o' zoome arrière
- La palette en haut de la zone d'enregistrement permet de choisir les outils d'annotation
Pour sortir de ce mode zoom/dessin il faut de nouveau cliquer sur le crayon
Pour terminer l'enregistrement cliquez sur le bouton <code>code</code> (en Anglais). Le système va ensuite vous interroger ce que vous voulez faire. Vous pouvez soit éditer la vidéo, soit l'enregistrer.
Edition, vous pouvez par exemple:
- diminuer la taille
- rogner
- couper au début et à la fin
- Couper des segments
Pour la publication, vous pouvez utiliser les valeurs par défaut, c-a-d le format MP4 et une qualité normale. Toutefois si certains utilisateurs se plaignent du temps de téléchargement, utilisez la qualité faible (angl. <code>lower</code>)
Liens
Lydie BOUFFLERS 12 novembre 2015 à 18:27 (CET), révisé par DKS en Mars 2020