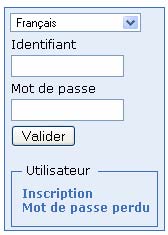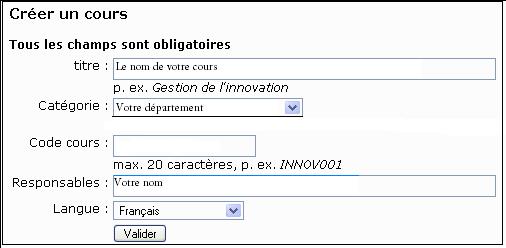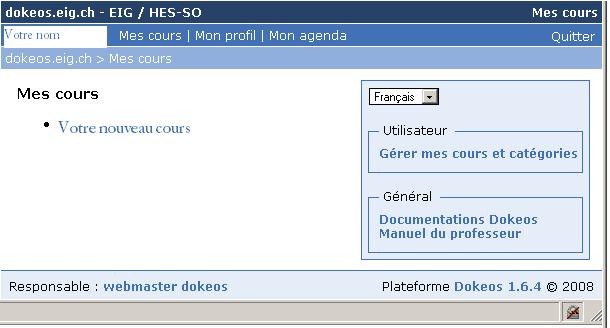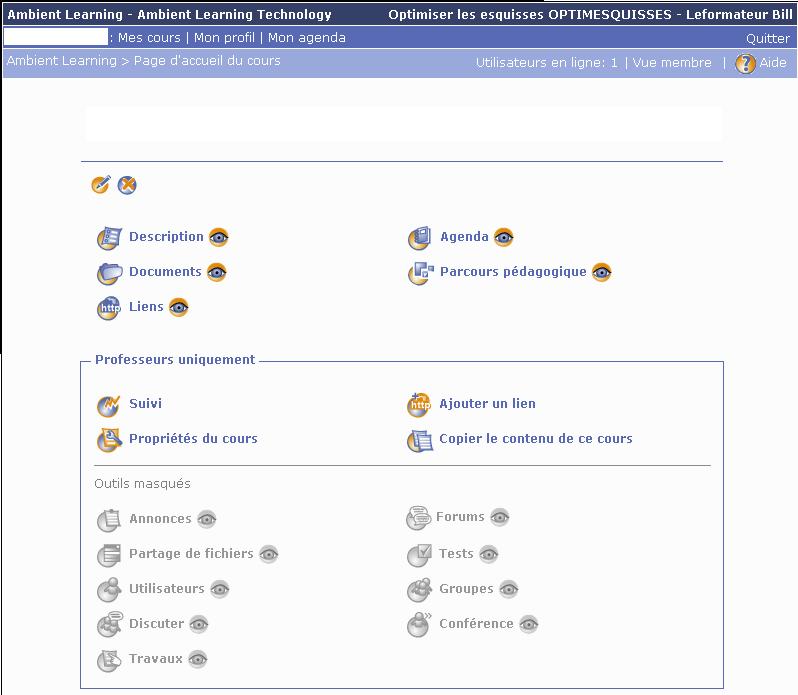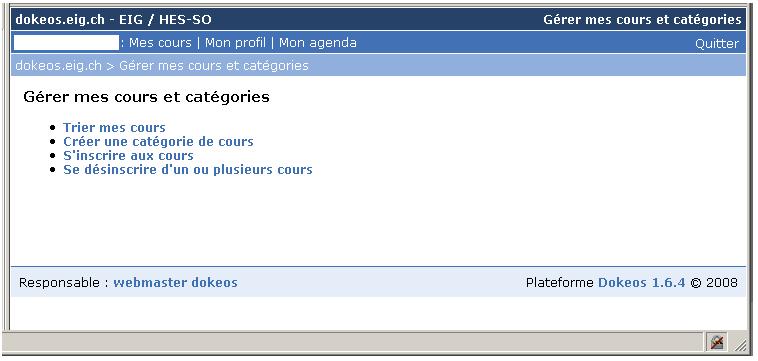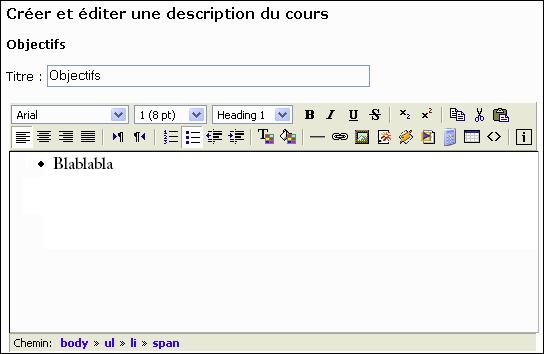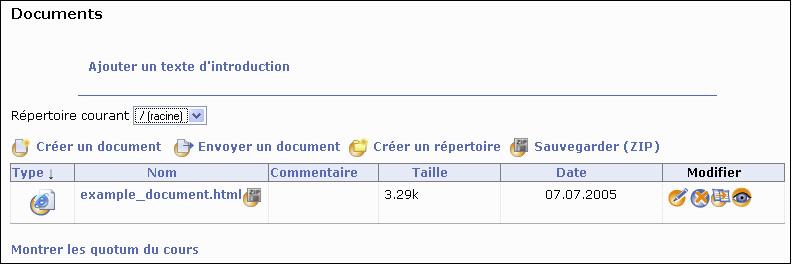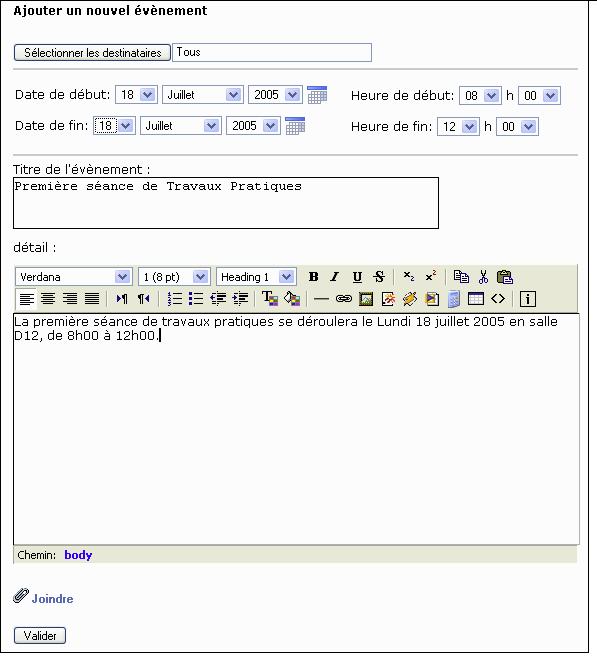« Dokeos » : différence entre les versions
m (→Ressources) |
mAucun résumé des modifications |
||
| Ligne 1 : | Ligne 1 : | ||
== Introduction == | == Introduction == | ||
Dokeos est une plateforme d'e-learning, utilisée notamment à l'Université de Genève. Ce petit tutoriel s'adresse à toute personne voulant créer un cours | Dokeos est une plateforme d'e-learning, utilisée notamment à l'Université de Genève. Ce petit tutoriel s'adresse à toute personne voulant créer un cours sur Dokeos. | ||
| Ligne 7 : | Ligne 7 : | ||
== Création d'un cours == | == Création d'un cours == | ||
=== Inscription à Dokeos === | === Inscription à Dokeos === | ||
Dokeos est une plateforme accessible via Internet. Il vous faut tout d'abord saisir l'adresse de la page d'accueil Dokeos de votre université ou entreprise dans la barre d'adresse de votre navigateur. | Dokeos est une plateforme accessible via Internet. Il vous faut tout d'abord saisir l'adresse de la page d'accueil Dokeos de votre université ou de votre entreprise dans la barre d'adresse de votre navigateur. Ensuite, entrez votre identifiant et mot de passe si vous en avez reçu un de votre administrateur, sinon inscrivez-vous en cliquant sur le lien hypertexte "Inscription". | ||
[[Image:image1.jpg]] | [[Image:image1.jpg]] | ||
| Ligne 13 : | Ligne 13 : | ||
=== Création de la structure du cours === | === Création de la structure du cours === | ||
Si vous avez déjà un identifiant et un mot de passe, vous accédez directement à votre espace de cours personnel. | Si vous avez déjà un identifiant et un mot de passe, vous accédez directement à votre espace de cours personnel. Ainsi, pour créer votre nouveau cours, il vous suffit de cliquer sur le lien "Créer un cours" ce qui fera apparaître votre formulaire de création d'un nouveau cours. | ||
Si vous n'aviez pas d'identifiant | Si après votre inscription vous n'aviez pas d'identifiant, vous êtes directement en présence du formulaire de création de votre nouveau cours. Il vous faut remplir les différents champs de ce formulaire et cliquer sur le bouton "Valider". | ||
| Ligne 37 : | Ligne 37 : | ||
=== Gestion de l'espace de cours === | === Gestion de l'espace de cours === | ||
Il vous est possible de gérer votre espace de cours comme | Il vous est possible de gérer votre espace de cours comme vous le souhaitez. Étant donné le nombre important de cours que contient Dokeos, il est nécessaire pour vous de sélectionner ceux qui vous intéressent, puis, de les trier. Pour cela, cliquez sur le lien "Gérez mes cours et catégories". | ||
La fenêtre suivante | La fenêtre suivante apparaîtra: | ||
[[Image:image4.jpg]] | [[Image:image4.jpg]] | ||
Vous avez maintenant la possibilité d'appuyer sur les différents liens afin de: | Vous avez maintenant la possibilité d'appuyer sur les différents liens afin de: | ||
*trier | *trier/réorganiser vos cours : vous pouvez les faire apparaître dans l'ordre que vous désirez en utilisant les flèches [[Image:image5.jpg]] ou les insérer dans une catégorie de cours en utilisant le bouton [[Image:image6.jpg]], | ||
*créer une nouvelle catégorie de cours en | *créer une nouvelle catégorie de cours en la nommant comme vous le souhaitez, | ||
*vous inscrire à d'autres cours proposés par votre | *vous inscrire à d'autres cours proposés par votre université ou par votre entreprise en appuyant sur le bouton [[Image:image8.jpg]] à côté du cours concerné, | ||
* | *vous désinscrire à certains cours en appuyant sur le bouton [[Image:image7.jpg]] qui apparaît à côté de chaque cours. | ||
=== Description du cours === | === Description du cours === | ||
A l'aide de cet outil, vous allez pouvoir donner une courte description de votre cours | A l'aide de cet outil, vous allez pouvoir donner une courte description de votre cours afin que les futurs utilisateurs ou étudiants puissent voir de quoi il traite. | ||
Pour ce faire, il vous suffit de cliquer sur le lien "Créer et éditer une description du cours", puis de choisir dans le menu déroulant une rubrique et de cliquer sur le bouton ajouter. Apparaît alors la fenêtre suivante dans laquelle vous pouvez rédiger les objectifs du cours: | Pour ce faire, il vous suffit de cliquer sur le lien "Créer et éditer une description du cours", puis de choisir dans le menu déroulant une rubrique et de cliquer sur le bouton ajouter. Apparaît alors la fenêtre suivante dans laquelle vous pouvez rédiger les objectifs du cours: | ||
[[Image:image9.jpg]] | [[Image:image9.jpg]] | ||
N'oubliez pas de valider. | '''N'oubliez pas de valider.''' | ||
=== Documents === | === Documents === | ||
| Ligne 70 : | Ligne 70 : | ||
=== Agenda === | === Agenda === | ||
L'agenda est un outil qui permet, en plus de son rôle habituel, d'ajouter des annexes aux événements. | L'agenda est un outil qui permet, en plus de son rôle habituel, d'ajouter des annexes aux événements. | ||
Une fois dans le menu Agenda, cliquez sur le lien "Ajouter un nouvel événement". La fenêtre suivante | Une fois dans le menu "Agenda", cliquez sur le lien "Ajouter un nouvel événement". La fenêtre suivante apparaîtra : | ||
[[Image:image12.jpg]] | [[Image:image12.jpg]] | ||
Version du 1 décembre 2015 à 14:29
Introduction
Dokeos est une plateforme d'e-learning, utilisée notamment à l'Université de Genève. Ce petit tutoriel s'adresse à toute personne voulant créer un cours sur Dokeos.
Création d'un cours
Inscription à Dokeos
Dokeos est une plateforme accessible via Internet. Il vous faut tout d'abord saisir l'adresse de la page d'accueil Dokeos de votre université ou de votre entreprise dans la barre d'adresse de votre navigateur. Ensuite, entrez votre identifiant et mot de passe si vous en avez reçu un de votre administrateur, sinon inscrivez-vous en cliquant sur le lien hypertexte "Inscription".
Création de la structure du cours
Si vous avez déjà un identifiant et un mot de passe, vous accédez directement à votre espace de cours personnel. Ainsi, pour créer votre nouveau cours, il vous suffit de cliquer sur le lien "Créer un cours" ce qui fera apparaître votre formulaire de création d'un nouveau cours.
Si après votre inscription vous n'aviez pas d'identifiant, vous êtes directement en présence du formulaire de création de votre nouveau cours. Il vous faut remplir les différents champs de ce formulaire et cliquer sur le bouton "Valider".
Votre espace de cours personnel apparaît avec le nom du nouveau cours que vous venez de créer. Sa structure est pour l'instant vide, le cours ne contient encore aucun contenu.
Les outils pour concevoir votre cours
Vous allez maintenant pouvoir utiliser différents outils pour créer votre cours. Chacun d'eux à une fonction particulière. Cliquez sur le lien de votre cours pour que ces différents outils soient accessibles.
Gestion de l'espace de cours
Il vous est possible de gérer votre espace de cours comme vous le souhaitez. Étant donné le nombre important de cours que contient Dokeos, il est nécessaire pour vous de sélectionner ceux qui vous intéressent, puis, de les trier. Pour cela, cliquez sur le lien "Gérez mes cours et catégories".
La fenêtre suivante apparaîtra:
Vous avez maintenant la possibilité d'appuyer sur les différents liens afin de:
- trier/réorganiser vos cours : vous pouvez les faire apparaître dans l'ordre que vous désirez en utilisant les flèches
 ou les insérer dans une catégorie de cours en utilisant le bouton
ou les insérer dans une catégorie de cours en utilisant le bouton  ,
, - créer une nouvelle catégorie de cours en la nommant comme vous le souhaitez,
- vous inscrire à d'autres cours proposés par votre université ou par votre entreprise en appuyant sur le bouton
 à côté du cours concerné,
à côté du cours concerné, - vous désinscrire à certains cours en appuyant sur le bouton
 qui apparaît à côté de chaque cours.
qui apparaît à côté de chaque cours.
Description du cours
A l'aide de cet outil, vous allez pouvoir donner une courte description de votre cours afin que les futurs utilisateurs ou étudiants puissent voir de quoi il traite. Pour ce faire, il vous suffit de cliquer sur le lien "Créer et éditer une description du cours", puis de choisir dans le menu déroulant une rubrique et de cliquer sur le bouton ajouter. Apparaît alors la fenêtre suivante dans laquelle vous pouvez rédiger les objectifs du cours:
N'oubliez pas de valider.
Documents
Dokeos permet aux enseignants de placer divers documents que les élèves pourront par la suite consulter. En appuyant sur le bouton "Documents", la fenêtre suivante apparaît:
Il vous est tout d'abord possible de créer des répertoires et des sous-répertoires, afin de trier vos documents. Pour ce faire, cliquez sur le lien "Créer un répertoire".
Si vous souhaitez transférer un document depuis votre poste de travail, sélectionnez le bon répertoire et cliquez sur le lien "Envoyer un document". Il vous suffit alors de sélectionner le bon document et de cliquer sur le bouton "Ouvrir".
Agenda
L'agenda est un outil qui permet, en plus de son rôle habituel, d'ajouter des annexes aux événements. Une fois dans le menu "Agenda", cliquez sur le lien "Ajouter un nouvel événement". La fenêtre suivante apparaîtra :
Remplissez les champs à votre convenance et appuyez sur le lien "Joindre", pour ajouter un ou plusieurs documents. Une fois la sélection terminée, validez.
Liens
Il vous est possible de constituer une liste de ressources, similaire à une bibliographie. Il vous faut cliquer sur le lien "Ajouter un lien" et remplir les différents champs:
- URL
- Nom du lien
- Description
- Catégorie
Annonces
Cet outil est utile lorsque vous souhaitez publier une information dans votre cours, visible par tous les utilisateurs. Le procédé est simple, appuyez sur le lien "Ajouter une annonce" et remplissez les différents champs. Il vous est également possible de lui associer un document ou un lien en cliquant sur le lien "Joindre".
Autres outils
D'autres outils sont disponibles sur Dokeos, tel que:
- Forums
- Partage de fichiers
- Tests
- Utilisateurs qui fournit la liste des personnes inscrites au cours
- Groupes afin d'administrer des groupes de travail
- Discuter qui est un outil chat
- Conférence
- Travaux lorsque l'enseignant souhaite que les élèves lui envoie leurs documents
- Suivi
- Copier le contenu de ce cours
Liens
- Plateforme pédagogique dans l'Edutechwiki fr
- Le site de Dokeos [1]
- Le site Dokeos de l'Université de Genève [2]
Ressources
Manuel Dokeos 1.6 [3]