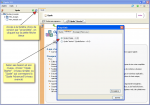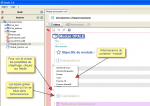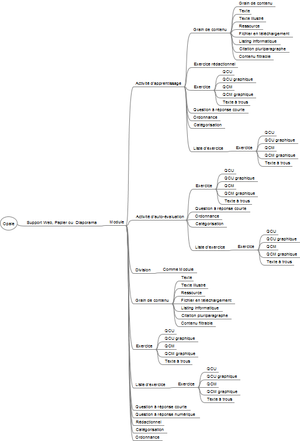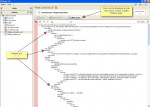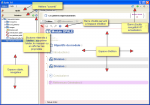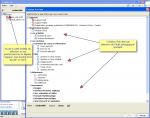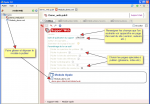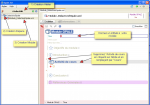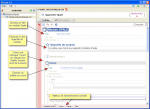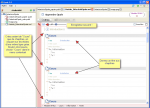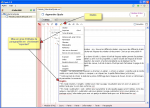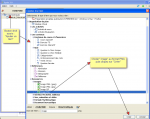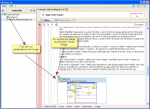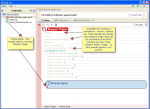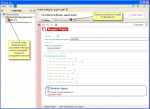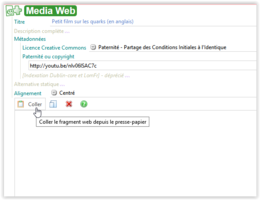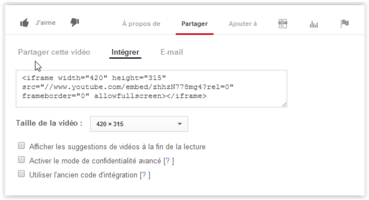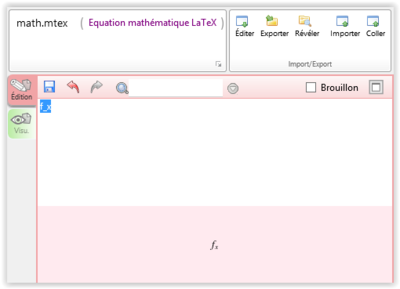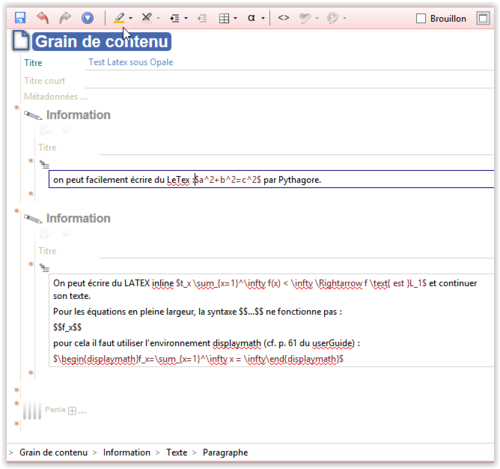« Opale » : différence entre les versions
mAucun résumé des modifications |
|||
| (21 versions intermédiaires par 5 utilisateurs non affichées) | |||
| Ligne 1 : | Ligne 1 : | ||
=Spécifications techniques= | =Spécifications techniques= | ||
| Ligne 20 : | Ligne 19 : | ||
|- | |- | ||
| Derniere version | | Derniere version | ||
| 3.0. | | 3.5.0.14 | ||
|- | |- | ||
|Taille | |Taille | ||
| Ligne 58 : | Ligne 57 : | ||
*La seconde plus simple consiste à installer l'application autonome d'Opale sous forme d'exécutable windows, mac, ou linux. | *La seconde plus simple consiste à installer l'application autonome d'Opale sous forme d'exécutable windows, mac, ou linux. | ||
Ces deux solutions sont disponibles sur le site de Scenari via [http://scenari-platform.org/projects/opale/fr/pres/co/telechargerOpale.html la page de téléchargement d'opale]. La dernière version stable d'Opale est la 3. | Ces deux solutions sont disponibles sur le site de Scenari via [http://scenari-platform.org/projects/opale/fr/pres/co/telechargerOpale.html la page de téléchargement d'opale]. La dernière version stable d'Opale est la 3.5.0.14 (26 avril 2015). | ||
Attention: Différence d'interface et fonctionnalité assez importante entre Opale 3.3 et 3.4. | Attention: Différence d'interface et fonctionnalité assez importante entre Opale 3.3 et 3.4. | ||
=Extensions= | |||
Il existe [http://scenari-platform.org/addons/co/plateformeExtensions.html une plateforme d'extensions pour Scenari], avec en particulier quelques extensions pratiques pour Opale. | |||
* Export Exercices Moodle : permet de transformer les exercices interactifs créés avec Opale 3.5 en questions de test Moodle. | |||
* Opale Html Mobile Scenari Reader : permet de publier un contenu html optimisé pour une consultation sur support mobile (tablette et smartphone). Une application mobile appelée [http://scenari-platform.org/mobile/co/11scenariReader.html Scenari Reader] est disponible pour iOs et pour Android. | |||
* OpaleGenPdf : permet de générer des documents papiers sans passer par OpenOffice.org ou LibreOffice. | |||
* Export MAF : permet d'effectuer un export au format Maf de vos diaporamas . | |||
Il existe aussi des extensions d'habillage graphique. | |||
=Structure= | =Structure= | ||
| Ligne 71 : | Ligne 77 : | ||
Atelier >Espace >Items | Atelier >Espace >Items | ||
> Module > division, cours, exercices etc | > Module > division, cours, exercices etc | ||
Un atelier est le contenant mère. C’est l’équivalent du livre. Il faut donc le nommer en fonction du thème global du livre. Dans le livre on trouve ensuite une structure paginée en fonction du type de contenu : table des matières, page titre, préface, post-face, glossaire, index etc. Dans Opale, ceci correspond à des dossiers de couleurs bleus nommés « espaces ». Ainsi vous pourrez classer les futurs objets que vous créerez : un espace « images » pour ranger les images, un espace « évaluation » pour ranger les qcm et autres exercices. Et enfin on trouve les rubriques qui correspondraient dans un livre à la table des matières : chapitres, sous chapitres, paragraphes etc. | Un atelier est le contenant mère. C’est l’équivalent du livre. Il faut donc le nommer en fonction du thème global du livre. Dans le livre on trouve ensuite une structure paginée en fonction du type de contenu : table des matières, page titre, préface, post-face, glossaire, index etc. Dans Opale, ceci correspond à des dossiers de couleurs bleus nommés « espaces ». Ainsi vous pourrez classer les futurs objets que vous créerez : un espace « images » pour ranger les images, un espace « évaluation » pour ranger les qcm et autres exercices. Et enfin on trouve les rubriques qui correspondraient dans un livre à la table des matières : chapitres, sous chapitres, paragraphes etc. | ||
Le module est la pièce maîtresse, celle-ci se décline soit en support web, soit en diaporama, soit en support web. L'activité d'apprentissage est un élément indispensable car vous pourrez y combiner les ressources (sous formes de grain de contenu) et les exercices. Nous recommandons à un utilisateur novice d'explorer ces quatre éléments et de les combiner avant d'explorer les autres modalités d'Opale. Néanmoins nous vous recommandons de voir la structure générale d'Opale présenté par une carte (deux liens: un PNG et un SVG) ci-dessous. | |||
Vous avez ci-dessous la structure générale d'Opale. Cette structure est relativement importante car les ressources comme les vidéos ne peuvent être présente que dans un grain de contenu. | |||
[[Fichier:Structure opale.png|vignette|centré|Structure d'Opale]] | |||
Afin d'avoir une meilleure résolution suivez ce lien : [http://Structure%20Opale http://tecfaetu.unige.ch/etu-maltt/volt/andresg0/stic-2/ex11/structure_opale.svg] | |||
Si vous voulez contribuer à cette carte voici un lien vers [http://carte%20conceptuel%20en%20mm%20(freemind) http://tecfaetu.unige.ch/etu-maltt/volt/andresg0/stic-2/ex11/Structure%20Opale.mm] | |||
==Objets== | ==Objets== | ||
| Ligne 213 : | Ligne 227 : | ||
Pour insérer une vidéo Youtube (ou autre sur le web) il faut utiliser l'item "Média Web" et coller dedans le code fourni par Youtube sous "Partager > Intégrer". | Pour insérer une vidéo Youtube (ou autre sur le web) il faut utiliser l'item "Média Web" et coller dedans le code fourni par Youtube sous "Partager > Intégrer". | ||
Plus en | Plus en détails il faut | ||
# Sur Opale, créer un item Média Web | # Sur Opale, créer un item Média Web | ||
#* clic droit pour afficher le menu et choisir "Ajouter un item" ; | #* clic droit pour afficher le menu et choisir "Ajouter un item" ; | ||
| Ligne 219 : | Ligne 233 : | ||
#* cliquer sur Média Web. | #* cliquer sur Média Web. | ||
# Intégrer la vidéo Youtube | # Intégrer la vidéo Youtube | ||
#* ouvrir la page de la vidéo Youtube et aller sous "Partager > Intégrer" | #* ouvrir la page de la vidéo Youtube et aller sous "Partager cette vidéo > Intégrer" | ||
#* ne pas oublier d'enlever la coche "Afficher les suggestions à la fin de la vidéo" si vous ne voulez pas que vos apprenants se perdent sur Youtube... | |||
#* le code devrait ressembler a cela : "<iframe width="420" height="315" src="//www.youtube.com/embed/zhhzN778mg4" frameborder="0" allowfullscreen></iframe>" | #* le code devrait ressembler a cela : "<iframe width="420" height="315" src="//www.youtube.com/embed/zhhzN778mg4" frameborder="0" allowfullscreen></iframe>" | ||
#* Copier le code et retourner sur Opale | #* Copier le code et retourner sur Opale | ||
| Ligne 226 : | Ligne 241 : | ||
#* Cliquer sur "coller" pour coller le code donné par Youtube | #* Cliquer sur "coller" pour coller le code donné par Youtube | ||
#* Rien ne s'affiche : '''c'est normal''' la vidéo ne sera visible que dans l'aperçu. | #* Rien ne s'affiche : '''c'est normal''' la vidéo ne sera visible que dans l'aperçu. | ||
#* Renseigner les champs (en particulier le champ "Paternité ou copyright" en y collant le lien vers la vidéo originale Youtube (ce lien se trouve sous "Partager" dans Youtube). | #* Renseigner les champs (en particulier le champ "Paternité ou copyright" en y collant le lien vers la vidéo originale Youtube (ce lien se trouve sous "Partager cette vidéo" dans Youtube). | ||
<gallery widths=400px heights=200px> | |||
Fichier:Opale media web.PNG|Item Média Web dans Opale | |||
Fichier:Youtube inserer-video.png|Lien pour insérer une vidéo dans Youtube | |||
</gallery> | |||
Si vous voulez vérifier que tout va bien, il faut insérer la vidéo comme une ressource dans un grain de contenu et aller voir l'aperçu du grain. | Si vous voulez vérifier que tout va bien, il faut insérer la vidéo comme une ressource dans un grain de contenu et aller voir l'aperçu du grain. | ||
| Ligne 232 : | Ligne 252 : | ||
== Insertion de formules mathématiques LaTeX == | == Insertion de formules mathématiques LaTeX == | ||
Si vous voulez écrire des mathématiques en nombre, sûrement vous connaissez le langage [[LaTeX]]. Si vous ne le connaissez pas, je vous le conseille, il est très facile est c'est de loin le plus utilisé à partir du niveau post-baccalauréat. | |||
Si vous voulez débuter en [[LaTeX]], vous pouvez regarder ces deux fichiers PDF par Tobias Oetiker : | |||
* une [http://www.tex.ac.uk/ctan/info/lshort/french/lshort-fr.pdf courte introduction] ; | |||
* une [http://tobi.oetiker.ch/lshort/lshort.pdf pas si courte introduction]. | |||
=== Installation du logiciel === | |||
Tout d'abords il faut installer le logiciel pour transformer les formules [[LaTeX]]. Le logiciel conseillé par Opale est Miktex pour Windows (pour Mac la procédure est beaucoup plus compliquée, vous pouvez aller chercher sur [http://scenari-platform.org/projects/opale/doc/opale/userGuide/co/0565-ressources-maths-latex.html?product=opale&ver=3.4 l'aide d'Opale]). | |||
# Télécharger MikTex sur http://www.miktex.org/download ou via la page d'accueil http://miktex.org (Attention, fichier de plus de 150Mo) | |||
# Installer "Basic MiKTeX 2.9" basic-miktex-2.9.4813.exe | |||
#* '''ATTENTION,''' il semble que cela ne fonctionne pas avec la version 64bits, utiliser la version '''32bit''' ! | |||
#* Durant l'installation, Cocher la case : "j'accepte" (le contrat). | |||
#* Installer pour : "Anyone" (tous les utilisateurs du poste) | |||
#* Ne pas changer les options proposées par défaut : Chemin : C:\Program Files\MiKTeX 2.9 Format : A4 "Ask me" | |||
# Si vous connaissez Miktex, lancer l'installeur (Package Manager), sinon reportez-vous à la section "première utilisation dans Opale" | |||
#:*Installer les packages miktex-freetype-bin, miktex-dvipng-bin, unicode (tous les packages), amslatex, preview, txfonts et zhmetrics (depuis miktex 2.9) | |||
=== Première utilisation dans Opale === | |||
Lors de la première utilisation dans Opale, vous allez devoir faire installer quelques packages par MikTex. | |||
# Créer un item "Equation mathématique Latex" (sous Ressources) | |||
# Entrer une équation ultra-simple, genre f_x (pour f indice x) | |||
# Cliquer sur l'onglet "visualisation" | |||
#* si vous n'avez pas déjà installer les packages nécessaires dans MikTex, cela devrait déclencher plusieurs installations à la suite. | |||
# Une fois les installations de packages terminées (il suffit d'attendre un peu, il n'y a pas d'écran de confirmation) revenir sur l'onglet "Edition" | |||
# Attendre quelques instants, l'équation devrait apparaître sur fond rouge-rose en bas de l'écran | |||
# Vous pouvez allez voir sur l'onglet "visualisation" que tout aille bien. | |||
[[Fichier:Opale Latex.PNG|thumb|400px|none|Equation f_x sous Opale]] | |||
=== Utilisation en "inline" === | |||
Il est très facile d'utiliser [[LaTeX]] depuis Opale. En fait, il n'est pas pratique de devoir toujours écrire une ressource "Equation mathématique Latex" à chaque formule, heureusement, Opale fournit un moyen simple d'incorporer des mathématiques dans vos textes. | |||
* Dans n'importe quel champ de contenu (ou presque) vous pouvez cliquer sur l'icône "pinceau" en haut de l'écran et sur "Formule mathématique interne LATEX" ou plus simplement par les touches '''Ctrl+k'''. | |||
* Pour insérer une équation inline, il suffit de taper son code LaTeX | |||
* Pour insérer une équaition en pleine largeur, il faut utiliser l'environnement "displaymath" de Latex avec <code>\begin{displaymath}</code> et <code>\end{displaymath}</code>. | |||
* Enfin, si vous voulez faire du copier-coller, vous pouvez soit faire Ctrl+k puis coller le code Latex, soit copier et coller le code Latex '''avec''' les $, puis sélectionner le code Latex et faire Ctrl+k, les deux fonctionnent. | |||
<gallery widths=500px heights=500px> | |||
Fichier:Opale latex inline.PNG|Insertion d'équations LaTeX inline et en pleine ligne sous Opale | |||
Fichier:Opale_Latex_resultat.PNG|Résultat du code ci-contre | |||
</gallery> | |||
=Evaluation de l'outil= | =Evaluation de l'outil= | ||
| Ligne 250 : | Ligne 313 : | ||
*manipuler les styles graphiques peut s'avèrer compliqué | *manipuler les styles graphiques peut s'avèrer compliqué | ||
*parfois, peu intuitif (par exemple dans les distinctions entre atéliers et espaces) | *parfois, peu intuitif (par exemple dans les distinctions entre atéliers et espaces) | ||
*le redimensionnement des images ne marchent pas toujours | |||
*Afin de pouvoir publier correctement en SCORM le fichier, il faut obligatoirement que la destination (source et génération) des répertoires de stockage de votre atelier soit celle proposée par défaut par le programme sans quoi la publication ne fonctionne pas. | |||
=Documentation= | =Documentation= | ||
| Ligne 260 : | Ligne 325 : | ||
[[Category: Outils auteur]] | [[Category: Outils auteur]] [[Catégorie:Logiciels]] | ||
Dernière version du 10 novembre 2019 à 13:32
Spécifications techniques
| Nom | OPen Academic LEarning |
| Fonction | Editeur de contenus de formation au format xml |
| Auteurs | ICS, Kelis, Université des Sciences et Technologies de Lille, Ecole des Mines d'Albi-Carmaux, Université de Corte Pascal Paoli, Iode. |
| Distribution | OpenSource sous licence GPL 2.0, MPL 1.1, LGPL 2.1, CeCILL 2.0 |
| Système d'exploitation | Windows XP, Mac OSX |
| Derniere version | 3.5.0.14 |
| Taille | 29,2 Mo |
| Espace requis | 108,3 Mo |
| Site web | http://scenari-platform.org/projects/opale/fr/pres/co/ |
Introduction
Opale est un éditeur de contenus de formation, structuré en XML, réutilisable et indépendant du format de publication. Cet outil permet de produire des documents pour un support papier, web (version Opale Starter) ou diaporama (version Advanced). Il fait partie d’une suite logicielle libre de conception de chaînes éditoriales numériques permettant la création de documents multimédia à usage professionnel (Scenari) et peut s’utilise en mode indépendant et autonome (comme logiciel stand alone; c'est cette option dont on va parler ici) ou en mode intégré à Scenari (pour en savoir plus sur cette option, voir ici).
Opale permet d’éditer des modules à la norme Scorm pour une diffusion sur une plateforme de formation (LMS). Il propose d’ailleurs des publications personnalisées pour différentes plateformes (Claroline, Moodle, Ganesha..)
Il se présente sous deux formes dans une même version :
- Opale Starter pour débuter ou simplement si on a besoin d’assez peu d’options
- Opale Avanced pour générer des contenus pédagogiques plus élaborés
Ce didacticiel fait principalement référence aux fonctions d’Opale Advanced, celles-ci contenant les fonctions d’Opale Starter. Une distinction sera toutefois faite pour les fonctions de publication, accessibles par des procédures différentes selon la version utilisée.
A noter qu'on peut changer de version à tout moment en cours de création en cliquant sur la petite flèche bleue (barre d'outil "atelier") puis sur "propriétés" et "définition". Lorsqu'on est en version débutant, passer à la version Advanced peut-être utile si l'on veut diversifier les types d'exercices (qcm, exercices à trous etc)
Installation
Opale étant basé sur la chaine documentaire Scenari, il existe deux manière de l'installer.
- La première consiste à installer ScenariChain (dernière version 4.0.5, 2013) puis depuis ce dernier installer le package OPALE (.wsppack). Cette solution présente l'avantage de pouvoir installer d'autres produits Scenari rapidement.
- La seconde plus simple consiste à installer l'application autonome d'Opale sous forme d'exécutable windows, mac, ou linux.
Ces deux solutions sont disponibles sur le site de Scenari via la page de téléchargement d'opale. La dernière version stable d'Opale est la 3.5.0.14 (26 avril 2015).
Attention: Différence d'interface et fonctionnalité assez importante entre Opale 3.3 et 3.4.
Extensions
Il existe une plateforme d'extensions pour Scenari, avec en particulier quelques extensions pratiques pour Opale.
- Export Exercices Moodle : permet de transformer les exercices interactifs créés avec Opale 3.5 en questions de test Moodle.
- Opale Html Mobile Scenari Reader : permet de publier un contenu html optimisé pour une consultation sur support mobile (tablette et smartphone). Une application mobile appelée Scenari Reader est disponible pour iOs et pour Android.
- OpaleGenPdf : permet de générer des documents papiers sans passer par OpenOffice.org ou LibreOffice.
- Export MAF : permet d'effectuer un export au format Maf de vos diaporamas .
Il existe aussi des extensions d'habillage graphique.
Structure
Opale est un WYSIWYM (What You See Is What You Mean), la conception ne part pas du résultat graphique mais de l’information à véhiculer. Avoir quelques notions sur le langage XML n’est pas indispensable mais aide à mieux être à l’aise dans la hiérarchie proposée.
D’autre part, il est indispensable d’avoir élaboré son arborescence auparavant sur papier. Il faut se représenter le système, quelque soit le niveau où l’on se situe, comme étant des boites dans des boites dans des boites... Ainsi il est important de "penser" sa formation en terme de granularité et de modularité. Certaine partie d'une formation doivent être conçues comme des "boites" autonomes pouvant être très facilement réutilisées à différents endroits. Appel a une seule boite depuis différentes partie du cours, et non duplication du contenu.
Arborescence
Atelier >Espace >Items
> Module > division, cours, exercices etc
Un atelier est le contenant mère. C’est l’équivalent du livre. Il faut donc le nommer en fonction du thème global du livre. Dans le livre on trouve ensuite une structure paginée en fonction du type de contenu : table des matières, page titre, préface, post-face, glossaire, index etc. Dans Opale, ceci correspond à des dossiers de couleurs bleus nommés « espaces ». Ainsi vous pourrez classer les futurs objets que vous créerez : un espace « images » pour ranger les images, un espace « évaluation » pour ranger les qcm et autres exercices. Et enfin on trouve les rubriques qui correspondraient dans un livre à la table des matières : chapitres, sous chapitres, paragraphes etc.
Le module est la pièce maîtresse, celle-ci se décline soit en support web, soit en diaporama, soit en support web. L'activité d'apprentissage est un élément indispensable car vous pourrez y combiner les ressources (sous formes de grain de contenu) et les exercices. Nous recommandons à un utilisateur novice d'explorer ces quatre éléments et de les combiner avant d'explorer les autres modalités d'Opale. Néanmoins nous vous recommandons de voir la structure générale d'Opale présenté par une carte (deux liens: un PNG et un SVG) ci-dessous.
Vous avez ci-dessous la structure générale d'Opale. Cette structure est relativement importante car les ressources comme les vidéos ne peuvent être présente que dans un grain de contenu.
Afin d'avoir une meilleure résolution suivez ce lien : http://tecfaetu.unige.ch/etu-maltt/volt/andresg0/stic-2/ex11/structure_opale.svg
Si vous voulez contribuer à cette carte voici un lien vers http://tecfaetu.unige.ch/etu-maltt/volt/andresg0/stic-2/ex11/Structure%20Opale.mm
Objets
Les objets sont des éléments prêts à l’emploi qui ont une existence « autonome » et peuvent être utilisés dans différentes parties de l’atelier pour peu qu’ils en respectent la structure. Pour Opale, les objets sont des « items ».
Chaque objet et chaque élément de chapitrage correspondent à des balises xml comme on peut le voir sur la capture écran ci-contre. Balise <texte>, balise <info>, balise <copyright> etc.
Utilisation
Matériel
Composition de la fenêtre
La partie de gauche sert d’explorateur : on y trouve les différents ateliers mais aussi les différents objets de chaque atelier.
La partie de droite est l’espace de création du document. C’est ce qui sera publié in fine.
Barre d’outils
Chaque partie a sa barre d’outils. La barre d’outil de l’espace atelier permet d’actualiser, de masquer, de supprimer un atelier ou d’en voir les propriétés. La barre d’outils de l’espace de travail (en mode édition) permet d’enregistrer, de revenir à l’action précédente ou de déployer les fils (l’arborescence)
Dans l’alignement des menus, à droite la barre d’outil permet d’actualiser la page et de naviguer entre les différents onglets.
Menus
- Ateliers : ce menu permet d’ajouter ou d’activer un atelier. « Activer un atelier » signifie juste le rendre visible si on avait choisi l’option « masquer » en cliquant sur la petite flèche bleue (voir écran)
- Outils permet de choisir la taille de la police d’affichage dans l’espace de travail, choisir un dictionnaire et paramétrer la connexion
Onglets
- En mode création, 3 onglets : édition pour créer sa page, visualisation pour en avoir un aperçu et édition texte pour la voir dans sa forme xml.
- En mode « publication » web : édition pour paramétrer le site (quelles pages seront visibles, noms des auteurs, copyright etc.), publication web pour générer la page, publication Scorm pour générer un package scorm, information pour avoir un aperçu et édition texte pour voir le document en xml..
Procédure
Création
- Première étape : créer un atelier et lui donner un nom (rubrique « code »): Menu atelier / ajouter un atelier, choisir le dossier d’accueil.
- Deuxième étape : créer un espace. L’espace sera le dossier de stockage parent. Donner un nom évocateur à ce dossier.
- Troisième étape : se positionner sur l’espace ainsi crée, faire bouton droit souris et « ajouter un item ». Ceci ouvre une fenêtre de création d’un item (voir écran). Pour démarrer un document complet choisir « Module Opale ». C’est l’item racine. Dans cette fenêtre se trouvent tous les objets que vous pourrez rajouter dans votre Module.
- Quatrième étape : se positionner dans la fenêtre d’édition puis cliquer sur la petite étoile avec le bouton droit de la souris et choisir le chapitre ou l’activité souhaité. C’est à ce niveau que l’on comprend l’importance d’avoir préalablement fait la structure sur papier. Si le chapitre choisi ne convient pas, se positionner dessus et faire simplement « supprimer » avec le bouton droit de la souris.
- Cinquième étape : créer des objets pédagogiques (items) que l’on fera ensuite glisser dans l’espace de travail, selon le chapitre choisi. Se positionner sur la croix rouge et « créer un nouvel item » ou se positionner à droite, sur le dossier crée (espace) et « ajouter un item ». Si vous souhaitez créer du texte choisir l’item « cours expositif ». Si vous voulez insérer une image, choisir « ressources » / « images » et le format souhaité. Si vous désirez inclure un QCM, sélectionner « quizz » puis le type de questionnaire voulu.
- Sixième étape : publiez (voir paragraphe suivant)
Note : Si votre xml n’est pas conforme ou si votre page n’est pas enregistrée, une petite croix blanche sur fond rouge apparaît devant l’élément manquant. Il est indispensable que chaque item ait un intitulé (titre) sinon la croix s’affiche. C’est un indicateur d’erreur.
Publication
Sélectionner le module à publier. Onglet publication / choisir polycopié de cours ou publication web Dans les deux cas, cliquer sur « nouvelle génération »
- Avec Opale Starter
Un document texte ou html est crée. Le texte sera généré en document Open Office. Pour le voir cliquer sur « révéler la dernière génération ». Opale ouvre le dossier où est stocké le document. Pour le site, il suffit de cliquer sur « index ».
- Avec Opale Advanced
Sélectionner l’espace, bouton droit souris, « ajouter un item ». Choisir selon la destination finale « support web », « support papier » ou « présentation projetée » L’onglet édition permet de renseigner les champs que l’on souhaite voir apparaître en page d’accueil. On peut aussi rajouter une image (suivre la procédure « création d’un item ») et choisir les pages spéciales qui seront publiées (glossaire etc). Il faut faire glisser le module à publier dans le champ « module « opale ») Ensuite cliquer sur l’onglet « publication » et générer la page comme indiqué ci-dessus. Pour générer un package scorm, onglet « publication Scorm », la procédure est la même mais on peut choisir pour quelle plateforme est destiné le package.
Importation du package dans Moodle
Une fois votre module Opale généré et téléchargé en format Scorm vous pouvez le télécharger sur une plateforme d'apprentissage.
Dans l'exemple nous allons voir comment l'importer dans la plateforme Moodle
Pour commencer allez sur Moodle et activez le mode Edition comme indiqué ci dessous.
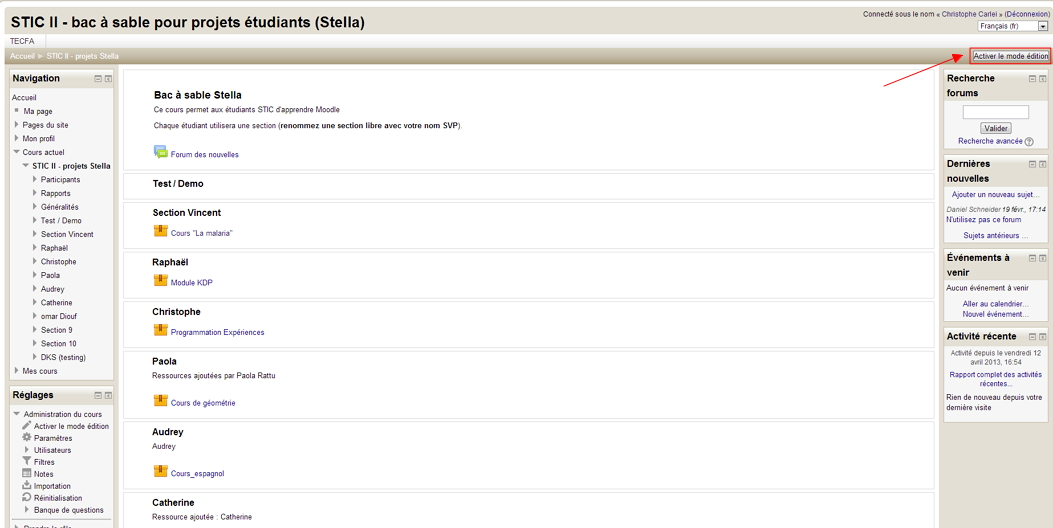
Une fois le mode d'édition actif, sélectionnez Ajouter une activité ou une ressource. Dans la liste qui vous est alors proposée sélectionnez Paquetage SCORM, confirmez en cliquant sur Ajouter.
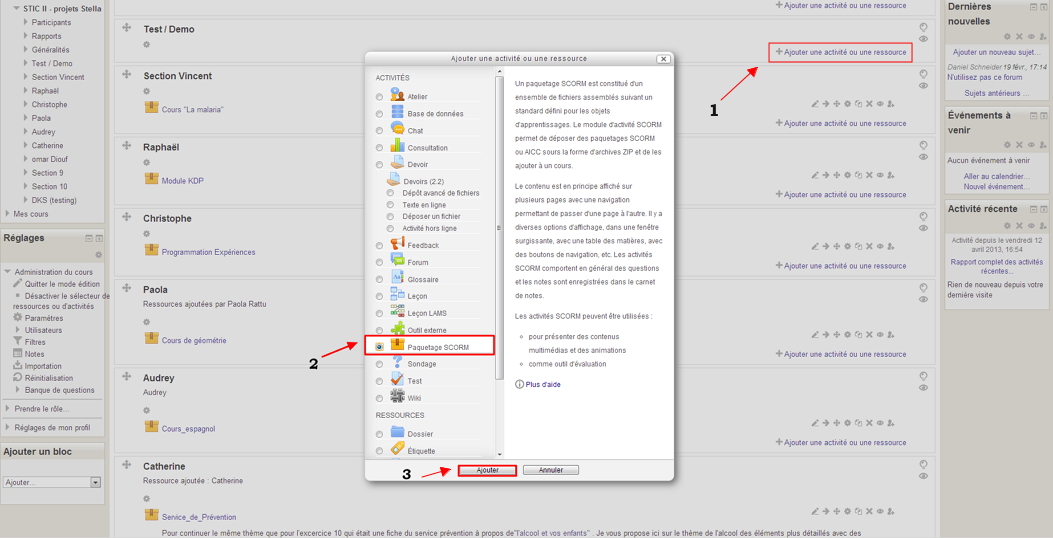
Vous pouvez maintenant spécifier les caractéristiques de votre module et l'importer en allant chercher l'archive en .zip que vous avez préalablement généré avec Opale.
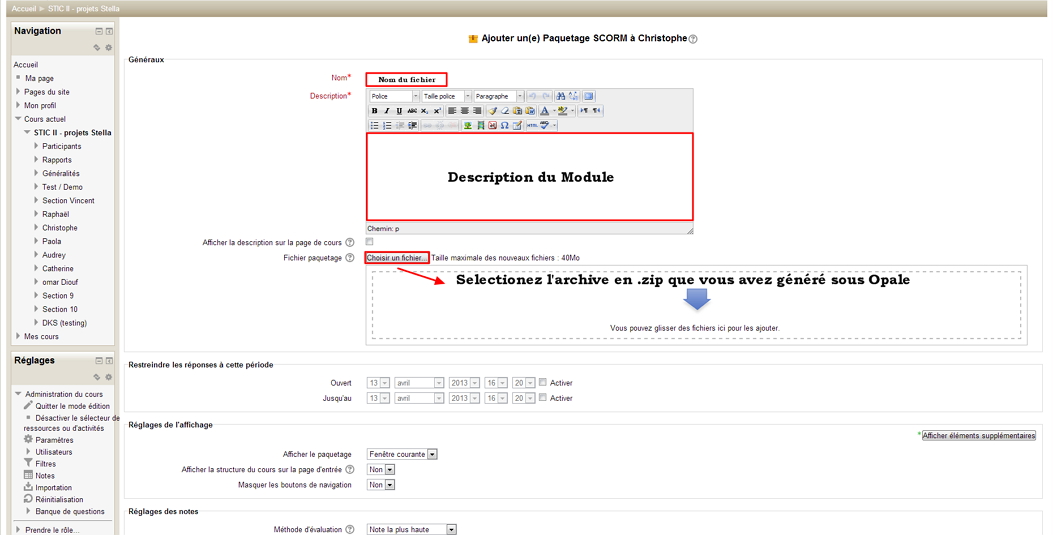
Exemple d'utilisation
Imaginons maintenant que vous souhaitiez avoir ce petit didacticiel au format pdf ou html. Nous allons développer une partie de ce didacticiel dans Opale Advanced.
- Ajoutez un atelier et nommez-le « AtelierWiki »
- Cliquez sur l’onglet « Créer un espace » et nommez-le « DidacticielOpale »
- Sélectionnez « DidacticielOpale » et cliquez sur « sélectionner un item »
- Choisir « Module Opale » et garder le nom proposé « Module_DidacticielOpale », cliquez sur « créer ».
- Voyez ce que cela donne dans l’écran ci-contre. Vous noterez la petite croix rouge car nous n’avons pas donné un titre au module. Pour cet exercice nous n’allons faire qu’un module. Nommons le « Apprendre Opale ». Puis cliquez sur « enregistrer » (disquette bleue à gauche, barre d’outils « édition »).
- Voilà nous sommes prêts à mettre du contenu. En cliquant sur la croix à droite de « objectifs », vous ouvrez une ligne de saisie. Vous pouvez la compléter par la phrase de votre choix.
- Positionnez-vous sur l’étoile à gauche de « Activités de cours » et remplacez par « Cours » puis cliquez sur le point d’interrogation et choisissez « internaliser ce contenu ». De cette manière, nous ferons apparaître automatiquement des sous-rubriques.
- Nous allons maintenant reprendre le sommaire de la page wiki et nous allons créer autant de rubriques « Cours » que de chapitres du sommaire. Il faut que tous les cours soient au même niveau. Pour visualiser ce niveau dans l’arborescence, aidez-vous du trait vertical gris. Puis internalisez chaque cours en cliquant sur le point d’interrogation. Mettez un titre (là où se trouve l’indicateur d’erreur, c'est-à-dire le point rouge). Ce titre sera l’intitulé du chapitre. Répétez autant de fois l’opération qu’il y a de chapitres. Nous allons en mettre 7: Introduction, Installation, Structure, Utilisation, Exemple d’utilisation, Evaluation de l’outil, Documentation
- Une fois le chapitrage général fait, il faut faire les sous chapitres et insérer le texte. Pour cela cliquez sur le + de « information ». Une zone de texte apparaît, vous pouvez faire un copier/coller de chaque contenu de chapitre.
- Dans les chapitres Structure, Utilisation et Evaluation, il faut faire 2 sous-chapitres. Pour cela mettez vous sur l’étoile qui est au même niveau que « Information », bouton droit, choisissez un autre chapitre « Information ». Pour chacun d’eux, dans le titre, donnez les intitulés « arborescence » et « objets ». Procédez de la même manière pour Utilisation et Evaluation. Vous pouvez mettre en gras les sous-titres : regardez dans la barre d’outils de l’onglet édition on voit un stabilo, si on se positionne dessus, le menu contextuel propose « important ». Ceci met en gras ce que vous avez auparavant sélectionné.
- Nous allons insérer quelques images. Pour les insérer, il faut d’abord les créer sous forme d’item. Ouvrez l’image « organisation de l’espace de travail » dans la page Wiki et enregistrez la sur votre disque dur. Puis dans Opale, positionnez-vous dans le navigateur sur « DidacticielOpale », cliquez sur rajouter un item.
- La fenêtre des objets s’ouvre. Tous en bas, dans le menu « ressources », il y a « images ». Les images du wiki sont au format png, donc positionnez-vous sur « images PNG ». Cliquez sur « créer ».
- Dans la nouvelle page qui s’ouvre, donnez un titre à votre image. Puis cliquez sur l’onglet « Importer » et aller chercher votre image sur votre disque dur.
- A gauche, dans le navigateur, repositionnez-vous sur « Module_DidacticielOpale.xml ». L’image doit être placée dans le chapitre « Matériel ». Juste en dessous du texte que vous avez saisi pour « Matériel », cliquez bouton droit sur l’étoile et choisissez « image ». puis faites un glissé/déposé de votre image en la prenant dans le navigateur et en la déposant à cet endroit.
- Voilà il ne nous reste plus qu’à publier ce travail. Revenez dans le navigateur sur DidacticielOpale. Bouton droit, « Créer un item ». Choisissez « support papier » « et cliquez sur « créer ».
- Dans le nouvel écran qui s’affiche, faites glisser Module_DidacticielOpale.xml après avoir bien vérifié qu’il n’y ait pas de point rouge (indicateur d’erreur). Si tel ets le cas, il faut retourner sur votre module et « traquer » les points rouges (titres manquants ou chapitres non remplis en trop etc).
- Cliquez sur l’onglet « Publications » puis sur « nouvelle génération ». Puis sur « révéler la dernière génération ». Opale vous ouvre alors le navigateur et propose un document au format odt (Open Office). Cliquez dessus pour l’ouvrir. Il suffit ensuite de l’enregistrer en pdf, ou de l’imprimer, selon vos désirs.
- Pour publier en html, refaire la procédure à partir de 15 mais choisir « support web » et dans le navigateur, cliquez sur index pour voir votre œuvre.
- Dernier détail : par défaut la police d’écriture est Tahoma. Cette police n’est pas très belle à l’écran dans la forme web du document. Vous pouvez la modifier sur la feuille de style adéquate. Elle se trouve dans les répertoires web /styles /html.css. A changer dans « body ».
- Pause-thé bien méritée. Voir le résultat sous forme html ? Voir le résultat sous forme pdf ?. Bien entendu, la structure (le design du chapitrage) peut-être organisée de manière différente selon les besoins et le support final. Par exemple si on n'utilise que les rubriques "Parties", on peut avoir tout sur une seule et unique page web. A vous de choisir la meilleure organisation en fonction de vos besoins. Pour déposer votre didacticiel sur un serveur, il suffit de transférer tout le répertoire "web".
- Opale (advanced) propose aussi la publication sous forme de paquetages SCORM. Pour créer un paquetage, il faut refaire la procédure dès le point 15, mais il faut choisir "créer un outil" (clic droit sur l'espace du module) --> "publication web". A ce moment, il faut choisir l'onglet SCORM (menu a gauche de la zone de travail), et puis séléctionner le type de paquet SCORM qu'on souhaite (mono ou multi, ou en fonction de la plateforme).
- Pour publier un paquetage SCORM avec Opale, une fois qu'on a choisi le type de paquetage souhaité il faut cliquer sur "générer". A ce moment, le paquetage est créé. Il ne reste plus qu'à le télécharger et à le uploader sur le dispositif LMS de notre choix.
Utilisations spécifiques
Voici quelques tutoriaux pour certaines utilisations spécifiques.
Insertion d'une vidéo Youtube
Pour insérer une vidéo Youtube (ou autre sur le web) il faut utiliser l'item "Média Web" et coller dedans le code fourni par Youtube sous "Partager > Intégrer".
Plus en détails il faut
- Sur Opale, créer un item Média Web
- clic droit pour afficher le menu et choisir "Ajouter un item" ;
- aller dans Ressources > Vidéos, sons, interactions ;
- cliquer sur Média Web.
- Intégrer la vidéo Youtube
- ouvrir la page de la vidéo Youtube et aller sous "Partager cette vidéo > Intégrer"
- ne pas oublier d'enlever la coche "Afficher les suggestions à la fin de la vidéo" si vous ne voulez pas que vos apprenants se perdent sur Youtube...
- le code devrait ressembler a cela : "<iframe width="420" height="315" src="//www.youtube.com/embed/zhhzN778mg4" frameborder="0" allowfullscreen></iframe>"
- Copier le code et retourner sur Opale
- Sur Opale, ouvrir l'item Média Web que l'on vient de créer
- Ecrire un titre signifiant pour la vidéo
- Cliquer sur "coller" pour coller le code donné par Youtube
- Rien ne s'affiche : c'est normal la vidéo ne sera visible que dans l'aperçu.
- Renseigner les champs (en particulier le champ "Paternité ou copyright" en y collant le lien vers la vidéo originale Youtube (ce lien se trouve sous "Partager cette vidéo" dans Youtube).
Si vous voulez vérifier que tout va bien, il faut insérer la vidéo comme une ressource dans un grain de contenu et aller voir l'aperçu du grain. Malheureusement, il n'y pas souvent de solution simple et directe sous Opale ;(.
Insertion de formules mathématiques LaTeX
Si vous voulez écrire des mathématiques en nombre, sûrement vous connaissez le langage LaTeX. Si vous ne le connaissez pas, je vous le conseille, il est très facile est c'est de loin le plus utilisé à partir du niveau post-baccalauréat.
Si vous voulez débuter en LaTeX, vous pouvez regarder ces deux fichiers PDF par Tobias Oetiker :
- une courte introduction ;
- une pas si courte introduction.
Installation du logiciel
Tout d'abords il faut installer le logiciel pour transformer les formules LaTeX. Le logiciel conseillé par Opale est Miktex pour Windows (pour Mac la procédure est beaucoup plus compliquée, vous pouvez aller chercher sur l'aide d'Opale).
- Télécharger MikTex sur http://www.miktex.org/download ou via la page d'accueil http://miktex.org (Attention, fichier de plus de 150Mo)
- Installer "Basic MiKTeX 2.9" basic-miktex-2.9.4813.exe
- ATTENTION, il semble que cela ne fonctionne pas avec la version 64bits, utiliser la version 32bit !
- Durant l'installation, Cocher la case : "j'accepte" (le contrat).
- Installer pour : "Anyone" (tous les utilisateurs du poste)
- Ne pas changer les options proposées par défaut : Chemin : C:\Program Files\MiKTeX 2.9 Format : A4 "Ask me"
- Si vous connaissez Miktex, lancer l'installeur (Package Manager), sinon reportez-vous à la section "première utilisation dans Opale"
- Installer les packages miktex-freetype-bin, miktex-dvipng-bin, unicode (tous les packages), amslatex, preview, txfonts et zhmetrics (depuis miktex 2.9)
Première utilisation dans Opale
Lors de la première utilisation dans Opale, vous allez devoir faire installer quelques packages par MikTex.
- Créer un item "Equation mathématique Latex" (sous Ressources)
- Entrer une équation ultra-simple, genre f_x (pour f indice x)
- Cliquer sur l'onglet "visualisation"
- si vous n'avez pas déjà installer les packages nécessaires dans MikTex, cela devrait déclencher plusieurs installations à la suite.
- Une fois les installations de packages terminées (il suffit d'attendre un peu, il n'y a pas d'écran de confirmation) revenir sur l'onglet "Edition"
- Attendre quelques instants, l'équation devrait apparaître sur fond rouge-rose en bas de l'écran
- Vous pouvez allez voir sur l'onglet "visualisation" que tout aille bien.
Utilisation en "inline"
Il est très facile d'utiliser LaTeX depuis Opale. En fait, il n'est pas pratique de devoir toujours écrire une ressource "Equation mathématique Latex" à chaque formule, heureusement, Opale fournit un moyen simple d'incorporer des mathématiques dans vos textes.
- Dans n'importe quel champ de contenu (ou presque) vous pouvez cliquer sur l'icône "pinceau" en haut de l'écran et sur "Formule mathématique interne LATEX" ou plus simplement par les touches Ctrl+k.
- Pour insérer une équation inline, il suffit de taper son code LaTeX
- Pour insérer une équaition en pleine largeur, il faut utiliser l'environnement "displaymath" de Latex avec
\begin{displaymath}et\end{displaymath}. - Enfin, si vous voulez faire du copier-coller, vous pouvez soit faire Ctrl+k puis coller le code Latex, soit copier et coller le code Latex avec les $, puis sélectionner le code Latex et faire Ctrl+k, les deux fonctionnent.
Evaluation de l'outil
Points forts
- sa gratuité et son code source libre de droits
- sa très bonne documentation en général
- son forum actif
- son enregistrement en format texte qu'on peut ensuite retravailler dans OO et enregistrer en pdf
- ses aspects mutimédias très développés : beaucoup de formats son, vidéo, image supportés
- la possibilité de créer des cours mixtes voyants/non-voyants
Points faibles
- l'obligation de générer le document pour voir son aspect. L'absence d'aperçu en parallèle de la conception.
- n'accepte pas les powerpoints sous forme pps, seulement en ppt
- peu de documentation pour la version 3.4
- manipuler les styles graphiques peut s'avèrer compliqué
- parfois, peu intuitif (par exemple dans les distinctions entre atéliers et espaces)
- le redimensionnement des images ne marchent pas toujours
- Afin de pouvoir publier correctement en SCORM le fichier, il faut obligatoirement que la destination (source et génération) des répertoires de stockage de votre atelier soit celle proposée par défaut par le programme sans quoi la publication ne fonctionne pas.