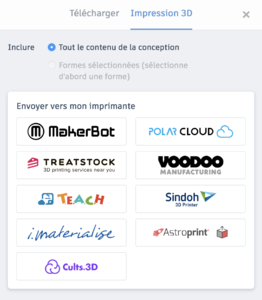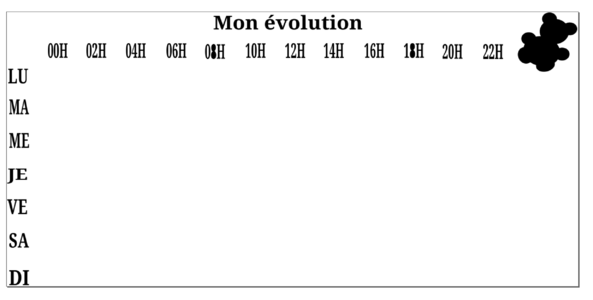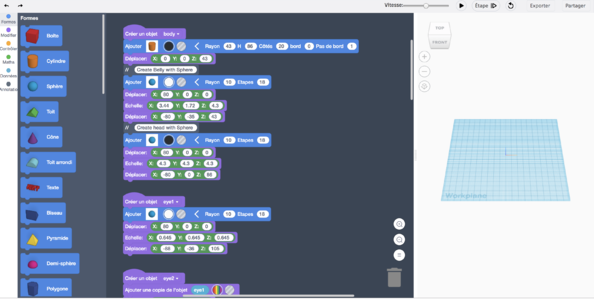« Tinkercad » : différence entre les versions
(Page créée avec « == Introduction== Tinkercad est un logiciel qui permet de créer des objets numériques en 3D. ces objets peuvent être imprimé par une imprimante de 3D.En 2001 Kai Backm... ») |
Aucun résumé des modifications |
||
| (15 versions intermédiaires par 3 utilisateurs non affichées) | |||
| Ligne 1 : | Ligne 1 : | ||
== Introduction== | == Introduction== | ||
Tinkercad est un logiciel qui permet de créer des objets numériques en 3D. | Tinkercad est un logiciel qui permet de créer des objets numériques en 3D. Ces objets peuvent être imprimé par une imprimante de 3D.En 2001 Kai Backman et Mikko Mononen ont crée Tinkercard qui est la première plateforme de conception de 3D disponible en ligne. En Juin 2013 Tinkercad fait partie d'Autodesk rejoignant 123D familly qui sont produits pour aider les étudiants, les décideurs et toutes personne désireuse de concevoir et fabriquer des choses qu'ils imaginent sans acheter le logiciel. | ||
== Interface=== | ===WebGl=== | ||
Pour utiliser Tinkercad , il faut un navigateur supportant [[WebGL]] qui est standard web pour la programmation en 3D. WebGl permet de lire des animation, des interface ou des jeux en trois D en ligne. | |||
===Mode d'accés=== | |||
Tinkercad est disponible ligne sur [https://tinkercad.com/ tinkercad.com] mais avant de pourvoir l'utiliser il faut s'enregistrer au préalable avec un user, un mot de passe et une adresse mail valide. | |||
== Interface== | |||
=== Créer et insérer des objets === | |||
* On peut créer des objets géométriques, importer du STL, et de les placer sur une surface de travail (Workplane) | |||
On peut bouger un objet ou modifier sa taille x,y,z. S'il en a, il vaut mieux utiliser les raccourcis clavier (voir plus bas) | |||
* Pour bouger un objet latéralement (x et y): Le sélectionner et ensuite utiliser les flèches. | |||
* Pour le bouger haut/bas (z), ctrl-flèches haut/bas (alternativement il y a un contrôle) | |||
* Pour la rotation, cliquer sur les contrôles "flèches courbées". | |||
* Pour changer la taille dans une direction, tirer sur les petits rectangles blancs. Il faut regarder l'objet d'un bon angle (je suggère cliquer sur home pour commencer). Pour diminuer/agrandir la taille dans toutes les directions, appuyer sur '''shift'''. | |||
* On peut aussi insérer un nouveau workplane (voir "helpers"). Cela permet de construire plus facilement (sans devoir bouger un objet inséré) | |||
=== Exportation et impression des objets === | |||
Lorsqu'on a terminé notre création sur Tinkercad, on peut exporter le fichier en format .STL ou .OBJ pour l'ouvrir avec un logiciel permettant d'imprimer des fichiers en 3D. La grande nouveauté est qu'il est maintenant possible d'imprimer directement depuis Tinkercad en envoyant son fichier sur l'imprimante. La seule contrainte est d'avoir un modèle d'imprimante compatible avec le logiciel (cf. l'image pour vérifier si votre imprimante est dans la liste). | |||
<gallery widths="600" heights="300"> | |||
Fichier:Imprimantes 3D compatibles.png|Imprimantes compatibles | |||
</gallery> | |||
=== Exportation pour la découpe laser === | |||
Lorsque nous avons un projet que nous souhaitons aussi réaliser à la découpeuse laser, il est possible de le créer sur le logiciel Tinkercad. Il suffit de créer l'objet comme bon nous semble et de se rendre dans le menu exporter et de l'exporter en format .SVG . Cependant, il faut prendre des précautions avant de lancer la découpeuse laser. En effet, il se peut que lors de l'exportation, des éléments se modifient et que le résultat ne soit pas celui que vous avez dessiné. Par exemple, si votre projet contient des lettres comme le "O", il se peut que l'intérieur de la lettre soit rempli et pas vide. Il est donc recommandé d'ouvrir le fichier dans un autre éditeur de dessin comme Inkscape pour s'assurer que le résultat correspond bien à ce que vous vouliez. | |||
<gallery widths="600" heights="300"> | |||
Fichier:Exemple de problème.png|Exemple de problème avec les 8 qui sont remplis | |||
</gallery> | |||
=== Créer des objets avec des Codeblocks === | |||
Une nouveauté vient de voir le jour sur le logiciel Tinkercad: la création d'objets grâce à des Codblocks. Cette fonctionnalité est fonctionnelle, mais en cours de développement; il se peut donc que l'utilisateur rencontre certains bugs lors de son utilisation. | |||
Le principe est le même que pour le logiciel [https://scratch.mit.edu/ Scratch] (pour ceux qui ne sont pas familiers avec ce logiciel, consultez [[Scratch_2.0|la page wiki du logiciel]]. Il faut assembler des blocks de code pour créer un objet en 3D. L'interface est d'ailleurs assez semblable à celle que l'on rencontre sur le logiciel Scratch. | |||
<gallery widths="600" heights="300"> | |||
Fichier:Interface codblocks Tinkercad.png|interface | |||
</gallery> | |||
La prise en main du logiciel pour créer des objets à partir de Codblocks est assez simple et un tutoriel en anglais est disponible pour les utilisateurs, dès qu'ils entrent dans cette partie du logiciel Tinkercad. | |||
== Discussion == | |||
Le programme est assez facile à utiliser si on fait les tutoriels présentés sous [https://www.tinkercad.com/quests/ forme d'exemples] à compléter (une sorte d'enseignement programmé à la Skinner). | |||
Sinon, pas de manuel, contrôles un peu difficiles à utiliser. | |||
== Raccourcis clavier == | |||
; Bouger des objets | |||
<pre> | |||
↑/↓/→/← Bouger un objet dans les directions X/Y | |||
ctrl + ↑/↓ ... dans la direction / | |||
Shift + ↑/↓/→/← ×10 bouger X/Y | |||
ctrl + Shift + ↑/↓ ×10 bouger Z | |||
</pre> | |||
; Sélection et vue | |||
<pre> | |||
Shift + left mouse button Selectionner multiples objet(s) | |||
ctrl + A Selectionner tous les objets | |||
Shift + right mouse button déplacer la vue | |||
bouton droit rotation de la vue | |||
</pre> | |||
; Rotation et échelle | |||
<pre> | |||
Alt + left mouse button Duplicate object(s) | |||
Shift + hold while rotating 45° rotation | |||
Alt + hold side handle Scale (1D) | |||
Alt + hold corner handle Scale (2D) | |||
Shift + hold corner handle Scale (3D) | |||
Shift + Alt + hold corner handle Scale (3D) | |||
Shift + Alt + hold top handle Scale (3D) | |||
</pre> | |||
; Copier, coller, tuer, défaire, refaire | |||
<pre> | |||
ctrl + C Copy object(s) | |||
ctrl + V Paste object(s) | |||
Del Delete object(s) | |||
ctrl + Z Undo action(s) | |||
ctrl + Shift + Z Re-do action(s) | |||
</pre> | |||
; Grouper / Duplifier / Sélectionner / Vérouiller | |||
<pre> | |||
ctrl + G Group object(s) | |||
ctrl + shift + G Un-group object(s) | |||
ctrl + D Duplicate in-place | |||
ctrl + L Lock object(s) | |||
</pre> | |||
;Autres | |||
<pre> | |||
W Workplane toggle | |||
R Ruler toggle | |||
F Fit view to selected object(s) | |||
D Drops object(s) to work plane | |||
</pre> | |||
; Pour le Mac | |||
* ctrl = Cmd | |||
* Alt = Option | |||
== Liens == | |||
* [https://medium.com/@scientiffic/designing-interactive-3d-printed-things-with-tinkercad-circuit-assemblies-518ee516adb6 Designing Interactive 3D Printed Things with Tinkercad Circuit Assemblies] par Tiffany Tseng, Sep 10, 2017 | |||
[[Catégorie:Impression 3D]] | |||
Dernière version du 13 décembre 2020 à 15:42
Introduction
Tinkercad est un logiciel qui permet de créer des objets numériques en 3D. Ces objets peuvent être imprimé par une imprimante de 3D.En 2001 Kai Backman et Mikko Mononen ont crée Tinkercard qui est la première plateforme de conception de 3D disponible en ligne. En Juin 2013 Tinkercad fait partie d'Autodesk rejoignant 123D familly qui sont produits pour aider les étudiants, les décideurs et toutes personne désireuse de concevoir et fabriquer des choses qu'ils imaginent sans acheter le logiciel.
WebGl
Pour utiliser Tinkercad , il faut un navigateur supportant WebGL qui est standard web pour la programmation en 3D. WebGl permet de lire des animation, des interface ou des jeux en trois D en ligne.
Mode d'accés
Tinkercad est disponible ligne sur tinkercad.com mais avant de pourvoir l'utiliser il faut s'enregistrer au préalable avec un user, un mot de passe et une adresse mail valide.
Interface
Créer et insérer des objets
- On peut créer des objets géométriques, importer du STL, et de les placer sur une surface de travail (Workplane)
On peut bouger un objet ou modifier sa taille x,y,z. S'il en a, il vaut mieux utiliser les raccourcis clavier (voir plus bas)
- Pour bouger un objet latéralement (x et y): Le sélectionner et ensuite utiliser les flèches.
- Pour le bouger haut/bas (z), ctrl-flèches haut/bas (alternativement il y a un contrôle)
- Pour la rotation, cliquer sur les contrôles "flèches courbées".
- Pour changer la taille dans une direction, tirer sur les petits rectangles blancs. Il faut regarder l'objet d'un bon angle (je suggère cliquer sur home pour commencer). Pour diminuer/agrandir la taille dans toutes les directions, appuyer sur shift.
- On peut aussi insérer un nouveau workplane (voir "helpers"). Cela permet de construire plus facilement (sans devoir bouger un objet inséré)
Exportation et impression des objets
Lorsqu'on a terminé notre création sur Tinkercad, on peut exporter le fichier en format .STL ou .OBJ pour l'ouvrir avec un logiciel permettant d'imprimer des fichiers en 3D. La grande nouveauté est qu'il est maintenant possible d'imprimer directement depuis Tinkercad en envoyant son fichier sur l'imprimante. La seule contrainte est d'avoir un modèle d'imprimante compatible avec le logiciel (cf. l'image pour vérifier si votre imprimante est dans la liste).
Exportation pour la découpe laser
Lorsque nous avons un projet que nous souhaitons aussi réaliser à la découpeuse laser, il est possible de le créer sur le logiciel Tinkercad. Il suffit de créer l'objet comme bon nous semble et de se rendre dans le menu exporter et de l'exporter en format .SVG . Cependant, il faut prendre des précautions avant de lancer la découpeuse laser. En effet, il se peut que lors de l'exportation, des éléments se modifient et que le résultat ne soit pas celui que vous avez dessiné. Par exemple, si votre projet contient des lettres comme le "O", il se peut que l'intérieur de la lettre soit rempli et pas vide. Il est donc recommandé d'ouvrir le fichier dans un autre éditeur de dessin comme Inkscape pour s'assurer que le résultat correspond bien à ce que vous vouliez.
Créer des objets avec des Codeblocks
Une nouveauté vient de voir le jour sur le logiciel Tinkercad: la création d'objets grâce à des Codblocks. Cette fonctionnalité est fonctionnelle, mais en cours de développement; il se peut donc que l'utilisateur rencontre certains bugs lors de son utilisation.
Le principe est le même que pour le logiciel Scratch (pour ceux qui ne sont pas familiers avec ce logiciel, consultez la page wiki du logiciel. Il faut assembler des blocks de code pour créer un objet en 3D. L'interface est d'ailleurs assez semblable à celle que l'on rencontre sur le logiciel Scratch.
La prise en main du logiciel pour créer des objets à partir de Codblocks est assez simple et un tutoriel en anglais est disponible pour les utilisateurs, dès qu'ils entrent dans cette partie du logiciel Tinkercad.
Discussion
Le programme est assez facile à utiliser si on fait les tutoriels présentés sous forme d'exemples à compléter (une sorte d'enseignement programmé à la Skinner).
Sinon, pas de manuel, contrôles un peu difficiles à utiliser.
Raccourcis clavier
- Bouger des objets
↑/↓/→/← Bouger un objet dans les directions X/Y ctrl + ↑/↓ ... dans la direction / Shift + ↑/↓/→/← ×10 bouger X/Y ctrl + Shift + ↑/↓ ×10 bouger Z
- Sélection et vue
Shift + left mouse button Selectionner multiples objet(s) ctrl + A Selectionner tous les objets Shift + right mouse button déplacer la vue bouton droit rotation de la vue
- Rotation et échelle
Alt + left mouse button Duplicate object(s) Shift + hold while rotating 45° rotation Alt + hold side handle Scale (1D) Alt + hold corner handle Scale (2D) Shift + hold corner handle Scale (3D) Shift + Alt + hold corner handle Scale (3D) Shift + Alt + hold top handle Scale (3D)
- Copier, coller, tuer, défaire, refaire
ctrl + C Copy object(s) ctrl + V Paste object(s) Del Delete object(s) ctrl + Z Undo action(s) ctrl + Shift + Z Re-do action(s)
- Grouper / Duplifier / Sélectionner / Vérouiller
ctrl + G Group object(s) ctrl + shift + G Un-group object(s) ctrl + D Duplicate in-place ctrl + L Lock object(s)
- Autres
W Workplane toggle R Ruler toggle F Fit view to selected object(s) D Drops object(s) to work plane
- Pour le Mac
- ctrl = Cmd
- Alt = Option
Liens
- Designing Interactive 3D Printed Things with Tinkercad Circuit Assemblies par Tiffany Tseng, Sep 10, 2017