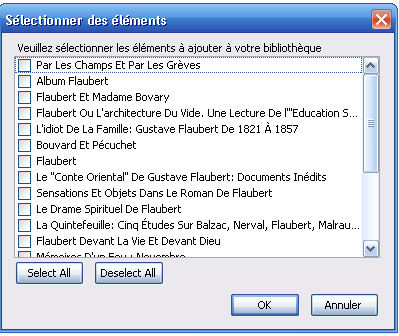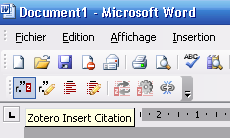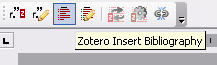« Zotero » : différence entre les versions
Aucun résumé des modifications |
Aucun résumé des modifications |
||
| (27 versions intermédiaires par un autre utilisateur non affichées) | |||
| Ligne 3 : | Ligne 3 : | ||
== Introduction == | == Introduction == | ||
Zotero est une [[Extension Firefox]] qui permet de | Zotero est une [[Extension Firefox]] qui permet de collecter, gérer, citer et exporter des références bibliographiques et des documents en texte intégral au format PDF. Il s'agit d'un logiciel libre (open source) multilingue, créé à [http://www.gmu.edu/ L'Université George Mason] en Virginie, appartenant à la famille des outils de gestion des références bibliographiques. Ces outils sont particulièrement utilisés par les étudiants de 3e cycle et les chercheurs pour gérer le fruit de leurs recherches documentaires et formater automatiquement leurs citations et leurs bibliographies. L’un des plus utilisés d’entre eux, [http://www.endnote.com/ EndNote], est un outil payant (nécessitant une installation en local). Zotero, lui, est complètement gratuit et ne nécessite aucune installation (si ce n'est le téléchargement dans Firefox). Il offre grosso modo les mêmes fonctionnalités qu'EndNote et ses équivalents. | ||
La dernière version [http://www.zotero.org/ Zotero | Voir ici un comparatif [http://eclore.veille.inist.fr/ des différents outils de gestion de références bibliographiques]. | ||
La dernière version [http://www.zotero.org/ Zotero 2.0 beta] intègre des fonctionnalités des [[Plateforme sociale|plateformes sociales]] et du [[Web 2.0]]. Les librairies de collections peuvent être sauvegardées, synchronisées et partagées. <br> | |||
== Description et intérêt == | == Description et intérêt == | ||
| Ligne 11 : | Ligne 13 : | ||
=== Fonctionnalités === | === Fonctionnalités === | ||
* | *Intégré au navigateur, Zotero repère automatiquement les sources (livres ou articles) dont les métadonnées sont disponibles et peut, en un clic de l'utilisateur sur l'icône affichée dans la barre d'adresse, les exporter dans la bibliothèque. Il est également possible de joindre le texte intégral du document (format PDF) à la référence et d'y associer notes, mots-clés, images ou captures de pages web. | ||
*Zotero peut être utilisé | *Zotero peut être utilisé avec les traitements de texte suivants : Microsoft Word, OpenOffice.org Writer, NeoOffice, Zoho, Google Documents. (Source : [http://fr.wikipedia.org/wiki/Zotero Wikipédia], consulté le 9 juin 2010) | ||
{{citation|Zotero fonctionne dans votre navigateur Internet Firefox, qui doit être ouvert pour que vous puissiez accéder à vos bibliothèques de références. Vous n'avez pas besoin d’être en ligne, pour utiliser Zotero. Les fonctions telles que les notes, la recherche et l'organisation fonctionneront parfaitement bien hors ligne. Bien évidemment, vous ne serez pas en mesure de consulter les articles en ligne de votre collection ou d'acquérir d'autres documents en ligne. La fenêtre Zotero contient l'intégralité de votre collection: les références bibliographiques et l'ensemble des documents et fichiers, notes, et autres éléments tels qu’images et captures de pages Internet.}} ([http://www.zotero.org/support/guide_de_demarrage_rapide | {{citation|Zotero fonctionne dans votre navigateur Internet Firefox, qui doit être ouvert pour que vous puissiez accéder à vos bibliothèques de références. Vous n'avez pas besoin d’être en ligne, pour utiliser Zotero. Les fonctions telles que les notes, la recherche et l'organisation fonctionneront parfaitement bien hors ligne. Bien évidemment, vous ne serez pas en mesure de consulter les articles en ligne de votre collection ou d'acquérir d'autres documents en ligne. La fenêtre Zotero contient l'intégralité de votre collection: les références bibliographiques et l'ensemble des documents et fichiers, notes, et autres éléments tels qu’images et captures de pages Internet.}} ([http://www.zotero.org/support/guide_de_demarrage_rapide Guide de démarrage rapide], consulté le 9 mai 2009 à 17:34 (CEST)). | ||
==== Zotero | ==== Zotero 2.0 beta ==== | ||
La version 2.0 de Zotero permet la création d'un compte et la gestion en ligne de sa bibliothèque (accessible depuis n'importe quel ordinateur), ainsi que le partage avec d'autres personnes (création de groupes). Stockage en ligne possible jusqu'à 100 mo. La version antérieure de Zotero (1.0) fonctionnait uniquement en local. | |||
== Utilisation == | == Utilisation == | ||
| Ligne 25 : | Ligne 27 : | ||
===Installation=== | ===Installation=== | ||
Pour intégrer Zotero à votre navigateur Firefox vous pouvez soit : | Pour intégrer Zotero à votre navigateur Firefox (version 2.0 !) vous pouvez soit : | ||
*le télécharger depuis [http://www.zotero.org/ le site officiel] | *le télécharger depuis [http://www.zotero.org/ le site officiel] | ||
*rechercher Zotero comme module complémentaire directement dans Firefox. Pour cela, cliquez sur "outils", puis sur "modules complémentaires" | *rechercher Zotero comme module complémentaire directement dans Firefox. Pour cela, cliquez sur "outils", puis sur "modules complémentaires". | ||
Zotero s'intègre alors automatiquement au bas de votre navigateur. | |||
Pour installer Zotero sur Word ou Open Office : | |||
* télécharger le [http://www.zotero.org/support/word_processor_plugin_installation#word_processor_plugins_for_zotero_2.0 plugin Word] pour Zotero | |||
* télécharger le [http://www.zotero.org/support/word_processor_plugin_installation#openoffice_neooffice plugin Open Office] pour Zotero | |||
===Collecte et organisation des références=== | |||
====Récupération des données==== | |||
=====Référence isolée===== | |||
Zotero repère automatiquement lorsque vous vous trouvez sur un site web contenant des références bibliographiques dotées de métadonnées (moteur de recherche spécialisé comme [http://scholar.google.ch/ Google Scholar], catalogues de bibliothèques comme [http://opac.rero.ch/gateway le catalogue du réseau des bibliothèques scientifiques du réseau romand], librairies en ligne comme [http://www.amazon.fr/ Amazon], les bases de données bibliographiques spécialisées comme [http://www.cairn.info/ Cairn], les portails d'éditeurs comme [http://www.sciencedirect.com ScienceDirect], les archives ouvertes comme [http://hal.archives-ouvertes.fr/ HAL], etc.). | |||
Voir ici la liste des [http://www.zotero.org/translators sites "Zotero compatibles"]. | |||
*Marche à suivre : cliquez sur l'icône qui apparaît dans la barre d'adresse et Zotero enregistre automatiquement la référence dans Ma bibliothèque. | |||
[[Fichier:Zotero1.PNG]] | |||
=====Liste de références===== | |||
Lorsqu'une liste d'éléments est disponible (résultat de recherche), une liste à cocher apparaît et vous permet ainsi de récupérer simultanément un lot de références. Vous pourrez ensuite organiser vos références en créant des collections. | |||
[[Fichier:Zotero2.PNG]] | |||
[[Fichier:Zotero3.PNG]] | |||
====Saisie manuelle de références==== | |||
Il est également possible de saisir des références manuellement. Pour cela, ouvrez Zotero en cliquant sur l'icône en bas à droite de votre écran, et sélectionnez nouvel élément [[Fichier:Add.png]]. | |||
Une fenêtre s'ouvre et vous demande de choisir le type de document que vous souhaitez référencer (article, chapitre, livre, thèse, rapport, etc.). | |||
====Récupération du texte intégral lié à une référence==== | |||
Il est possible de paramétrer Zotero afin qu'il récupère automatiquement les fichiers PDF liés à une référence. Pour cela, cliquez sur Actions, Préférences, Générales et cochez joindre automatiquement les PDF associés lors de l'enregistrement d'un élément. Autre possibilité : le faire manuellement. Cette solution permet d'attacher n'importe quel fichier à une référence. Pour ce faire, cliquez sur l'icône trombone [[Fichier:Zotero4.PNG]] (new child attachment). Trois possibilités s'offrent à vous : joindre une capture d'écran de la page courante (avec possibilité d'annoter et de surligner), joindre le lien vers la page courante (stockage de la page en local), stocker une copie du fichier (stockage du fichier dans le dossier système Zotero), enregistrer un lien vers la page courante (affiche la dernière version de la page). | |||
====Organiser les références==== | |||
Zotero dépose par défaut les références dans la bibliothèque. Il est possible de les organiser en créant des collections et des sous-collections. Pour cela, cliquez sur Nouvelle collection et donnez-lui un nom. Il suffit ensuite de faire glisser les références situées sur l'écran central vers la collection souhaitée. On peut scinder les collections en sous-collection par clic droit : nouvelle sous-collection. | |||
====Utiliser les marqueurs (mots-clés)==== | |||
Les marqueurs ou mots-clés ([[Tagging|tags]]) sont utiles pour caractériser de manière univoque le contenu d'un document. Les marqueurs sont indexés par le moteur de recherche de Zotero et permet une recherche par filtre. | |||
====Moteur de recherche==== | |||
Le moteur de recherche de Zotero permet une recherche dans tous les champs indexés ainsi que dans les PDF annexés (si leur texte intégral est indexé). La recherche avancée permet d'affiner les critères de recherche. Il est également possible d'enregistrer une équation de recherche et de la sauvegarder dans une collection dite dynamique. | |||
===Annoter une référence ou un document=== | |||
*Les notes peuvent être affiliées à une référence ou être indépendantes. Pour créer une nouvelle note, il suffit de cliquer sur Nouvelle note et de choisir la typologie souhaitée (standalone ou child note). | |||
*Les collections peuvent aussi être annotées, associées à des liens, mots clés, documents et fichiers externes puis exportées et importées. | |||
*Les captures de pages peuvent être annotées ou surlignées lors de l'affichage. | |||
===Citations et bibliographies=== | |||
====Exporter une citation==== | |||
Zotero permet le cliquer-déposer (drag and drop) de références vers un e-mail, un billet de blog, un document Word, Open Office ou Google docs en cours de rédaction. Le style de citation peut être choisi en paramétrant les préférences. De nombreux styles correspondant aux normes disciplinaires (ou propres à certaines publications) de référencement bibliographiques sont disponibles. | |||
Si vous avez installé le plugin Word ou Open Office, vous pouvez importer des sources référencées dans votre bibliothèque Zotero en cliquant sur l'icône insérer citation. | |||
[[Fichier:Zotero5.PNG]] | |||
====Générer une bibliographie==== | |||
Grâce aux outils de gestion bibliographique, vous constituez votre bibliographie au fur et à mesure de vos recherches. | |||
Si vous avez installé le plugin Word ou Open Office, vous pouvez générer une bibliographie automatiquement à partir des éléments cités dans votre texte, cliquez sur Zotero insert bibliography. | |||
[[Fichier:Zotero6.PNG]] | |||
Vous pouvez également générer une bibliographie depuis Zotero en sélectionnant une ou plusieurs référence sur la partie centrale. Ensuite, faites un clic droit et sélectionnez Créer une bibliographie à partir des éléments sélectionnés. Sélectionnez le style et le format de sortie. | |||
==== Générer un rapport (liste de références) ==== | |||
En sélectionnant une ou plusieurs collections, et/ou sources il est possible de facilement générer des listes de références au format html. | |||
*sélectionnez les collections et/ou sources souhaitées | *sélectionnez les collections et/ou sources souhaitées | ||
*choisissez | *faites clic droit et choisissez "Générer un rapport de l'item sélectionné" | ||
Ces fonctionnalités compréhensives font de Zotero un outil puissant et intéressant dans la gestion de projets de recherche, l'apprentissage par enquête et les [[WebQuest]]. | Ces fonctionnalités compréhensives font de Zotero un outil puissant et intéressant dans la gestion de projets de recherche, l'apprentissage par enquête et les [[WebQuest]]. | ||
Consultez le [http://www.zotero.org/support/guide_de_demarrage_rapide guide | Consultez le [http://www.zotero.org/support/guide_de_demarrage_rapide guide de démarrage rapide]. Il explique toutes les fonctionnalités. | ||
===Synchronisation des données=== | |||
Avec la version 2.0, Zotero permet aux utilisateur de se connecter depuis n'importe quel ordinateur et de retrouver sa bibliothèque de références (les fichiers joints seront également synchronisés, à condition de cocher cette option dans les préférences). Cette solution permet également la sauvegarde des données. | |||
* Pour synchroniser les données, il faut tout d'abord [https://www.zotero.org/user/register/ créer un compte]. Une fois le compte créer, il faut synchroniser le contenu de la bibliothèque en cliquant sur la flèche verte [[Fichier:Zotero7.PNG]]. | |||
Pour en savoir plus sur la synchronisation, consultez [http://www.zotero.org/support/fr/file_sync la documentation Zotero]. | |||
===Partage des références=== | |||
La version 2.0 de Zotero permet la création de groupes pour le partage de références. | |||
*Pour créer un groupe, il suffit de cliquer sur le bouton Nouveau groupe. Il existe trois type de groupes : privé (discrétion et sécurité maximale), public à participation restreinte (participation sur invitation) et public à participation ouverte (accessible librement, sans invitation). | |||
Pour en savoir plus sur les groupes, consultez [http://www.zotero.org/support/fr/groups la documentation Zotero]. | |||
== Liens et bibliographie | == Liens et bibliographie == | ||
*http://www.zotero.org/ | *http://www.zotero.org/ | ||
**[http://www.zotero.org/support/guide_de_demarrage_rapide | **[http://www.zotero.org/support/guide_de_demarrage_rapide Guide de démarrage rapide] - Très utile. | ||
[[Category:Atelier_webmaster_web_2.0]] [[en:Zotero|en:Zotero]] | [[Category:Atelier_webmaster_web_2.0]] [[en:Zotero|en:Zotero]] [[Catégorie:Logiciels]] | ||
Dernière version du 11 juin 2016 à 16:15
Cet article décrit une application web 2.0
Introduction
Zotero est une Extension Firefox qui permet de collecter, gérer, citer et exporter des références bibliographiques et des documents en texte intégral au format PDF. Il s'agit d'un logiciel libre (open source) multilingue, créé à L'Université George Mason en Virginie, appartenant à la famille des outils de gestion des références bibliographiques. Ces outils sont particulièrement utilisés par les étudiants de 3e cycle et les chercheurs pour gérer le fruit de leurs recherches documentaires et formater automatiquement leurs citations et leurs bibliographies. L’un des plus utilisés d’entre eux, EndNote, est un outil payant (nécessitant une installation en local). Zotero, lui, est complètement gratuit et ne nécessite aucune installation (si ce n'est le téléchargement dans Firefox). Il offre grosso modo les mêmes fonctionnalités qu'EndNote et ses équivalents.
Voir ici un comparatif des différents outils de gestion de références bibliographiques.
La dernière version Zotero 2.0 beta intègre des fonctionnalités des plateformes sociales et du Web 2.0. Les librairies de collections peuvent être sauvegardées, synchronisées et partagées.
Description et intérêt
Fonctionnalités
- Intégré au navigateur, Zotero repère automatiquement les sources (livres ou articles) dont les métadonnées sont disponibles et peut, en un clic de l'utilisateur sur l'icône affichée dans la barre d'adresse, les exporter dans la bibliothèque. Il est également possible de joindre le texte intégral du document (format PDF) à la référence et d'y associer notes, mots-clés, images ou captures de pages web.
- Zotero peut être utilisé avec les traitements de texte suivants : Microsoft Word, OpenOffice.org Writer, NeoOffice, Zoho, Google Documents. (Source : Wikipédia, consulté le 9 juin 2010)
«Zotero fonctionne dans votre navigateur Internet Firefox, qui doit être ouvert pour que vous puissiez accéder à vos bibliothèques de références. Vous n'avez pas besoin d’être en ligne, pour utiliser Zotero. Les fonctions telles que les notes, la recherche et l'organisation fonctionneront parfaitement bien hors ligne. Bien évidemment, vous ne serez pas en mesure de consulter les articles en ligne de votre collection ou d'acquérir d'autres documents en ligne. La fenêtre Zotero contient l'intégralité de votre collection: les références bibliographiques et l'ensemble des documents et fichiers, notes, et autres éléments tels qu’images et captures de pages Internet.» (Guide de démarrage rapide, consulté le 9 mai 2009 à 17:34 (CEST)).
Zotero 2.0 beta
La version 2.0 de Zotero permet la création d'un compte et la gestion en ligne de sa bibliothèque (accessible depuis n'importe quel ordinateur), ainsi que le partage avec d'autres personnes (création de groupes). Stockage en ligne possible jusqu'à 100 mo. La version antérieure de Zotero (1.0) fonctionnait uniquement en local.
Utilisation
Installation
Pour intégrer Zotero à votre navigateur Firefox (version 2.0 !) vous pouvez soit :
- le télécharger depuis le site officiel
- rechercher Zotero comme module complémentaire directement dans Firefox. Pour cela, cliquez sur "outils", puis sur "modules complémentaires".
Zotero s'intègre alors automatiquement au bas de votre navigateur.
Pour installer Zotero sur Word ou Open Office :
- télécharger le plugin Word pour Zotero
- télécharger le plugin Open Office pour Zotero
Collecte et organisation des références
Récupération des données
Référence isolée
Zotero repère automatiquement lorsque vous vous trouvez sur un site web contenant des références bibliographiques dotées de métadonnées (moteur de recherche spécialisé comme Google Scholar, catalogues de bibliothèques comme le catalogue du réseau des bibliothèques scientifiques du réseau romand, librairies en ligne comme Amazon, les bases de données bibliographiques spécialisées comme Cairn, les portails d'éditeurs comme ScienceDirect, les archives ouvertes comme HAL, etc.).
Voir ici la liste des sites "Zotero compatibles".
- Marche à suivre : cliquez sur l'icône qui apparaît dans la barre d'adresse et Zotero enregistre automatiquement la référence dans Ma bibliothèque.
Liste de références
Lorsqu'une liste d'éléments est disponible (résultat de recherche), une liste à cocher apparaît et vous permet ainsi de récupérer simultanément un lot de références. Vous pourrez ensuite organiser vos références en créant des collections.
Saisie manuelle de références
Il est également possible de saisir des références manuellement. Pour cela, ouvrez Zotero en cliquant sur l'icône en bas à droite de votre écran, et sélectionnez nouvel élément ![]() .
Une fenêtre s'ouvre et vous demande de choisir le type de document que vous souhaitez référencer (article, chapitre, livre, thèse, rapport, etc.).
.
Une fenêtre s'ouvre et vous demande de choisir le type de document que vous souhaitez référencer (article, chapitre, livre, thèse, rapport, etc.).
Récupération du texte intégral lié à une référence
Il est possible de paramétrer Zotero afin qu'il récupère automatiquement les fichiers PDF liés à une référence. Pour cela, cliquez sur Actions, Préférences, Générales et cochez joindre automatiquement les PDF associés lors de l'enregistrement d'un élément. Autre possibilité : le faire manuellement. Cette solution permet d'attacher n'importe quel fichier à une référence. Pour ce faire, cliquez sur l'icône trombone (new child attachment). Trois possibilités s'offrent à vous : joindre une capture d'écran de la page courante (avec possibilité d'annoter et de surligner), joindre le lien vers la page courante (stockage de la page en local), stocker une copie du fichier (stockage du fichier dans le dossier système Zotero), enregistrer un lien vers la page courante (affiche la dernière version de la page).
Organiser les références
Zotero dépose par défaut les références dans la bibliothèque. Il est possible de les organiser en créant des collections et des sous-collections. Pour cela, cliquez sur Nouvelle collection et donnez-lui un nom. Il suffit ensuite de faire glisser les références situées sur l'écran central vers la collection souhaitée. On peut scinder les collections en sous-collection par clic droit : nouvelle sous-collection.
Utiliser les marqueurs (mots-clés)
Les marqueurs ou mots-clés (tags) sont utiles pour caractériser de manière univoque le contenu d'un document. Les marqueurs sont indexés par le moteur de recherche de Zotero et permet une recherche par filtre.
Moteur de recherche
Le moteur de recherche de Zotero permet une recherche dans tous les champs indexés ainsi que dans les PDF annexés (si leur texte intégral est indexé). La recherche avancée permet d'affiner les critères de recherche. Il est également possible d'enregistrer une équation de recherche et de la sauvegarder dans une collection dite dynamique.
Annoter une référence ou un document
- Les notes peuvent être affiliées à une référence ou être indépendantes. Pour créer une nouvelle note, il suffit de cliquer sur Nouvelle note et de choisir la typologie souhaitée (standalone ou child note).
- Les collections peuvent aussi être annotées, associées à des liens, mots clés, documents et fichiers externes puis exportées et importées.
- Les captures de pages peuvent être annotées ou surlignées lors de l'affichage.
Citations et bibliographies
Exporter une citation
Zotero permet le cliquer-déposer (drag and drop) de références vers un e-mail, un billet de blog, un document Word, Open Office ou Google docs en cours de rédaction. Le style de citation peut être choisi en paramétrant les préférences. De nombreux styles correspondant aux normes disciplinaires (ou propres à certaines publications) de référencement bibliographiques sont disponibles.
Si vous avez installé le plugin Word ou Open Office, vous pouvez importer des sources référencées dans votre bibliothèque Zotero en cliquant sur l'icône insérer citation.
Générer une bibliographie
Grâce aux outils de gestion bibliographique, vous constituez votre bibliographie au fur et à mesure de vos recherches.
Si vous avez installé le plugin Word ou Open Office, vous pouvez générer une bibliographie automatiquement à partir des éléments cités dans votre texte, cliquez sur Zotero insert bibliography.
Vous pouvez également générer une bibliographie depuis Zotero en sélectionnant une ou plusieurs référence sur la partie centrale. Ensuite, faites un clic droit et sélectionnez Créer une bibliographie à partir des éléments sélectionnés. Sélectionnez le style et le format de sortie.
Générer un rapport (liste de références)
En sélectionnant une ou plusieurs collections, et/ou sources il est possible de facilement générer des listes de références au format html.
- sélectionnez les collections et/ou sources souhaitées
- faites clic droit et choisissez "Générer un rapport de l'item sélectionné"
Ces fonctionnalités compréhensives font de Zotero un outil puissant et intéressant dans la gestion de projets de recherche, l'apprentissage par enquête et les WebQuest.
Consultez le guide de démarrage rapide. Il explique toutes les fonctionnalités.
Synchronisation des données
Avec la version 2.0, Zotero permet aux utilisateur de se connecter depuis n'importe quel ordinateur et de retrouver sa bibliothèque de références (les fichiers joints seront également synchronisés, à condition de cocher cette option dans les préférences). Cette solution permet également la sauvegarde des données.
- Pour synchroniser les données, il faut tout d'abord créer un compte. Une fois le compte créer, il faut synchroniser le contenu de la bibliothèque en cliquant sur la flèche verte
.
Pour en savoir plus sur la synchronisation, consultez la documentation Zotero.
Partage des références
La version 2.0 de Zotero permet la création de groupes pour le partage de références.
- Pour créer un groupe, il suffit de cliquer sur le bouton Nouveau groupe. Il existe trois type de groupes : privé (discrétion et sécurité maximale), public à participation restreinte (participation sur invitation) et public à participation ouverte (accessible librement, sans invitation).
Pour en savoir plus sur les groupes, consultez la documentation Zotero.
Liens et bibliographie
- http://www.zotero.org/
- Guide de démarrage rapide - Très utile.