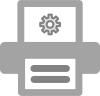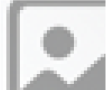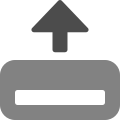« Préparer un poster à l'impression » : différence entre les versions
| (13 versions intermédiaires par le même utilisateur non affichées) | |||
| Ligne 1 : | Ligne 1 : | ||
{{tutoriel UniTICE | {{tutoriel UniTICE | ||
|fait_partie_du_cours=Digital skills @ FPSE | |fait_partie_du_cours=Digital skills @ FPSE | ||
|fait_partie_du_module=Communiquer efficacement : principes et astuces en communication visuelle | |fait_partie_du_module=Communiquer efficacement : principes et astuces en communication visuelle | ||
|page_parente=Communiquer efficacement : principes et astuces en communication visuelle | |||
|est_section_de=Préparer un poster à l'impression | |est_section_de=Préparer un poster à l'impression | ||
|pas_afficher_sous-page=Non | |pas_afficher_sous-page=Non | ||
| Ligne 10 : | Ligne 10 : | ||
|dernière_modif=2021/03/15 | |dernière_modif=2021/03/15 | ||
|pages_section= Optimiser la résolution des images, Exporter son document | |pages_section= Optimiser la résolution des images, Exporter son document | ||
|objectif=Formater ses images pour l'impression | |objectif=Préparer son document à être imprimé, Formater ses images pour l'impression, Exporter son document dans un format adapté à l'impression | ||
|activité= | |activité=[[Préparer un poster à l'impression#Activité UniTICE 3|Activité UniTICE 3 : Épreuve d'impression en format A3]] | ||
|difficulté=débutant | |difficulté=débutant | ||
|cat tutoriels=Education au numérique | |cat tutoriels=Education au numérique | ||
| Ligne 24 : | Ligne 24 : | ||
== Dernières étapes de préparation à l'impression == | == Dernières étapes de préparation à l'impression == | ||
<gallery widths="200" style="text-align:center"> | |||
Fichier:Imageres.png|[[Optimiser la résolution des images|'''Optimiser la résolution des images''']] | |||
Fichier:Export.svg|[[Exporter son document|'''Exporter son document''']] | |||
</gallery> | |||
== Activité UniTICE 3 == | == Activité UniTICE 3 == | ||
<div style="border:1px solid #79aaa0;background-color:#e3f2ef;padding: | <div style="border:1px solid #79aaa0;background-color:#e3f2ef;padding:1.5em; margin-top: 1em; margin-bottom: 2em; width:80%"> | ||
[[fichier:ToMoodle.svg|50x50px]] | [[fichier:ToMoodle.svg|50x50px]] | ||
'''Activité UniTICE 3 : Épreuve d'impression en format A3''' | '''Activité UniTICE 3 : Épreuve d'impression en format A3''' | ||
Finalisez la réalisation d'une épreuve d'impression en format A3 (paysage ou portrait) | |||
# Optimisez la résolution des images insérées dans le document et exportez le document en format PDF. | |||
# Déposez le document PPT et une version en format PDF dans Moodle. | |||
Le poster doit : | |||
* être concis avec un [[Définir un message unique|message unique et précis]] | |||
** résumer les résultats de l'article choisi (au moins une partie) | |||
* [[Dessiner une maquette d'un poster|capturer l'attention]] | |||
* [[Structurer et hiérarchiser les informations|être structuré]] pour faciliter la lecture | |||
* respecter les [[principes du design visuel]] | |||
</div> | </div> | ||
Dernière version du 9 avril 2021 à 00:58
Introduction
La préparation à l'impression est la dernière phase avant l'impression de votre poster. Il est mieux d'avoir déjà insérée et positionné tous les contenus et d'avoir formaté tout le texte. Les dernières étapes consistent a vérifier que vos images insérées ont une définition suffisamment bonne et d'exporter votre document dans un format qui peut être imprimé sur une imprimante personnelle ou chez un-e reprographier-e.
Transformer de A3 à A0 ou A1 avec PowerPoint
Un avantage de PowerPoint est que le logiciel permet de facilement redimensionner un document. Ainsi, vous pouvez travailler avec un format A4 ou A3 pour imprimer et prévisualiser une épreuve chez vous avant de l'envoyer à la reprographie (aussi utile si vous avez un ordinateur peu puissant et lent).
- Pour paramétrer les dimensions et changer le format, allez sous le menu Fichier > Mise en page... PowerPoint n'offre pas de dimensions prédéfinies pour les formats A0, ni A1. Il faut introduire les dimensions personnalisées dans la fenêtre de dialogue. Mettez les dimensions 594mm x 841mm pour un format A1.
Dernières étapes de préparation à l'impression
Activité UniTICE 3
Activité UniTICE 3 : Épreuve d'impression en format A3
Finalisez la réalisation d'une épreuve d'impression en format A3 (paysage ou portrait)
- Optimisez la résolution des images insérées dans le document et exportez le document en format PDF.
- Déposez le document PPT et une version en format PDF dans Moodle.
Le poster doit :
- être concis avec un message unique et précis
- résumer les résultats de l'article choisi (au moins une partie)
- capturer l'attention
- être structuré pour faciliter la lecture
- respecter les principes du design visuel