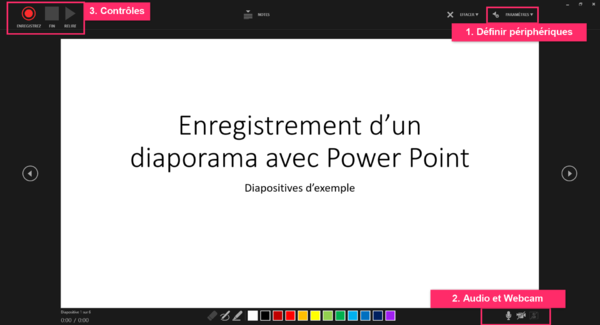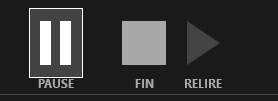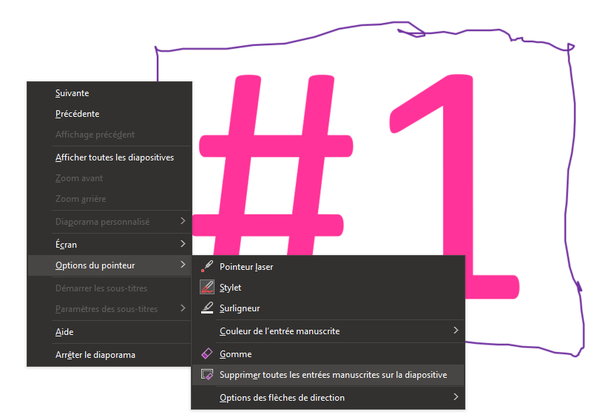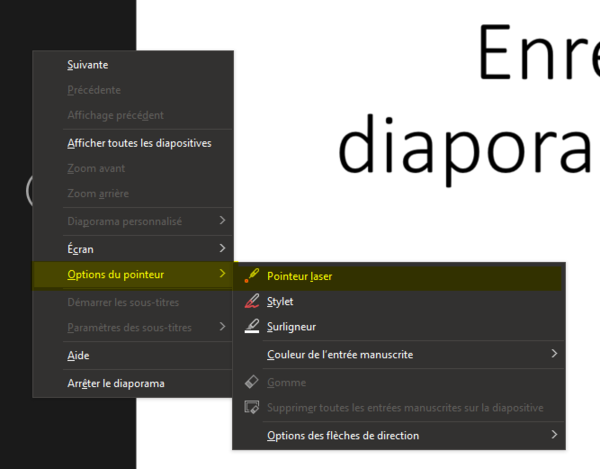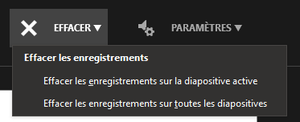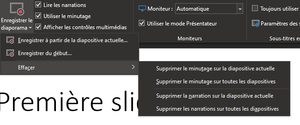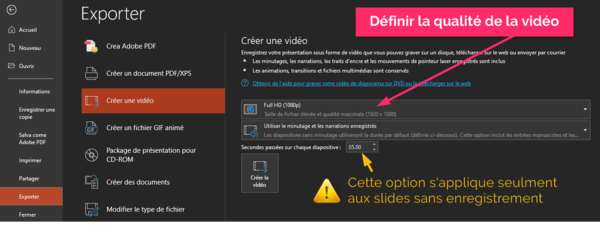« Enregistrer un diaporama powerpoint » : différence entre les versions
mAucun résumé des modifications |
|||
| (115 versions intermédiaires par 5 utilisateurs non affichées) | |||
| Ligne 1 : | Ligne 1 : | ||
{{tutoriel | {{tutoriel | ||
|fait_partie_du_cours=Enseigner à distance dans l'urgence | |fait_partie_du_cours=Enseigner à distance dans l'urgence | ||
| Ligne 6 : | Ligne 4 : | ||
|statut=à améliorer | |statut=à améliorer | ||
|dernière_modif=2020/03/16 | |dernière_modif=2020/03/16 | ||
|objectif=Réaliser une narration audio et vidéo dans PowerPoint, | |||
Modifier une narration audio et vidéo existante dans PowerPoint, | |||
Transformer un PowerPoint en une vidéo, | |||
Choisir la bonne méthode pour diffuser la vidéo | |||
|difficulté=intermédiaire | |difficulté=intermédiaire | ||
|voir_aussi=Camtasia | |voir_aussi=Mettre un cours ex cathedra en ligne, Screencast-O-Matic, Camtasia | ||
|cat tutoriels=Enseigner à distance dans l'urgence | |cat tutoriels=Enseigner à distance dans l'urgence | ||
}} | }} | ||
== Introduction == | == Introduction == | ||
Le logiciel | Le logiciel Power Point permet d'enregistrer une présentation accompagnée d'une narration et, éventuellement, de l'image de la webcam, sans la nécessité d'outils externes. La narration et l'image de la webcam sont ''attachés'' à chaque slide individuellement, ce qui permet notamment de modifier la présentation dans un deuxième temps seulement pour les slides concernés. La présentation peut ensuite être partagée en tant que ''normal'' fichier Power Point, par exemple dans une [[plateforme pédagogique]], ou exportée en tant que vidéo et téléversée sur une plateforme de ''streaming'' institutionnelle ou commerciale (e.g. YouTube, Vimeo). Cet article propose des informations pratiques, ainsi que quelques conseils pédagogiques, pour l'ensemble de la démarche : depuis la création ou adaptation de slides existantes à la diffusion de la présentation, en passant pour l'enregistrement et des éventuelles modifications à apporter à un diaporama déjà enregistré. | ||
On conseille fortement aux novices qui veulent | On conseille fortement aux novices qui veulent [[mettre un cours ex cathedra en ligne]], basé sur une présentation d'un diaporama, d'utiliser cette fonctionnalité relativement facile à apprendre. L'utilisation d'outils de [[vidéographie]] et d'édition vidéo n'est pas nécessaire s'il s'agit juste de l'enregistrement audio/vidéo de la présentation. Un travail de montage et d'édition peut de toute manière être implémenté dans un deuxième temps avec un logiciel comme [[OpenShot]]. | ||
Suite à la pandémie Covid-19, certaines universités mettent à disposition des outils de [[vidéographie]] assez sophistiqués comme [[Camtasia]] qui nécessitent plus d'apprentissage. Si vous désirez faire des démonstrations de logiciels ou autres manipulations sur votre écran un tel outil est indispensable, par contre vous pouvez envisager d'utiliser [[Screencast-O-Matic]] ($20/an), plus facile à utiliser. | Suite à la pandémie Covid-19, certaines universités mettent à disposition des outils de [[vidéographie]] assez sophistiqués comme [[Camtasia]] qui nécessitent plus d'apprentissage. Si vous désirez faire des démonstrations de logiciels ou autres manipulations sur votre écran un tel outil est indispensable, par contre vous pouvez envisager d'utiliser [[Screencast-O-Matic]] ($20/an), plus facile à utiliser. | ||
| Ligne 31 : | Ligne 26 : | ||
PowerPoint pour Office 365, PowerPoint pour Office 365 pour Mac, PowerPoint pour le web, PowerPoint 2019, PowerPoint 2019 pour Mac, PowerPoint 2016, PowerPoint 2013, PowerPoint 2010, PowerPoint 2007, PowerPoint 2016 pour Mac, PowerPoint pour Mac 2011 | PowerPoint pour Office 365, PowerPoint pour Office 365 pour Mac, PowerPoint pour le web, PowerPoint 2019, PowerPoint 2019 pour Mac, PowerPoint 2016, PowerPoint 2013, PowerPoint 2010, PowerPoint 2007, PowerPoint 2016 pour Mac, PowerPoint pour Mac 2011 | ||
{{ bloc important | La fonctionnalité est disponible ''out of the box'', sans nécessiter l'installation de modules externes, | {{bloc important | La fonctionnalité est disponible ''out of the box'', sans nécessiter l'installation de modules externes. Cependant, selon votre configuration ou version de Power Point, elle doit être activée dans les options (voir plus bas). }} | ||
=== Prérequis === | === Prérequis === | ||
| Ligne 37 : | Ligne 32 : | ||
Aucun prérequis technique particulier n'est nécessaire pour suivre le contenu de cet article. L'utilisateur doit néanmoins maîtriser les opérations de base de son gestionnaire de fichiers et connaître les fonctionnalités principales de Power Point. Des connaissances préalables sur le [[montage et conversion video]] pourraient être utiles, mais ne sont pas nécessaires. | Aucun prérequis technique particulier n'est nécessaire pour suivre le contenu de cet article. L'utilisateur doit néanmoins maîtriser les opérations de base de son gestionnaire de fichiers et connaître les fonctionnalités principales de Power Point. Des connaissances préalables sur le [[montage et conversion video]] pourraient être utiles, mais ne sont pas nécessaires. | ||
Sur le plan pédagogique, la création d'une [[vidéographie]] nécessite | Sur le plan pédagogique, la création d'une [[vidéographie]] nécessite des connaissances qui ne se limitent pas à la maîtrise technique d'un outil. Voir à ce propos : | ||
* {{ Goblock | [[Recommandations en création de vidéos pédagogiques]] }} | * {{Goblock | [[Mettre un cours ex cathedra en ligne]] }} (essentiel, avec heuristiques) | ||
* {{Goblock | [[Recommandations en création de vidéos pédagogiques]]}} (plus complet, avec références académiques) | |||
De manière plus générale, la page [[Enseigner à distance dans l'urgence]] propose une série de ressources qui peuvent compléter cet article dans une situation de passage abrupte entre un cours présentiel et un cours en ligne. | |||
Nous proposons d'abord une vue d'ensemble de la procédure, dont les étapes fondamentales seront traitées de | === Note sur les termes === | ||
Cet article a été rédigé avec une certaine hâte, donc il peut y avoir de la confusion dans l'utilisation de termes techniques. Par exemple : | |||
* '''vidéographie''' et '''diaporama''' sont utilisés comme synonymes, mais l'enregistrement d'un diaporama est seulement une forme de [[vidéographie]] (et le diaporama peut ne pas être enregistré) | |||
* '''diapositive''' et '''slide''' sont synonymes. | |||
* le terme '''narration''' se réfère à tout élément, audio ou vidéo, qui accompagne une présentation. | |||
* pour éviter de superposer l'enregistrement d'un fichier avec l'enregistrement d'une vidéographie, le terme '''sauvegarde''' est utilisé pour l'action d'enregistrer un fichier. | |||
== Aperçu général de la procédure == | |||
Nous proposons d'abord une vue d'ensemble de la procédure, dont les étapes fondamentales seront traitées de manière plus spécifique par la suite. Pour enregistrer un diaporama avec Power Point procédez de la manière suivante : | |||
# '''Préparez les slides ou adaptez les slides existantes''' | # '''Préparez les slides ou adaptez les slides existantes''' | ||
#: Toute présentation de Power Point peut techniquement être enregistrée. Cependant, nous conseillons d'adapter vos présentations pour produire des vidéos d'une '''durée entre 5 et 10 minutes''', ce qui correspond environ à 10- | #: Toute présentation de Power Point peut techniquement être enregistrée. Cependant, nous conseillons d'adapter vos présentations pour produire des vidéos d'une '''durée entre 5 et 10 minutes''', ce qui correspond environ à 10-20 slides. Cette durée a un double avantage : | ||
#:* Sur le plan '''technique''', elle facilite la manipulation et le partage des fichiers qui ont une taille réduite (la vidéo est un média très lourd au niveau de la taille des fichiers) | #:* Sur le plan '''technique''', elle facilite la manipulation et le partage des fichiers qui ont une taille réduite (la vidéo est un média très lourd au niveau de la taille des fichiers) | ||
#:* Sur le plan '''pédagogique''', la segmentation de l'information permet aux étudiants plus de flexibilité pour suivre les contenus et diminue les risques d'une perte d'attention ou de motivation. | #:* Sur le plan '''pédagogique''', la segmentation de l'information permet aux étudiants plus de flexibilité pour suivre les contenus et diminue les risques d'une perte d'attention ou de motivation. | ||
# '''Mettez en place le matériel technique nécessaire à l'enregistrement''' | # '''Mettez en place le matériel technique nécessaire à l'enregistrement''' | ||
#: Pour obtenir une bonne qualité de l'audio et éventuellement de la vidéo de votre visage depuis la webcam, | #: Pour obtenir une bonne qualité de l'audio et éventuellement de la vidéo de votre visage depuis la webcam, privilégiez l'utilisation des périphériques externes, surtout pour l'enregistrement audio. La qualité des microphones des ordinateurs portables est en général moyenne, mieux vaut s'équiper d'un casque avec microphone : ceci permet de filtrer des éventuels bruits de fond qui pourraient distraire le public cible. Pour la webcam la qualité est moins importante, car la partie occupée sur la [[vidéographie]] est limitée à un coin en bas dans l'enregistrement avec Power Point. Testez votre équipement avant d'entamer l'enregistrement, par exemple avec un logiciel d'enregistrement audio/vidéo qui est souvent disponible avec votre système d'exploitation. | ||
# '''Ouvrez le fichier Power Point dans lequel vous comptez ajouter l'enregistrement''' | # '''Ouvrez le fichier Power Point dans lequel vous comptez ajouter l'enregistrement''' | ||
#: L'enregistrement va être incorporé dans le fichier <code>.pptx</code> que vous ouvrez, ce qui va augmenter | #: L'enregistrement va être incorporé dans le fichier <code>.pptx</code> que vous ouvrez, ce qui va augmenter significativement sa taille. Si vous pensez réutiliser le fichier seulement pour ses slides, par exemple pour le partager avec les étudiants, vous pouvez : | ||
#:* Créer en amont une copie de votre présentation en ajoutant un | #:* Exporter les slides en format <code>.pdf</code> et partager ce fichier, ce qui vous permet de maintenir une seule source Power Point | ||
#:* Créer en amont une copie de votre présentation en ajoutant un suffixe pour distinguer les deux fichiers, e.g. <code>''nom_du_fichier''_'''audio_et_video'''.pptx</code> | |||
# '''Configurez et démarrez l'enregistrement''' | # '''Configurez et démarrez l'enregistrement''' | ||
#: À travers l'onglet <code>Diaporama</code> vous avez accès (ou vous aurez accès après l'activation, voir plus bas) au bouton <code>Enregistrer le diaporama</code> qui vous propose de démarrer l'enregistrement à partir du début ou du slide actuel. Dans les deux cas, vous accédez par la suite à un écran de configuration qui vous permettra de | #: À travers l'onglet <code>Diaporama</code> vous avez accès (ou vous aurez accès après l'activation, voir plus bas) au bouton <code>Enregistrer le diaporama</code> qui vous propose de démarrer l'enregistrement à partir du début ou du slide actuel. Dans les deux cas, vous accédez par la suite à un écran de configuration qui vous permettra de régler quelques options (e.g. activer/désactiver la webcam, etc.) ainsi que de démarrer l'enregistrement. | ||
# '''Exportez la présentation en format vidéo''' | # '''Exportez la présentation en format vidéo (optionnel)''' | ||
#: | #: Vous pouvez partager directement le fichier <code>.pptx</code> incluant l'enregistrement avec d'autres utilisateurs, mais il existe également la possibilité d'exporter le diaporama en format vidéo, ce qui permet d'autres possibilités de partage. Pour exporter en format vidéo, par exemple en format <code>.mp4</code>, utiliser le menu principal: | ||
#: <code>Fichier > Exporter > Créer une vidéo</code> | #: <code>Fichier > Exporter > Créer une vidéo</code> | ||
# '''Éditez la vidéo (optionnel)''' | # '''Éditez la vidéo (optionnel)''' | ||
#: Une fois la vidéo exportée, il est possible de l'éditer ou de l'insérer dans un montage vidéo plus élaboré. Pour ce faire, il vous faudra un outil externe comme par exemple [[Camtasia]] ( | #: Une fois la vidéo exportée, il est possible de l'éditer ou de l'insérer dans un montage vidéo plus élaboré. Pour ce faire, il vous faudra un outil externe comme par exemple [[Camtasia]] (licence payante) ou [[OpenShot]] (logiciel gratuit). Cette étape n'est cependant pas nécessaire. | ||
# ''' | # '''Diffusez la présentation dans le format et à travers le support de votre choix''' | ||
#: Vous avez différentes options pour partager votre | #: Vous avez différentes options pour partager votre vidéographie. Vous en trouverez ci-dessous quelques-unes, accompagnées de certains critères techniques et ''juridiques'' afin de vous soutenir pour faire votre choix. La diffusion peut être faite à travers le partage du fichier (comme si c'était n'importe quel autre type de document), en téléversant la vidéo sur une plateforme de partage de vidéo (comme YouTube, Vimeo, etc.), en publiant la vidéo sur une page web, etc. À ce propos, une taille réduite des fichiers peut être utile, parfois même nécessaire en fonction des limitations de certains outils ou services. | ||
#:{{bloc important |Si vous ne souhaitez pas que la vidéo que vous aviez téléchargé sur une plateforme de diffusion (comme Youtube) s'affiche dans les résultats publics de recherche sur Internet, modifiez les paramètres de confidentialité de votre vidéo. Pour cela, si vous utilisez Youtube, au moment du téléchargement de la vidéo, cliquez sur l'icône en forme de crayon dans la colonne Visibilité puis sélectionnez "Non répertoriée". Seulement les personnes ayant le lien pourront avoir accès à votre vidéo.}} | |||
== | == Créer ou adapter des slides existantes == | ||
Techniquement, tout fichier Power Point peut servir de base pour l'enregistrement d'un diaporama. Néanmoins, il existe des différences entre une présentation ''live'' et une vidéographie qui peuvent déterminer des changements dans la production de nouveaux slides ou dans l'adaptation de présentations existantes. | Techniquement, tout fichier Power Point peut servir de base pour l'enregistrement d'un diaporama. Néanmoins, il existe des différences entre une présentation ''live'' et une vidéographie qui peuvent déterminer des changements dans la production de nouveaux slides ou dans l'adaptation de présentations existantes. | ||
| Ligne 71 : | Ligne 79 : | ||
=== Segmentation pour une durée de 5-10 minutes === | === Segmentation pour une durée de 5-10 minutes === | ||
Visez une durée limitée pour chaque diaporama | [[Fichier:Power Point copier sélection de slides dans un nouveau fichier.png|400px|vignette|droite|Copier une sélection de slides dans un nouveau fichier afin de segmenter une longue leçon en morceaux plus petits]] | ||
Visez une durée limitée pour chaque diaporama entre 5 et 10 minutes, ce qui correspond environ à 10-20 slides. Comme indiqué dans l'aperçu général de la procédure, cette segmentation présente des avantages à la fois techniques et pédagogiques. | |||
Si vous adaptez une longue présentation que vous avez prévue pour un cours ''ex | Si vous adaptez une longue présentation que vous avez prévue pour un cours ''ex cathedra'', vous pouvez segmenter la présentation en créant plusieurs fichiers, comportant chacun un certain nombre de slides de la présentation originale. ('''Il existe des solutions techniquement plus élégantes, comme par exemple trier ou masquer des diapositives, mais ceci risque de prendre plus de temps que de créer des nouveaux fichiers.''') À ce propos, Power Point permet de copier plusieurs slides à la fois et de les coller dans un autre fichier Power Point en gardant la même structure graphique. Pour ce faire : | ||
# Ouvrez le fichier Power Point qui contient l'ensemble des slides (la '''source''') et en même temps ouvrez un nouveau fichier Power Point vide (le '''target'''). | # Ouvrez le fichier Power Point qui contient l'ensemble des slides (la '''source''') et en même temps ouvrez un nouveau fichier Power Point vide (le '''target'''). | ||
| Ligne 79 : | Ligne 88 : | ||
# Cliquez sur le bouton droit de votre souris, sélectionnez <code>Copier</code> depuis le menu contextuel | # Cliquez sur le bouton droit de votre souris, sélectionnez <code>Copier</code> depuis le menu contextuel | ||
# Déplacez le curseur dans la liste des slides du fichier '''target''', cliquez sur le bouton droit de la souris et sélectionnez dans '''Options de collage''' l'icône correspondante à <code>Conserver la mise en forme source</code>. Les slides vont apparaître dans la liste du nouveau fichier. | # Déplacez le curseur dans la liste des slides du fichier '''target''', cliquez sur le bouton droit de la souris et sélectionnez dans '''Options de collage''' l'icône correspondante à <code>Conserver la mise en forme source</code>. Les slides vont apparaître dans la liste du nouveau fichier. | ||
# Ajoutez éventuellement une diapositive au début du fichier '''target''', par exemple de type "Titre de section" ou "Titre initial" qui reporte le titre de la présentation, avec un | # Ajoutez éventuellement une diapositive au début du fichier '''target''', par exemple de type "Titre de section" ou "Titre initial" qui reporte le titre de la présentation, avec un suffixe du type "Deuxième partie", "III", etc. Ceci rend plus facile l'identification des contenus aux utilisateurs. | ||
# Enregistrez le nouveau fichier avec un nom sémantique qui permet de reconnaître le contenu et la partie spécifique dans la séquence. Une organisation en sous- | # Enregistrez le nouveau fichier avec un nom sémantique qui permet de reconnaître le contenu et la partie spécifique dans la séquence. Une organisation en sous-dossiers pourrait également être utile. | ||
Les raccourcis | Les raccourcis clavier peuvent aussi être utilisés. | ||
Il existe également la possibilité de glisser- | Il existe également la possibilité de glisser-déposer directement les slides, mais cette option va les enlever de la '''source'''. | ||
=== Adaptez le contenu pour des écrans, pas des projecteurs === | === Adaptez le contenu pour des écrans, pas des projecteurs === | ||
Plusieurs utilisateurs regardent les vidéos sur leur smartphone ou | Plusieurs utilisateurs regardent les vidéos sur leur smartphone ou tablette, pensez donc à adapter le contenu à des tailles d'écrans différentes - notamment différente de la taille prévue pour de grands projecteurs d'une salle de classe. Quelques conseils (mais il n'y a pas de règle universelle) : | ||
* Privilégiez la lisibilité des textes avec une taille convenable | |||
* Essayez de laisser un peu de marges sur les côtés | |||
* Les thèmes graphiques fond clair / texte sombre sont en général plus adaptés pour les vidéographies que les thèmes fond sombre / texte clair | |||
* Les transitions entre slides peuvent aider l'utilisateur à percevoir le changement, ce qui n'est pas nécessaire en présentiel car ils vous voient cliquer sur le clavier ou sur la télécommande. Évitez des effets trop longs ou spectaculaires et en cas de difficulté n'hésitez pas à supprimer les transitions. | |||
=== Prévoyez une séquence linéaire === | === Prévoyez une séquence linéaire === | ||
Contrairement à ce qui se fait parfois en salle de classe, il est | Contrairement à ce qui se fait parfois en salle de classe, il n'est pas possible de faire des allers-retours parmi des slides pendant un enregistrement. Si vous savez à l'avance que vous avez besoin de retourner sur une slide précédente, pensez à faire une copie et à la dupliquer dans la séquence au moment ou vous en avez besoin. | ||
Les animations internes aux slides peuvent contribuer à rendre la vidéographique un peu plus dynamique, mais faites attention à bien les maîtriser au niveau du timing. Parler et manipuler le clavier en même temps peut être difficile surtout sans expérience préalable. | Les animations internes aux slides peuvent contribuer à rendre la vidéographique un peu plus dynamique, mais faites attention à bien les maîtriser au niveau du timing. Parler et manipuler le clavier en même temps peut être difficile surtout sans expérience préalable. | ||
== | == Activer la fonctionnalité d'enregistrement dans Power Point == | ||
La fonctionnalité qui permet d'enregistrer un diaporama | La fonctionnalité qui permet d'enregistrer un diaporama dans Power Point est disponible dans l'onglet <code>Diaporama</code> du menu principal : | ||
[[Fichier:Power Point onglet diaporama pour enregistrement.png|600px|vignette|néant|La fonctionnalité pour enregistrer une vidéographie est disponible dans l'onglet <code>Diaporama</code>. Si non, il faut l'activer.]] | [[Fichier:Power Point onglet diaporama pour enregistrement.png|600px|vignette|néant|La fonctionnalité pour enregistrer une vidéographie est disponible dans l'onglet <code>Diaporama</code>. Si non, il faut l'activer.]] | ||
| Ligne 107 : | Ligne 121 : | ||
À ce moment cochez la case à côté de l'item '''Enregistrement'''. | À ce moment cochez la case à côté de l'item '''Enregistrement'''. | ||
== Enregistrement audio/vidéo d'une nouvelle présentation == | == Enregistrement audio/vidéo d'une nouvelle présentation == | ||
Une fois votre fichier de présentation prêt, vous pouvez passer à la phase d'enregistrement. Nous proposons ici les étapes pour un nouvel enregistrement. La modification d'enregistrements existants est également possible, mais traitée dans la section suivante. | Une fois votre fichier de présentation prêt, vous pouvez passer à la phase d'enregistrement. Nous proposons ici les étapes pour un nouvel enregistrement. La modification d'enregistrements existants est également possible, mais traitée dans la section suivante. | ||
Une version abrégée, avec les passages pour une utilisation de base de cette procédure, est disponible en format .pdf sous : | |||
* {{Goblock | [[media:Ppt_ajout-son-image.pdf |Ajouter une narration audio et vidéo à un PowerPoint]]}} | |||
=== Fonctionnement de l'enregistrement === | |||
{{bloc important | Il est important de savoir que l'enregistrement se fait slide par slide. Mais sans intervention de votre part, l'enregistrement continu en boucle lorsque vous avancez d'une slide à l'autre. }} | |||
Vous pouvez donc effectuer votre enregistrement d'un seul coup, surtout si vous avez une facilité naturelle dans la narration. Mais en tout cas, chaque slide possède son propre enregistrement sur laquelle vous pouvez revenir par la suite, sans avoir à refaire l'ensemble de l'enregistrement. | |||
Une conséquence de cette division implique que l'enregistrement de votre voix et de la webcam puisse parfois résulter interrompu pendant les transitions d'une slide à l'autre. Surtout au niveau de la narration, il faut donc éviter de parler pendant que vous passez à la prochaine slide. Faites des petites pauses après la fin de la slide courante et avant le début de la slide suivante. | |||
=== Démarrer un nouvel enregistrement === | === Démarrer un nouvel enregistrement === | ||
| Ligne 120 : | Ligne 142 : | ||
Diaporama > Enregistrer le diaporama | Diaporama > Enregistrer le diaporama | ||
Si vous cliquez sur la moitié | Si vous cliquez sur la moitié supérieure du bouton, vous démarrez directement depuis la première slide du fichier. Si vous cliquez sur la moitié inférieure ou sur la flèche vers le bas, vous avez la possibilité de démarrer depuis la diapositive actuelle ou d'effacer un enregistrement. Ces possibilités sont traitées dans la section sur la modification d'un enregistrement existant. | ||
L'interface qui s'affiche à ce moment va ressembler à celle-ci : | L'interface qui s'affiche à ce moment va ressembler à celle-ci : | ||
[[Fichier:Power Point interface enregistrement diaporama.png|600px|vignette|néant|Interface d'enregistrement d'un diaporama avec éléments mis en évidence.]] | [[Fichier:Power Point interface enregistrement diaporama.png|600px|vignette|néant|Interface d'enregistrement d'un diaporama avec éléments mis en évidence. Version Windows, pour Mac l'interface diffère légèrement.]] | ||
Pour lancer le ''vrai'' enregistrement, procédez de cette manière : | Pour lancer le ''vrai'' enregistrement, procédez de cette manière : | ||
# | # Définissez les '''paramètres''' | ||
#: Ils vous permettent de choisir quelle(s) périphériques(s) utiliser, notamment si vous avez | #: Ils vous permettent de choisir quelle(s) périphériques(s) utiliser, notamment si vous avez branché à votre ordinateur un microphone et/ou une webcam externes. Comme indiqué dans la procédure générale, il est conseillé d'utiliser des périphériques externes, surtout au niveau du microphone, car la qualité des éléments natifs, surtout dans un laptop, n'est souvent pas optimale. Un casque avec microphone externe peut déjà contribuer à diminuer les bruits de fonds. La qualité de la webcam est moins déterminante, car la surface occupée par l'image est assez limitée dans l'enregistrement du diaporama avec Power Point. | ||
# ''' | #: [[Fichier:Power Point définir les paramètres d'enregistrement.png|vignette|600px|néant|Si vous avez plusieurs périphériques, vous pouvez choisir laquelle utiliser pour l'enregistrement.]] | ||
#: Les trois icônes en bas sur la droite | # '''Activez ou désactivez l'audio et la vidéo''' | ||
#: Les trois icônes en bas sur la droite permettent d'activer ou de désactiver respectivement : | |||
#:* Le '''microphone'''. | #:* Le '''microphone'''. | ||
#:*:La première icône de la gauche doit normalement être activée, | #:*:La première icône de la gauche doit normalement être activée, sinon vous ne pouvez pas enregistrer votre narration. | ||
#:* La '''webcam'''. | #:* La '''webcam'''. | ||
#:*:L'icône du milieu permet d'activer ou désactiver la webcam. | #:*:L'icône du milieu permet d'activer ou désactiver la webcam. | ||
#:* L''''affichage des images de la webcam en modalité enregistrement''' | #:* L''''affichage des images de la webcam en modalité enregistrement''' | ||
#:*: Si vous avez activé la webcam, vous pouvez décider | #:*: Si vous avez activé la webcam, vous pouvez décider d'afficher ou pas la vidéo pendant que vous enregistrez. En d'autres termes, si vous voulez vous voir pendant que vous présentez ou pas. À noter que si vous désactivez l'affichage, les images depuis la webcam seront en tout cas enregistrées. Il faut donc désactiver l'icône du milieu si vous ne voulez pas les images de la webcam dans votre enregistrement. | ||
# '''Lancez l'enregistrement''' | # '''Lancez l'enregistrement''' | ||
#: Dès que vous êtes prêts, cliquez sur le bouton <code>Enregistrez</code> en haut à gauche. L'enregistrement va démarrer | #: Dès que vous êtes prêts, cliquez sur le bouton <code>Enregistrez</code> en haut à gauche. L'enregistrement va démarrer après un décompte. À ce moment, les contrôles disponibles dans cette zone vont s'activer ou se désactiver en fonction de l'état de l'enregistrement. Une fois démarré, vous aurez notamment la possibilité de mettre en pause ou de terminer l'enregistrement. | ||
#: [[Fichier:Power Point contrôles enregistrement actif.png|vignette|néant|Les contrôles se modifient en fonction de l'état de l'enregistrement.]] | #: [[Fichier:Power Point contrôles enregistrement actif.png|vignette|néant|Les contrôles se modifient en fonction de l'état de l'enregistrement.]] | ||
=== | === Notes === | ||
Pendant l'enregistrement, l'interface vous donne également la possibilité de lire les notes. La taille du cadre avec les notes est cependant assez réduite, ce qui ne permet pas vraiment de les utiliser en tant que ''prompteur'' pour lire le script. En revanche, les notes ne vont pas s'afficher dans l'enregistrement, même si le cadre dans lequel elles s'affichent se superpose à la présentation. | |||
=== Annotations à l'écran === | |||
Vous pouvez ajouter des annotations en temps réel pendant votre enregistrement ou en différée. Toutes les annotations vont être enregistrées et figurent donc dans la vidéo finale. Elles peuvent représenter une manière pour dynamiser la [[vidéographie]]. La disponibilité d'un stylet et d'un écran tactile serait très utile à ce propos, mais n'est pas indispensable. Parler et faire des manipulations en même temps nécessite en général une certaine préparation préalable. Il peut être utile de faire des tests sur les slides les plus ''dynamiques'' avant de lancer le ''vrai'' enregistrement. | |||
Les outils et couleurs pour les annotations se trouvent en bas de l'interface d'enregistrement ou dans le menu contextuel que vous pouvez ouvrir en cliquant sur le bouton droit de la souris. | |||
[[Fichier:Power Point outils annotation enregistrement.png|600px|vignette|néant|Outils pour les annotations en bas de l'interface.]] | |||
Le menu contextuel (clic droit sur la souris) vous permet d'effacer toutes les annotations disponibles sur la slide. | |||
[[Fichier:Power Point menu contextuel effacer annotations.png|600px|vignette|néant|Effacer toutes les annotations à travers le menu contextuel (clic droit de la souris)]] | |||
Les annotations faites pendant que l'enregistrement est actif vont disparaître si vous effacez le contenu de l'enregistrement. Celles qui sont faites en dehors de l'enregistrement sont considérées comme des éléments graphiques et vont donc rester, à moins que vous les effaciez avec le menu contextuel. | |||
=== Pointeur laser === | |||
Vous pouvez utiliser le pointeur laser à travers votre souris. Pour activer la fonctionnalité du pointeur, utiliser le menu contextuel en cliquant sur le bouton droit de votre souris. | |||
[[Fichier:Power Point activer pointeur laser enregistrement.png|600px|vignette|néant|Activer le pointeur laser pendant l'enregistrement]] | |||
Les traces du pointeur vont figurer dans la vidéographie finale. | |||
=== Effacer l'enregistrement === | === Effacer l'enregistrement === | ||
Sur l'interface, vous avez | Sur l'interface d’enregistrement, vous avez à disposition le bouton <code>Effacer</code>. Ce bouton affiche un menu déroulant à travers lequel vous pouvez décider d'effacer la narration, ainsi que tout autre élément associé à la diapositive (e.g. webcam, annotations, ...) : | ||
* Seulement pour la diapositive active | * Seulement pour la diapositive active | ||
| Ligne 159 : | Ligne 200 : | ||
[[Fichier:Power Point bouton pour effacer enregistrement.png|vignette|néant|Vous pouvez effacer le contenu de l'enregistrement seulement pour la slide active ou pour toutes les slides]] | [[Fichier:Power Point bouton pour effacer enregistrement.png|vignette|néant|Vous pouvez effacer le contenu de l'enregistrement seulement pour la slide active ou pour toutes les slides]] | ||
=== | === Terminer l'enregistrement === | ||
Vous pouvez arrêter l'enregistrement à tout moment à travers le bouton <code>Fin</code> dans les contrôles, même si vous n'avez pas parcouru l'ensemble de vos slides. Ceci vous permet notamment d'avoir un aperçu du résultat, ce qui peut être utile en phase de test, avant d'enregistrer une longue présentation et découvrir à la fin que la qualité audio est mauvaise. | |||
Une fois votre enregistrement arrêté, pour sortir de la modalité d'enregistrement cliquez sur la touche <code>Esc</code>. Vous retournez dans l'interface habituelle de Power Point. | |||
=== Voir le résultat de l'enregistrement === | |||
Le bouton <code>Relire</code> dans les contrôles de l'interface d'enregistrement vous permet d'avoir un aperçu de ce que vous avez enregistré. | |||
De plus, vous pouvez voir le résultat de l'enregistrement si vous sortez de la modalité d'enregistrement (touche <code>Esc</code>) et vous utilisez le bouton <code>À partir du début</code> dans le même onglet '''Diaporama'''. Ceci lance l'affichage de la présentation en plein écran, ce qui vous donne une meilleure indication du résultat final de votre vidéographie. | |||
=== Sauvegarder l'enregistrement dans le fichier === | |||
La sauvegarde ''normale'' du fichier inclut également les enregistrements effectués, et non effacés, sur chaque slide jusqu'au moment de la sauvegarde. Si vous avez activé la sauvegarde automatique, ceci se fait régulièrement comme dans le cas d'une présentation normale de Power Point. La taille du fichier va augmenter de manière considérable. Pour cette raison il est peut-être utile de prévoir deux fichiers : | |||
* un fichier comportant uniquement les slides, à partager comme support de cours avec les étudiants (même si le format PDF serait plus adéquat à ce propos) ou à réutiliser lors de présentation ''live'' | |||
* un autre fichier contenant les slides et en plus l'enregistrement audio/vidéo, qui peut, par la suite, vous servir de fichier de travail pour modifier votre enregistrement | |||
Maintenir deux fichiers avec les mêmes slides n'est pas idéal, mais c'est parfois une nécessité, surtout si vous avez un fichier avec une longue présentation ''ex-cathedra'' que vous divisez en plusieurs ''sous-fichiers'' pour l'enregistrement. Si le maintien de plusieurs versions de fichiers devient trop lourd, il existe des stratégies plus élaborées de masquage et triage des slides, qui ne sont cependant pas traitées dans cet article. | |||
{{bloc important | Partager le fichier <code>.pptx</code> avec l'enregistrement est une option, mais pas la seule. Voir la section dédiée à la diffusion de la présentation plus bas dans la page. }} | |||
== Modification d'un enregistrement existant == | == Modification d'un enregistrement existant == | ||
[[Fichier:Power Point options bouton enregistrement.png|vignette|droite|Plusieurs options qui s'affichent si vous cliquez sur la moitié inférieure du bouton Enregistrer un diaporama.]] | |||
Vous pouvez modifier à tout moment le contenu d'un enregistrement en utilisant le fichier <code>.pptx</code>, même à des moments différents. La démarche à suivre est quasiment identique à celle d'un nouvel enregistrement. Il faudra d'abord activer l'interface d'enregistrement à travers le menu principal : | |||
Diaporama > Enregistrer le diaporama | |||
En phase de modification, il peut être utile d'utiliser la moitié inférieure du bouton afin de faire apparaître le menu contextuel qui propose les options suivantes : | |||
* '''Enregistrer à partir de la diapositive actuelle...''' | |||
*: Vous pouvez entamer l'enregistrement à partir d'une diapositive spécifique, par exemple une diapositive que vous venez de modifier par rapport à la présentation précédente | |||
* '''Enregistrer à partir du début''' | |||
*: C'est l'équivalent, au niveau de l'interface, du nouvel enregistrement. Mais si vous choisissez cette option, vous n'effacez pas les enregistrements déjà présents sur les slides | |||
* '''Effacer minutage et narration''' | |||
*: Vous pouvez effacer le minutage et la narration des slides. Le minutage, d'après ce que [[Utilisateur:Mattia A. Fritz|Mattia A. Fritz]] ([[Discussion utilisateur:Mattia A. Fritz|discussion]]) a compris, est une fonctionnalités qui peut être utilisé indépendamment de l'enregistrement pour définir combien de temps est nécessaire pour présenter chaque slide. Si vous enregistrez le diaporama, la durée de l'enregistrement définit également la durée du minutage. En tous les cas, notez que le minutage n'est pas nécessaire au bon fonctionnement de l'enregistrement. | |||
=== Modifier l'enregistrement d'une slide === | |||
Si vous désirez modifier l'enregistrement associé à une slide spécifique, vous devez l'ouvrir en modalité d'enregistrement. À ce moment, vous pouvez utiliser le bouton <code>Effacer</code> pour supprimer le contenu associé à cette slide, ou, alternativement, cliquer directement sur le bouton <code>Enregistrer</code>. | |||
{{bloc important | Attention : si vous voulez modifier seulement la slide active '''mais pas la successive''', il faut trouver un moyen pour '''vous auto-discipliner à ne pas cliquer sur la touche pour le passage à la slide successive''', ce qui est un comportement habituel et donc difficile à freiner. Si vous passez à la slide suivante, l'enregistrement va continuer en boucle et vous effacez le contenu déjà présent sur la slide. }} | |||
Une fois terminé le nouvel enregistrement sur la slide, cliquez sur le bouton <code>Fin</code> | |||
=== Modifier seulement la partie graphique de la slide === | |||
Si vous modifiez seulement la partie graphique de la slide, l'image correspondante sera affichée à la place de l'image précédente. Tous les autres éléments (audio et vidéo) seront maintenus à l'identique, ce qui permet de ne pas avoir à refaire l'enregistrement. Donc il n'y a pas de problème si vous corrigez une faute d'orthographe, modifiez une image, etc. | |||
Faites attention par contre si vous avez utilisé : | |||
* des animations, car le timing peut ne plus être le même si vous ajoutez, enlevez ou modifiez la durée d'une animation | |||
* des annotations ou le pointer, car si vous avez modifié le ''layout'' de votre page, les annotations vont s'afficher exactement au même endroit que dans la version précédente, ce qui peut ne pas être approprié pour la nouvelle position des éléments. | |||
=== Ajouter une nouvelle slide === | |||
Il est tout à fait possible d'inclure une nouvelle slide et ensuite d'y ajouter un enregistrement, que ce soit après toutes les autres diapositives ou au milieu de deux diapositives existantes. Dans ce deuxième cas : | |||
* il faut par être attentif au fait que la narration va être coupée entre les deux, donc si vous avez une sorte de contiguïté ou de référence croisée entre les deux slides (e.g. "comme on a vu dans la slide précédente"), cette référence sera perdue. | |||
* il faut terminer l'enregistrement avec le bouton <code>Fin</code> et éviter de passer à la slide suivante (voir cadre en évidence plus haut à ce sujet) | |||
=== Sauvegarde des modifications apportées === | |||
Les modifications sont enregistrées comme toute autre modification à une présentation. Si vous avez la sauvegarde automatique, les nouvelles modifications seront sauvegardées de manière régulière. | |||
{{bloc important | Si vous comptez exporter ou partager votre vidéo, il faudra par contre répliquer la démarche pour diffuser votre présentation à partir de zéro (voir plus bas dans l'article). }} | |||
== Diffuser la présentation == | |||
Il existe plusieurs stratégies pour diffuser votre vidéographie de la présentation une fois qu'elle est terminée. Le choix du format à utiliser ainsi que du support à travers lequel diffuser votre présentation dépendent de plusieurs éléments à considérer qui peuvent s'influencer mutuellement : | |||
* Des aspects '''techniques relatifs à la présentation elle-même''' | |||
*: La taille et le format du fichier (e.g. présentation <code>.pptx</code> ou fichier vidéo <code>.mp4</code>) sont les éléments les plus importants à ce propos. A titre comparatif, une '''présentation de 19 slides avec un enregistrement d'environ 9 minutes''' : | |||
*:* Fait '''4'404 KB''' (4 mégabytes) de taille en format <code>.pptx</code> avec les slides seulement | |||
*:* Fait '''15'887 KB''' (15 mégabytes) de taille en format <code>.pptx</code> avec enregistrement incorporé | |||
*:* Fait '''42'252 KB''' (42 mégabytes) de taille en format <code>.mp4</code> exporté depuis Power Point (sans édition ou optimisation) en qualité élevée (i.e. FullHD) | |||
* Des aspects '''techniques relatifs à l'environnement de diffusion''' | |||
*: Selon l'environnement de diffusion que vous envisagez, des limitations peuvent s'appliquer. Par exemple, si vous pensez partager la présentation à travers un ''Learning Management System'' comme [[Moodle]], il faut que la taille du fichier ne dépasse pas les limites imposées par l'administrateur (ou indiquer le lien de la vidéo plutôt que de la télécharger dans le LMS). De plus, si le fichier est mis à disposition dans un système quelconque de partage de fichiers (y compris Switch drive, Google drive, Dropbox, ...), il faut prévoir que les utilisateurs doivent télécharger entièrement le fichier avant de pouvoir le regarder. Ceci n'est pas nécessaire si vous utilisez une plateforme online de partage (e.g. Youtube, Vimeo, ...) qui fait du ''streaming'' (i.e. la vidéo est téléchargée au fur et à mesure qu'elle avance, ce qui permet d'entamer sa lecture tout de suite). | |||
* Des aspects '''juridiques liées à votre institution d’appartenance''' | |||
*: Selon la politique de votre université ou école, la diffusion de matériel doit observer certaines règles, par exemple : | |||
*:* Possibilité de diffuser sur des serveurs externes à l'institution (e.g. site personnel, plateforme online, ...) | |||
*:* Possibilité de libre accès sur internet ou limitation d'accès nécessaire (mot de passe, account universitaire, ...) | |||
*:* Obligation d'ajouter le logo de l'institution sur le slide initiale et/ou toutes les slides | |||
* Des aspects '''juridiques liées au contenu de votre vidéographie''' | |||
*: Si votre vidéographie est accessible librement depuis le web, par exemple, est-ce que vous disposez des droits d'affichage pour tous les contenus (images, musique, figures tirées d'articles scientifiques, ...) ? | |||
Nous proposons par la suite une liste non exhaustive de possibilités de diffusion, organisées en fonction du format du partage (fichier Power Point ou vidéo) et en évaluant les avantages et désavantages de chaque possibilité. | |||
=== Partager directement le fichier Power Point === | |||
L'option de diffusion la plus simple et immédiate consiste à partager le fichier Power Point - avec extension <code>.pptx</code> - qui inclut l'enregistrement du diaporama. | |||
L'auteur met à disposition des utilisateurs le ficher afin qu'ils puissent le télécharger. Ceci peut se faire de différentes manières : | |||
* téléverser le fichier sur une [[plateforme pédagogique]], par exemple [[Moodle]], comme s'il s'agissait de toute autre type de fichier. Attention à respecter des éventuelles limites de taille des fichiers à téléverser. | |||
* utiliser un service de gestion de fichiers dans le ''cloud'' (e.g. Switch drive, Google drive, OneDrive, Dropbox, ...) | |||
* l'envoie par email est par contre déconseillé et d'ailleurs souvent impossible pour des limitations sur la taille des pièces jointes que ce soit au niveau de l'expéditeur ou du destinataire. S'il n'y a pas d'alternative aux emails, utilisez plutôt un service de transfert de fichier | |||
Les utilisateurs doivent à ce moment télécharger le fichier, l'ouvrir avec Power Point et le lancer en modalité Diaporama pour accéder à l'enregistrement. | |||
Cette modalité de diffusion présente les avantages suivants : | |||
* Le fichier de ''travail'' est le même du ficher à diffuser | |||
* Aucune étape d'exportation et modification du format du fichier n'est nécessaire | |||
* La taille du fichier est plus petite par rapport à l'exportation en format vidéo | |||
* Des éventuelles modifications requièrent des conséquences limitées, par exemple mettre à jour le fichier sur le moyen de diffusion | |||
En revanche, il existe des désavantages : | |||
* La narration n'est disponible que si les utilisateurs disposent de PowerPoint. Des logiciels de présentation alternatifs (e.g. LibreOffice, ...) ne permettent pas de disposer de la narration | |||
* Les utilisateurs peuvent contrôler la lecture du diaporama seulement entre une diapositive et l'autre, mais ne peuvent pas pointer à un moment précis dans la lecture comme il est possible de faire avec une vidéo. Ce manque de contrôle peut représenter un élément critique au niveau pédagogique | |||
* Les utilisateurs doivent attendre la fin du téléchargement du fichier avant de pouvoir accéder au contenu. Si le fichier est lourd ou la connexion des utilisateurs est lente, cette étape peut prendre beaucoup de temps que les étudiants pourraient exploiter de manière plus productive | |||
* Les utilisateurs doivent posséder sur leur dispositif un logiciel - ou une application dans le cas d'un dispositif mobile - qui puisse lire des fichiers Power Point | |||
* Une copie du fichier va exister sur chaque dispositif de chaque étudiant qui l'a téléversé à un moment donné. En cas de modifications, la présentation peut exister en différentes versions | |||
=== Exporter et partager la vidéo === | |||
Power Point permet d'exporter l'enregistrement du diaporama en tant que fichier vidéo traditionnel. Cette opération supplémentaire permet une plus grande flexibilité dans les modalités de diffusion ou intégration de la vidéo dans des environnements d'apprentissage multimédia. | |||
Dans cette section, nous illustrerons d'abord la démarche et les options d'exportation de la vidéo. Ensuite, nous proposons une liste non exhaustive de modalités de diffusion d'une vidéo. Pour chaque option, nous évaluons brièvement avantages et désavantages. | |||
==== Transformer le diaporama dans un fichier vidéo ==== | |||
Une fois terminé votre enregistrement, vous pouvez transformer la présentation dans une vidéo à travers le menu principal : | |||
Fichier > Exporter > Créer une vidéo | |||
[[Fichier:Power Point exportation vidéo.png|600px|vignette|néant|Interface d'exportation de la présentation en vidéo]] | |||
L'interface vous propose quelques options, dont la plus importante est la possibilité de définir la qualité de la vidéo, ce qui va influencer considérablement la taille du fichier. Les options (en mars 2020) sont les suivantes : | |||
* '''UltraHD''' | |||
*: Qualité optimale qui à l'heure actuelle (2020) ne peut être exploitée que par un petit nombre de dispositif. Ce choix est donc déconseillé. Il est à éviter car excessif, avec une taille de fichier exporté énorme. | |||
* '''FullHD''' | |||
*: Qualité élevée qu'on retrouve désormais sur presque tous les laptops assez récents et de plus en plus même sur des dispositifs mobiles. C'est une option à choisir si dans votre présentation vous avez des détails visuels importants (e.g. scan anatomiques) ou si vous savez déjà que vous allez partager la vidéo sur une plateforme de partage comme YouTube ou Vimeo. La plupart de ces plateformes s'occupent elles-mêmes d'adapter la version de la vidéo à différentes tailles d'écran et dispositifs, donc il vaut mieux leur fournir la meilleure version qu'elles vont ensuite réduire. La taille du fichier est assez élevée. | |||
* '''HD''' | |||
*: Bonne qualité. Choix intéressant si vous partagez directement le fichier sans passer par un service de ''streaming'' car vous avez un bon équilibre entre qualité de l'image et taille du fichier. | |||
* '''Standard''' | |||
*: Qualité plutôt faible. Option à choisir si vous comptez partager directement le fichier et la taille peut représenter un grand problème. La taille du fichier final est en effet assez réduite. | |||
L'interface d'exportation présente aussi une option qui peut susciter une certaine confusion, car elle est censée déterminer la durée de présentation de chaque slide. La valeur proposée est de 5 secondes. Il faut bien savoir que cet intervalle ne s'applique que à des slides sans enregistrement. La durée d'affichage des slides avec enregistrement est déterminée automatiquement en fonction de la narration. Si toutes vos slides ont du contenu enregistré, cette option n'a aucune influence. | |||
Une fois les options choisies, cliquez sur <code>Créer la vidéo</code>. | |||
Power Point vous propose de sauvegarder le fichier, généralement dans le même dossier que celui du fichier <code>.pptx</code>. Vous pouvez accepter cette proposition ou parcourir un autre chemin dans votre gestionnaire des fichiers. | |||
Vous avez la possibilité de sauvegarder la vidéo en deux formats : | |||
* '''Vidéo MPEG-4 (*.mp4)''' (conseillé) | |||
*: C'est un format à haute compatibilité, qui devrait marcher dans pratiquement tous les dispositifs, ce qui est important si vous comptez partager directement le fichier vidéo. | |||
* '''Windows Media Video (*.wmv)''' | |||
*: Format compatible seulement avec dispositifs Windows | |||
L'exportation de la vidéo peut prendre un temps plus ou moins long en fonction de la durée de la présentation. | |||
==== Partager directement le fichier vidéo ==== | |||
La possibilité plus immédiate consiste à partager directement le fichier vidéo en format <code>.mp4</code>. Cette méthode ressemble beaucoup au partage direct du fichier <code>.pptx</code>, mais avec quelques différences importantes : | |||
* Le fichier vidéo peut être beaucoup plus lourd (en fonction de la qualité notamment) que le fichier Power Point, ce qui peut faire dépasser plus facilement des limites de taille dans des environnements institutionnels. De plus, le téléchargement nécessite aussi plus de temps, ce qui aggrave ultérieurement le temps de latence avant de pouvoir entamer l'activité pédagogique | |||
* La vidéo peut être lue avec tout lecteur vidéo installé dans les dispositifs des étudiants, ce qui va leur permettre un plus grand contrôle sur le déroulement de la vidéo. En particulier, ils ont la possibilité de pointer plus facilement à des endroits précis de la vidéo, ce qui peut être un atout pédagogique très important | |||
==== Partager la vidéo en ''streaming'' ==== | |||
Au niveau technique, la meilleure manière de partager une vidéo est de la téléverser dans une plateforme de ''streaming''. Le ''streaming'' se réfère à la possibilité de télécharger progressivement le contenu d'une vidéo, ce qui permet d'entamer immédiatement sa lecture. (Le ''live streaming'' est l'application de ce principe dans un contexte ou le contenu à transmettre est téléversé en temps réel ''par morceaux''.) | |||
La diffusion en ''streaming'' nécessite d'équipement hardware dédié qui n'est pas toujours disponible dans les institutions ou qui, même lorsqu'il est disponible, n'est pas accessible à tout enseignant. Si votre institution vous met à disposition un service de streaming, c'est probablement la meilleure solution à adopter. | |||
En alternative, il existe des services de ''streaming'' online, dont les plus célèbres sont YouTube ou Vimeo. Ces services ne se limitent cependant pas au ''streaming'', mais proposent souvent des fonctionnalités de type ''social media'' et des insertions publicitaires. De plus, leurs politiques sur le traitement des données n'est souvent pas simple à comprendre. Par conséquent, la diffusion de votre vidéo sur ces services doit être pondérée en fonction des limitations ''juridiques'' relatives à votre institution d'appartenance et les contenus spécifiques de votre présentation (voir plus haut). | |||
Enfin, une distinction utile à savoir concerne le fait que, même si vous restreignez l'accès à la vidéo, la vidéo elle-même réside sur les serveurs du service de ''streaming''. Il faut donc faire attention au niveau ''juridique'' à distinguer entre la disponibilité d'accès et le siège ''physique'' de l'information : certaines institutions interdisent que de l'information institutionnelle soit hébergée sur des serveurs externes à l'institution ou dans certains pays/continents, indépendamment que l'accès soit restreint ou pas. | |||
Si vous avez le droit et la volonté d'utiliser un service de ''streaming'' de ce type, le téléversement de votre vidéo se fait normalement de manière assez simple. Vous aurez souvent par la suite la possibilité de choisir si vous voulez rendre la vidéo publique, la partager seulement avec ceux qui ont le lien, demander un mot de passe pour y accéder, etc. Les fonctionnalités dépendent du service spécifique que vous choisissez. De plus, les services s'occupent de mettre à disposition de l'utilisateur la meilleure qualité de la vidéo en fonction de son dispositif et la qualité de sa connexion. Pour cette raison, il vaut mieux téléverser dans le service une vidéo de qualité élevée (e.g FullHD). | |||
En résumé, les avantages sont : | |||
* Meilleure solution technique disponible | |||
* Possibilité pour les utilisateurs d'entamer tout de suite l'activité pédagogique et de contrôler par la suite l'avancement | |||
* Centralisation de l'information, tout le monde accède à la dernière version de la vidéo | |||
* Support natif pour plusieurs dispositifs, tailles d'écran et débit de connexion | |||
Les désavantages : | |||
* Connexion à internet nécessaire pour chaque interaction avec le matériel | |||
* En cas de service externe à l'institution, les aspects ''juridiques'' peuvent être difficile à gérer. La présence de publicité et de fonctionnalités de réseaux sociaux peut être incompatible non seulement avec la ''politique'' de l'institution, mais également avec un environnement de travail qui limite les distractions | |||
==== Partager la vidéo dans Moodle ==== | |||
[[Moodle]] est une [[plateforme pédagogique]] de type ''Learning Management System'' très répandu dans le milieu de la formation et de l'apprentissage à différents niveaux. Si votre institution vous met à disposition un espace Moodle pour votre cours, vous pouvez partager la vidéo à travers cet espace, bien que les différents options et limitations peuvent varient en fonction de la configuration imposée par l'administration du système. | |||
Le partage via [[Moodle]] peut idéalement se faire avec un fichier ou avec un lien à un service de ''streaming'', mais encore une fois cela dépend de la configuration particulière de votre institution. | |||
Pour plus d'information en général, voir la [https://docs.moodle.org/38/en/Video documentation officelle sur la Video du site Moodle]. L'administrateur ou le service IT de votre institution peut avoir également des guides spécifiques de l'environnement à partager avec vous. | |||
==== Partager la vidéo dans une page web ==== | |||
Si vous savez un peu programmer en [[HTML5]], vous pouvez assez facilement inclure l'enregistrement de votre diaporama dans une page web que vous codez vous-même. Cette option nécessite des compétences techniques et un espace web dans lequel héberger les fichiers, donc nous ne le traitons pas dans cet article. Pour plus d'information voir : | |||
*{{Goblock | [[HTML5 audio et video]] }} | |||
== Liens == | == Liens == | ||
* [https://support.office.com/fr-fr/article/enregistrer-un-diaporama-avec-une-narration-et-un-minutage-des-diapositives Enregistrer un diaporama avec une narration et un minutage des diapositives] | * [//edutechwiki.unige.ch/fmediawiki/images/a/ad/Ppt_ajout-son-image.pdf Ajouter une narration audio et vidéo à un PowerPoint] : version abrégée en format .pdf qui illustre la procédure de base | ||
* [https://support.office.com/fr-fr/article/enregistrer-un-diaporama-avec-une-narration-et-un-minutage-des-diapositives Enregistrer un diaporama avec une narration et un minutage des diapositives] : documentation officielle en français de Power Point | |||
* [https://support.office.com/en-us/article/record-a-slide-show-with-narration-and-slide-timings Record a slide show with narration and slide timings ] | * [https://support.office.com/en-us/article/record-a-slide-show-with-narration-and-slide-timings Record a slide show with narration and slide timings] : version anglaise de la documentation officielle | ||
* [[Interactivité avec PowerPoint]] | |||
* [https://www.unige.ch/fapse/vll/ Video Learning Lab à l'Université de Genève] | |||
[[catégorie: vidéographie]] | [[catégorie: vidéographie]] | ||
[[catégorie: covid-19]] | [[catégorie: covid-19]] | ||
Cet article appartient au module '''[[enseigner à distance dans l'urgence]]''' et fait partie du portail '''[[Portail : Enseigner en ligne|Enseigner en ligne]]'''. | |||
Dernière version du 29 avril 2020 à 08:56
| Enseigner à distance dans l'urgence | |
|---|---|
| ⚐ à améliorer | ☸ intermédiaire |
| ⚒ 2020/04/29 | ⚒⚒ 2020/03/16 |
| Objectifs | |
|
|
| Voir aussi | |
| Catégorie: Enseigner à distance dans l'urgence | |
Introduction
Le logiciel Power Point permet d'enregistrer une présentation accompagnée d'une narration et, éventuellement, de l'image de la webcam, sans la nécessité d'outils externes. La narration et l'image de la webcam sont attachés à chaque slide individuellement, ce qui permet notamment de modifier la présentation dans un deuxième temps seulement pour les slides concernés. La présentation peut ensuite être partagée en tant que normal fichier Power Point, par exemple dans une plateforme pédagogique, ou exportée en tant que vidéo et téléversée sur une plateforme de streaming institutionnelle ou commerciale (e.g. YouTube, Vimeo). Cet article propose des informations pratiques, ainsi que quelques conseils pédagogiques, pour l'ensemble de la démarche : depuis la création ou adaptation de slides existantes à la diffusion de la présentation, en passant pour l'enregistrement et des éventuelles modifications à apporter à un diaporama déjà enregistré.
On conseille fortement aux novices qui veulent mettre un cours ex cathedra en ligne, basé sur une présentation d'un diaporama, d'utiliser cette fonctionnalité relativement facile à apprendre. L'utilisation d'outils de vidéographie et d'édition vidéo n'est pas nécessaire s'il s'agit juste de l'enregistrement audio/vidéo de la présentation. Un travail de montage et d'édition peut de toute manière être implémenté dans un deuxième temps avec un logiciel comme OpenShot.
Suite à la pandémie Covid-19, certaines universités mettent à disposition des outils de vidéographie assez sophistiqués comme Camtasia qui nécessitent plus d'apprentissage. Si vous désirez faire des démonstrations de logiciels ou autres manipulations sur votre écran un tel outil est indispensable, par contre vous pouvez envisager d'utiliser Screencast-O-Matic ($20/an), plus facile à utiliser.
Note sur la version
La fonctionnalité d'enregistrement devrait être disponible dans toutes les versions assez récentes de Power Point, que ce soit dans la version Windows ou Mac. Le site officiel propose cette liste:
PowerPoint pour Office 365, PowerPoint pour Office 365 pour Mac, PowerPoint pour le web, PowerPoint 2019, PowerPoint 2019 pour Mac, PowerPoint 2016, PowerPoint 2013, PowerPoint 2010, PowerPoint 2007, PowerPoint 2016 pour Mac, PowerPoint pour Mac 2011
Prérequis
Aucun prérequis technique particulier n'est nécessaire pour suivre le contenu de cet article. L'utilisateur doit néanmoins maîtriser les opérations de base de son gestionnaire de fichiers et connaître les fonctionnalités principales de Power Point. Des connaissances préalables sur le montage et conversion video pourraient être utiles, mais ne sont pas nécessaires.
Sur le plan pédagogique, la création d'une vidéographie nécessite des connaissances qui ne se limitent pas à la maîtrise technique d'un outil. Voir à ce propos :
- (essentiel, avec heuristiques)
- (plus complet, avec références académiques)
De manière plus générale, la page Enseigner à distance dans l'urgence propose une série de ressources qui peuvent compléter cet article dans une situation de passage abrupte entre un cours présentiel et un cours en ligne.
Note sur les termes
Cet article a été rédigé avec une certaine hâte, donc il peut y avoir de la confusion dans l'utilisation de termes techniques. Par exemple :
- vidéographie et diaporama sont utilisés comme synonymes, mais l'enregistrement d'un diaporama est seulement une forme de vidéographie (et le diaporama peut ne pas être enregistré)
- diapositive et slide sont synonymes.
- le terme narration se réfère à tout élément, audio ou vidéo, qui accompagne une présentation.
- pour éviter de superposer l'enregistrement d'un fichier avec l'enregistrement d'une vidéographie, le terme sauvegarde est utilisé pour l'action d'enregistrer un fichier.
Aperçu général de la procédure
Nous proposons d'abord une vue d'ensemble de la procédure, dont les étapes fondamentales seront traitées de manière plus spécifique par la suite. Pour enregistrer un diaporama avec Power Point procédez de la manière suivante :
- Préparez les slides ou adaptez les slides existantes
- Toute présentation de Power Point peut techniquement être enregistrée. Cependant, nous conseillons d'adapter vos présentations pour produire des vidéos d'une durée entre 5 et 10 minutes, ce qui correspond environ à 10-20 slides. Cette durée a un double avantage :
- Sur le plan technique, elle facilite la manipulation et le partage des fichiers qui ont une taille réduite (la vidéo est un média très lourd au niveau de la taille des fichiers)
- Sur le plan pédagogique, la segmentation de l'information permet aux étudiants plus de flexibilité pour suivre les contenus et diminue les risques d'une perte d'attention ou de motivation.
- Toute présentation de Power Point peut techniquement être enregistrée. Cependant, nous conseillons d'adapter vos présentations pour produire des vidéos d'une durée entre 5 et 10 minutes, ce qui correspond environ à 10-20 slides. Cette durée a un double avantage :
- Mettez en place le matériel technique nécessaire à l'enregistrement
- Pour obtenir une bonne qualité de l'audio et éventuellement de la vidéo de votre visage depuis la webcam, privilégiez l'utilisation des périphériques externes, surtout pour l'enregistrement audio. La qualité des microphones des ordinateurs portables est en général moyenne, mieux vaut s'équiper d'un casque avec microphone : ceci permet de filtrer des éventuels bruits de fond qui pourraient distraire le public cible. Pour la webcam la qualité est moins importante, car la partie occupée sur la vidéographie est limitée à un coin en bas dans l'enregistrement avec Power Point. Testez votre équipement avant d'entamer l'enregistrement, par exemple avec un logiciel d'enregistrement audio/vidéo qui est souvent disponible avec votre système d'exploitation.
- Ouvrez le fichier Power Point dans lequel vous comptez ajouter l'enregistrement
- L'enregistrement va être incorporé dans le fichier
.pptxque vous ouvrez, ce qui va augmenter significativement sa taille. Si vous pensez réutiliser le fichier seulement pour ses slides, par exemple pour le partager avec les étudiants, vous pouvez :- Exporter les slides en format
.pdfet partager ce fichier, ce qui vous permet de maintenir une seule source Power Point - Créer en amont une copie de votre présentation en ajoutant un suffixe pour distinguer les deux fichiers, e.g.
nom_du_fichier_audio_et_video.pptx
- Exporter les slides en format
- L'enregistrement va être incorporé dans le fichier
- Configurez et démarrez l'enregistrement
- À travers l'onglet
Diaporamavous avez accès (ou vous aurez accès après l'activation, voir plus bas) au boutonEnregistrer le diaporamaqui vous propose de démarrer l'enregistrement à partir du début ou du slide actuel. Dans les deux cas, vous accédez par la suite à un écran de configuration qui vous permettra de régler quelques options (e.g. activer/désactiver la webcam, etc.) ainsi que de démarrer l'enregistrement.
- À travers l'onglet
- Exportez la présentation en format vidéo (optionnel)
- Vous pouvez partager directement le fichier
.pptxincluant l'enregistrement avec d'autres utilisateurs, mais il existe également la possibilité d'exporter le diaporama en format vidéo, ce qui permet d'autres possibilités de partage. Pour exporter en format vidéo, par exemple en format.mp4, utiliser le menu principal: Fichier > Exporter > Créer une vidéo
- Vous pouvez partager directement le fichier
- Éditez la vidéo (optionnel)
- Diffusez la présentation dans le format et à travers le support de votre choix
- Vous avez différentes options pour partager votre vidéographie. Vous en trouverez ci-dessous quelques-unes, accompagnées de certains critères techniques et juridiques afin de vous soutenir pour faire votre choix. La diffusion peut être faite à travers le partage du fichier (comme si c'était n'importe quel autre type de document), en téléversant la vidéo sur une plateforme de partage de vidéo (comme YouTube, Vimeo, etc.), en publiant la vidéo sur une page web, etc. À ce propos, une taille réduite des fichiers peut être utile, parfois même nécessaire en fonction des limitations de certains outils ou services.
- Si vous ne souhaitez pas que la vidéo que vous aviez téléchargé sur une plateforme de diffusion (comme Youtube) s'affiche dans les résultats publics de recherche sur Internet, modifiez les paramètres de confidentialité de votre vidéo. Pour cela, si vous utilisez Youtube, au moment du téléchargement de la vidéo, cliquez sur l'icône en forme de crayon dans la colonne Visibilité puis sélectionnez "Non répertoriée". Seulement les personnes ayant le lien pourront avoir accès à votre vidéo.
Créer ou adapter des slides existantes
Techniquement, tout fichier Power Point peut servir de base pour l'enregistrement d'un diaporama. Néanmoins, il existe des différences entre une présentation live et une vidéographie qui peuvent déterminer des changements dans la production de nouveaux slides ou dans l'adaptation de présentations existantes.
Segmentation pour une durée de 5-10 minutes
Visez une durée limitée pour chaque diaporama entre 5 et 10 minutes, ce qui correspond environ à 10-20 slides. Comme indiqué dans l'aperçu général de la procédure, cette segmentation présente des avantages à la fois techniques et pédagogiques.
Si vous adaptez une longue présentation que vous avez prévue pour un cours ex cathedra, vous pouvez segmenter la présentation en créant plusieurs fichiers, comportant chacun un certain nombre de slides de la présentation originale. (Il existe des solutions techniquement plus élégantes, comme par exemple trier ou masquer des diapositives, mais ceci risque de prendre plus de temps que de créer des nouveaux fichiers.) À ce propos, Power Point permet de copier plusieurs slides à la fois et de les coller dans un autre fichier Power Point en gardant la même structure graphique. Pour ce faire :
- Ouvrez le fichier Power Point qui contient l'ensemble des slides (la source) et en même temps ouvrez un nouveau fichier Power Point vide (le target).
- Dans la liste des slides de la source, cliquez sur la première slide que vous voulez copier, puis sur la touche
Shift, et enfin sur la dernière slide du sous-groupe - Cliquez sur le bouton droit de votre souris, sélectionnez
Copierdepuis le menu contextuel - Déplacez le curseur dans la liste des slides du fichier target, cliquez sur le bouton droit de la souris et sélectionnez dans Options de collage l'icône correspondante à
Conserver la mise en forme source. Les slides vont apparaître dans la liste du nouveau fichier. - Ajoutez éventuellement une diapositive au début du fichier target, par exemple de type "Titre de section" ou "Titre initial" qui reporte le titre de la présentation, avec un suffixe du type "Deuxième partie", "III", etc. Ceci rend plus facile l'identification des contenus aux utilisateurs.
- Enregistrez le nouveau fichier avec un nom sémantique qui permet de reconnaître le contenu et la partie spécifique dans la séquence. Une organisation en sous-dossiers pourrait également être utile.
Les raccourcis clavier peuvent aussi être utilisés.
Il existe également la possibilité de glisser-déposer directement les slides, mais cette option va les enlever de la source.
Adaptez le contenu pour des écrans, pas des projecteurs
Plusieurs utilisateurs regardent les vidéos sur leur smartphone ou tablette, pensez donc à adapter le contenu à des tailles d'écrans différentes - notamment différente de la taille prévue pour de grands projecteurs d'une salle de classe. Quelques conseils (mais il n'y a pas de règle universelle) :
- Privilégiez la lisibilité des textes avec une taille convenable
- Essayez de laisser un peu de marges sur les côtés
- Les thèmes graphiques fond clair / texte sombre sont en général plus adaptés pour les vidéographies que les thèmes fond sombre / texte clair
- Les transitions entre slides peuvent aider l'utilisateur à percevoir le changement, ce qui n'est pas nécessaire en présentiel car ils vous voient cliquer sur le clavier ou sur la télécommande. Évitez des effets trop longs ou spectaculaires et en cas de difficulté n'hésitez pas à supprimer les transitions.
Prévoyez une séquence linéaire
Contrairement à ce qui se fait parfois en salle de classe, il n'est pas possible de faire des allers-retours parmi des slides pendant un enregistrement. Si vous savez à l'avance que vous avez besoin de retourner sur une slide précédente, pensez à faire une copie et à la dupliquer dans la séquence au moment ou vous en avez besoin.
Les animations internes aux slides peuvent contribuer à rendre la vidéographique un peu plus dynamique, mais faites attention à bien les maîtriser au niveau du timing. Parler et manipuler le clavier en même temps peut être difficile surtout sans expérience préalable.
Activer la fonctionnalité d'enregistrement dans Power Point
La fonctionnalité qui permet d'enregistrer un diaporama dans Power Point est disponible dans l'onglet Diaporama du menu principal :
La documentation officielle suggère que, si l'icône Enregistrer le diaporama ne s'affiche pas, il faudra activer l'option correspondante. Pour ce faire, cliquez dans le menu principal :
Fichier > Options > Personnaliser le ruban
À ce moment cochez la case à côté de l'item Enregistrement.
Enregistrement audio/vidéo d'une nouvelle présentation
Une fois votre fichier de présentation prêt, vous pouvez passer à la phase d'enregistrement. Nous proposons ici les étapes pour un nouvel enregistrement. La modification d'enregistrements existants est également possible, mais traitée dans la section suivante. Une version abrégée, avec les passages pour une utilisation de base de cette procédure, est disponible en format .pdf sous :
Fonctionnement de l'enregistrement
Vous pouvez donc effectuer votre enregistrement d'un seul coup, surtout si vous avez une facilité naturelle dans la narration. Mais en tout cas, chaque slide possède son propre enregistrement sur laquelle vous pouvez revenir par la suite, sans avoir à refaire l'ensemble de l'enregistrement.
Une conséquence de cette division implique que l'enregistrement de votre voix et de la webcam puisse parfois résulter interrompu pendant les transitions d'une slide à l'autre. Surtout au niveau de la narration, il faut donc éviter de parler pendant que vous passez à la prochaine slide. Faites des petites pauses après la fin de la slide courante et avant le début de la slide suivante.
Démarrer un nouvel enregistrement
Pour démarrer un nouvel enregistrement utilisez le menu principal :
Diaporama > Enregistrer le diaporama
Si vous cliquez sur la moitié supérieure du bouton, vous démarrez directement depuis la première slide du fichier. Si vous cliquez sur la moitié inférieure ou sur la flèche vers le bas, vous avez la possibilité de démarrer depuis la diapositive actuelle ou d'effacer un enregistrement. Ces possibilités sont traitées dans la section sur la modification d'un enregistrement existant.
L'interface qui s'affiche à ce moment va ressembler à celle-ci :
Pour lancer le vrai enregistrement, procédez de cette manière :
- Définissez les paramètres
- Ils vous permettent de choisir quelle(s) périphériques(s) utiliser, notamment si vous avez branché à votre ordinateur un microphone et/ou une webcam externes. Comme indiqué dans la procédure générale, il est conseillé d'utiliser des périphériques externes, surtout au niveau du microphone, car la qualité des éléments natifs, surtout dans un laptop, n'est souvent pas optimale. Un casque avec microphone externe peut déjà contribuer à diminuer les bruits de fonds. La qualité de la webcam est moins déterminante, car la surface occupée par l'image est assez limitée dans l'enregistrement du diaporama avec Power Point.
- Activez ou désactivez l'audio et la vidéo
- Les trois icônes en bas sur la droite permettent d'activer ou de désactiver respectivement :
- Le microphone.
- La première icône de la gauche doit normalement être activée, sinon vous ne pouvez pas enregistrer votre narration.
- La webcam.
- L'icône du milieu permet d'activer ou désactiver la webcam.
- L'affichage des images de la webcam en modalité enregistrement
- Si vous avez activé la webcam, vous pouvez décider d'afficher ou pas la vidéo pendant que vous enregistrez. En d'autres termes, si vous voulez vous voir pendant que vous présentez ou pas. À noter que si vous désactivez l'affichage, les images depuis la webcam seront en tout cas enregistrées. Il faut donc désactiver l'icône du milieu si vous ne voulez pas les images de la webcam dans votre enregistrement.
- Le microphone.
- Les trois icônes en bas sur la droite permettent d'activer ou de désactiver respectivement :
- Lancez l'enregistrement
- Dès que vous êtes prêts, cliquez sur le bouton
Enregistrezen haut à gauche. L'enregistrement va démarrer après un décompte. À ce moment, les contrôles disponibles dans cette zone vont s'activer ou se désactiver en fonction de l'état de l'enregistrement. Une fois démarré, vous aurez notamment la possibilité de mettre en pause ou de terminer l'enregistrement.
- Dès que vous êtes prêts, cliquez sur le bouton
Notes
Pendant l'enregistrement, l'interface vous donne également la possibilité de lire les notes. La taille du cadre avec les notes est cependant assez réduite, ce qui ne permet pas vraiment de les utiliser en tant que prompteur pour lire le script. En revanche, les notes ne vont pas s'afficher dans l'enregistrement, même si le cadre dans lequel elles s'affichent se superpose à la présentation.
Annotations à l'écran
Vous pouvez ajouter des annotations en temps réel pendant votre enregistrement ou en différée. Toutes les annotations vont être enregistrées et figurent donc dans la vidéo finale. Elles peuvent représenter une manière pour dynamiser la vidéographie. La disponibilité d'un stylet et d'un écran tactile serait très utile à ce propos, mais n'est pas indispensable. Parler et faire des manipulations en même temps nécessite en général une certaine préparation préalable. Il peut être utile de faire des tests sur les slides les plus dynamiques avant de lancer le vrai enregistrement.
Les outils et couleurs pour les annotations se trouvent en bas de l'interface d'enregistrement ou dans le menu contextuel que vous pouvez ouvrir en cliquant sur le bouton droit de la souris.
Le menu contextuel (clic droit sur la souris) vous permet d'effacer toutes les annotations disponibles sur la slide.
Les annotations faites pendant que l'enregistrement est actif vont disparaître si vous effacez le contenu de l'enregistrement. Celles qui sont faites en dehors de l'enregistrement sont considérées comme des éléments graphiques et vont donc rester, à moins que vous les effaciez avec le menu contextuel.
Pointeur laser
Vous pouvez utiliser le pointeur laser à travers votre souris. Pour activer la fonctionnalité du pointeur, utiliser le menu contextuel en cliquant sur le bouton droit de votre souris.
Les traces du pointeur vont figurer dans la vidéographie finale.
Effacer l'enregistrement
Sur l'interface d’enregistrement, vous avez à disposition le bouton Effacer. Ce bouton affiche un menu déroulant à travers lequel vous pouvez décider d'effacer la narration, ainsi que tout autre élément associé à la diapositive (e.g. webcam, annotations, ...) :
- Seulement pour la diapositive active
- Toutes les slides de la présentation
Terminer l'enregistrement
Vous pouvez arrêter l'enregistrement à tout moment à travers le bouton Fin dans les contrôles, même si vous n'avez pas parcouru l'ensemble de vos slides. Ceci vous permet notamment d'avoir un aperçu du résultat, ce qui peut être utile en phase de test, avant d'enregistrer une longue présentation et découvrir à la fin que la qualité audio est mauvaise.
Une fois votre enregistrement arrêté, pour sortir de la modalité d'enregistrement cliquez sur la touche Esc. Vous retournez dans l'interface habituelle de Power Point.
Voir le résultat de l'enregistrement
Le bouton Relire dans les contrôles de l'interface d'enregistrement vous permet d'avoir un aperçu de ce que vous avez enregistré.
De plus, vous pouvez voir le résultat de l'enregistrement si vous sortez de la modalité d'enregistrement (touche Esc) et vous utilisez le bouton À partir du début dans le même onglet Diaporama. Ceci lance l'affichage de la présentation en plein écran, ce qui vous donne une meilleure indication du résultat final de votre vidéographie.
Sauvegarder l'enregistrement dans le fichier
La sauvegarde normale du fichier inclut également les enregistrements effectués, et non effacés, sur chaque slide jusqu'au moment de la sauvegarde. Si vous avez activé la sauvegarde automatique, ceci se fait régulièrement comme dans le cas d'une présentation normale de Power Point. La taille du fichier va augmenter de manière considérable. Pour cette raison il est peut-être utile de prévoir deux fichiers :
- un fichier comportant uniquement les slides, à partager comme support de cours avec les étudiants (même si le format PDF serait plus adéquat à ce propos) ou à réutiliser lors de présentation live
- un autre fichier contenant les slides et en plus l'enregistrement audio/vidéo, qui peut, par la suite, vous servir de fichier de travail pour modifier votre enregistrement
Maintenir deux fichiers avec les mêmes slides n'est pas idéal, mais c'est parfois une nécessité, surtout si vous avez un fichier avec une longue présentation ex-cathedra que vous divisez en plusieurs sous-fichiers pour l'enregistrement. Si le maintien de plusieurs versions de fichiers devient trop lourd, il existe des stratégies plus élaborées de masquage et triage des slides, qui ne sont cependant pas traitées dans cet article.
.pptx avec l'enregistrement est une option, mais pas la seule. Voir la section dédiée à la diffusion de la présentation plus bas dans la page. Modification d'un enregistrement existant
Vous pouvez modifier à tout moment le contenu d'un enregistrement en utilisant le fichier .pptx, même à des moments différents. La démarche à suivre est quasiment identique à celle d'un nouvel enregistrement. Il faudra d'abord activer l'interface d'enregistrement à travers le menu principal :
Diaporama > Enregistrer le diaporama
En phase de modification, il peut être utile d'utiliser la moitié inférieure du bouton afin de faire apparaître le menu contextuel qui propose les options suivantes :
- Enregistrer à partir de la diapositive actuelle...
- Vous pouvez entamer l'enregistrement à partir d'une diapositive spécifique, par exemple une diapositive que vous venez de modifier par rapport à la présentation précédente
- Enregistrer à partir du début
- C'est l'équivalent, au niveau de l'interface, du nouvel enregistrement. Mais si vous choisissez cette option, vous n'effacez pas les enregistrements déjà présents sur les slides
- Effacer minutage et narration
- Vous pouvez effacer le minutage et la narration des slides. Le minutage, d'après ce que Mattia A. Fritz (discussion) a compris, est une fonctionnalités qui peut être utilisé indépendamment de l'enregistrement pour définir combien de temps est nécessaire pour présenter chaque slide. Si vous enregistrez le diaporama, la durée de l'enregistrement définit également la durée du minutage. En tous les cas, notez que le minutage n'est pas nécessaire au bon fonctionnement de l'enregistrement.
Modifier l'enregistrement d'une slide
Si vous désirez modifier l'enregistrement associé à une slide spécifique, vous devez l'ouvrir en modalité d'enregistrement. À ce moment, vous pouvez utiliser le bouton Effacer pour supprimer le contenu associé à cette slide, ou, alternativement, cliquer directement sur le bouton Enregistrer.
Une fois terminé le nouvel enregistrement sur la slide, cliquez sur le bouton Fin
Modifier seulement la partie graphique de la slide
Si vous modifiez seulement la partie graphique de la slide, l'image correspondante sera affichée à la place de l'image précédente. Tous les autres éléments (audio et vidéo) seront maintenus à l'identique, ce qui permet de ne pas avoir à refaire l'enregistrement. Donc il n'y a pas de problème si vous corrigez une faute d'orthographe, modifiez une image, etc.
Faites attention par contre si vous avez utilisé :
- des animations, car le timing peut ne plus être le même si vous ajoutez, enlevez ou modifiez la durée d'une animation
- des annotations ou le pointer, car si vous avez modifié le layout de votre page, les annotations vont s'afficher exactement au même endroit que dans la version précédente, ce qui peut ne pas être approprié pour la nouvelle position des éléments.
Ajouter une nouvelle slide
Il est tout à fait possible d'inclure une nouvelle slide et ensuite d'y ajouter un enregistrement, que ce soit après toutes les autres diapositives ou au milieu de deux diapositives existantes. Dans ce deuxième cas :
- il faut par être attentif au fait que la narration va être coupée entre les deux, donc si vous avez une sorte de contiguïté ou de référence croisée entre les deux slides (e.g. "comme on a vu dans la slide précédente"), cette référence sera perdue.
- il faut terminer l'enregistrement avec le bouton
Finet éviter de passer à la slide suivante (voir cadre en évidence plus haut à ce sujet)
Sauvegarde des modifications apportées
Les modifications sont enregistrées comme toute autre modification à une présentation. Si vous avez la sauvegarde automatique, les nouvelles modifications seront sauvegardées de manière régulière.
Diffuser la présentation
Il existe plusieurs stratégies pour diffuser votre vidéographie de la présentation une fois qu'elle est terminée. Le choix du format à utiliser ainsi que du support à travers lequel diffuser votre présentation dépendent de plusieurs éléments à considérer qui peuvent s'influencer mutuellement :
- Des aspects techniques relatifs à la présentation elle-même
- La taille et le format du fichier (e.g. présentation
.pptxou fichier vidéo.mp4) sont les éléments les plus importants à ce propos. A titre comparatif, une présentation de 19 slides avec un enregistrement d'environ 9 minutes :- Fait 4'404 KB (4 mégabytes) de taille en format
.pptxavec les slides seulement - Fait 15'887 KB (15 mégabytes) de taille en format
.pptxavec enregistrement incorporé - Fait 42'252 KB (42 mégabytes) de taille en format
.mp4exporté depuis Power Point (sans édition ou optimisation) en qualité élevée (i.e. FullHD)
- Fait 4'404 KB (4 mégabytes) de taille en format
- La taille et le format du fichier (e.g. présentation
- Des aspects techniques relatifs à l'environnement de diffusion
- Selon l'environnement de diffusion que vous envisagez, des limitations peuvent s'appliquer. Par exemple, si vous pensez partager la présentation à travers un Learning Management System comme Moodle, il faut que la taille du fichier ne dépasse pas les limites imposées par l'administrateur (ou indiquer le lien de la vidéo plutôt que de la télécharger dans le LMS). De plus, si le fichier est mis à disposition dans un système quelconque de partage de fichiers (y compris Switch drive, Google drive, Dropbox, ...), il faut prévoir que les utilisateurs doivent télécharger entièrement le fichier avant de pouvoir le regarder. Ceci n'est pas nécessaire si vous utilisez une plateforme online de partage (e.g. Youtube, Vimeo, ...) qui fait du streaming (i.e. la vidéo est téléchargée au fur et à mesure qu'elle avance, ce qui permet d'entamer sa lecture tout de suite).
- Des aspects juridiques liées à votre institution d’appartenance
- Selon la politique de votre université ou école, la diffusion de matériel doit observer certaines règles, par exemple :
- Possibilité de diffuser sur des serveurs externes à l'institution (e.g. site personnel, plateforme online, ...)
- Possibilité de libre accès sur internet ou limitation d'accès nécessaire (mot de passe, account universitaire, ...)
- Obligation d'ajouter le logo de l'institution sur le slide initiale et/ou toutes les slides
- Selon la politique de votre université ou école, la diffusion de matériel doit observer certaines règles, par exemple :
- Des aspects juridiques liées au contenu de votre vidéographie
- Si votre vidéographie est accessible librement depuis le web, par exemple, est-ce que vous disposez des droits d'affichage pour tous les contenus (images, musique, figures tirées d'articles scientifiques, ...) ?
Nous proposons par la suite une liste non exhaustive de possibilités de diffusion, organisées en fonction du format du partage (fichier Power Point ou vidéo) et en évaluant les avantages et désavantages de chaque possibilité.
Partager directement le fichier Power Point
L'option de diffusion la plus simple et immédiate consiste à partager le fichier Power Point - avec extension .pptx - qui inclut l'enregistrement du diaporama.
L'auteur met à disposition des utilisateurs le ficher afin qu'ils puissent le télécharger. Ceci peut se faire de différentes manières :
- téléverser le fichier sur une plateforme pédagogique, par exemple Moodle, comme s'il s'agissait de toute autre type de fichier. Attention à respecter des éventuelles limites de taille des fichiers à téléverser.
- utiliser un service de gestion de fichiers dans le cloud (e.g. Switch drive, Google drive, OneDrive, Dropbox, ...)
- l'envoie par email est par contre déconseillé et d'ailleurs souvent impossible pour des limitations sur la taille des pièces jointes que ce soit au niveau de l'expéditeur ou du destinataire. S'il n'y a pas d'alternative aux emails, utilisez plutôt un service de transfert de fichier
Les utilisateurs doivent à ce moment télécharger le fichier, l'ouvrir avec Power Point et le lancer en modalité Diaporama pour accéder à l'enregistrement.
Cette modalité de diffusion présente les avantages suivants :
- Le fichier de travail est le même du ficher à diffuser
- Aucune étape d'exportation et modification du format du fichier n'est nécessaire
- La taille du fichier est plus petite par rapport à l'exportation en format vidéo
- Des éventuelles modifications requièrent des conséquences limitées, par exemple mettre à jour le fichier sur le moyen de diffusion
En revanche, il existe des désavantages :
- La narration n'est disponible que si les utilisateurs disposent de PowerPoint. Des logiciels de présentation alternatifs (e.g. LibreOffice, ...) ne permettent pas de disposer de la narration
- Les utilisateurs peuvent contrôler la lecture du diaporama seulement entre une diapositive et l'autre, mais ne peuvent pas pointer à un moment précis dans la lecture comme il est possible de faire avec une vidéo. Ce manque de contrôle peut représenter un élément critique au niveau pédagogique
- Les utilisateurs doivent attendre la fin du téléchargement du fichier avant de pouvoir accéder au contenu. Si le fichier est lourd ou la connexion des utilisateurs est lente, cette étape peut prendre beaucoup de temps que les étudiants pourraient exploiter de manière plus productive
- Les utilisateurs doivent posséder sur leur dispositif un logiciel - ou une application dans le cas d'un dispositif mobile - qui puisse lire des fichiers Power Point
- Une copie du fichier va exister sur chaque dispositif de chaque étudiant qui l'a téléversé à un moment donné. En cas de modifications, la présentation peut exister en différentes versions
Exporter et partager la vidéo
Power Point permet d'exporter l'enregistrement du diaporama en tant que fichier vidéo traditionnel. Cette opération supplémentaire permet une plus grande flexibilité dans les modalités de diffusion ou intégration de la vidéo dans des environnements d'apprentissage multimédia.
Dans cette section, nous illustrerons d'abord la démarche et les options d'exportation de la vidéo. Ensuite, nous proposons une liste non exhaustive de modalités de diffusion d'une vidéo. Pour chaque option, nous évaluons brièvement avantages et désavantages.
Transformer le diaporama dans un fichier vidéo
Une fois terminé votre enregistrement, vous pouvez transformer la présentation dans une vidéo à travers le menu principal :
Fichier > Exporter > Créer une vidéo
L'interface vous propose quelques options, dont la plus importante est la possibilité de définir la qualité de la vidéo, ce qui va influencer considérablement la taille du fichier. Les options (en mars 2020) sont les suivantes :
- UltraHD
- Qualité optimale qui à l'heure actuelle (2020) ne peut être exploitée que par un petit nombre de dispositif. Ce choix est donc déconseillé. Il est à éviter car excessif, avec une taille de fichier exporté énorme.
- FullHD
- Qualité élevée qu'on retrouve désormais sur presque tous les laptops assez récents et de plus en plus même sur des dispositifs mobiles. C'est une option à choisir si dans votre présentation vous avez des détails visuels importants (e.g. scan anatomiques) ou si vous savez déjà que vous allez partager la vidéo sur une plateforme de partage comme YouTube ou Vimeo. La plupart de ces plateformes s'occupent elles-mêmes d'adapter la version de la vidéo à différentes tailles d'écran et dispositifs, donc il vaut mieux leur fournir la meilleure version qu'elles vont ensuite réduire. La taille du fichier est assez élevée.
- HD
- Bonne qualité. Choix intéressant si vous partagez directement le fichier sans passer par un service de streaming car vous avez un bon équilibre entre qualité de l'image et taille du fichier.
- Standard
- Qualité plutôt faible. Option à choisir si vous comptez partager directement le fichier et la taille peut représenter un grand problème. La taille du fichier final est en effet assez réduite.
L'interface d'exportation présente aussi une option qui peut susciter une certaine confusion, car elle est censée déterminer la durée de présentation de chaque slide. La valeur proposée est de 5 secondes. Il faut bien savoir que cet intervalle ne s'applique que à des slides sans enregistrement. La durée d'affichage des slides avec enregistrement est déterminée automatiquement en fonction de la narration. Si toutes vos slides ont du contenu enregistré, cette option n'a aucune influence.
Une fois les options choisies, cliquez sur Créer la vidéo.
Power Point vous propose de sauvegarder le fichier, généralement dans le même dossier que celui du fichier .pptx. Vous pouvez accepter cette proposition ou parcourir un autre chemin dans votre gestionnaire des fichiers.
Vous avez la possibilité de sauvegarder la vidéo en deux formats :
- Vidéo MPEG-4 (*.mp4) (conseillé)
- C'est un format à haute compatibilité, qui devrait marcher dans pratiquement tous les dispositifs, ce qui est important si vous comptez partager directement le fichier vidéo.
- Windows Media Video (*.wmv)
- Format compatible seulement avec dispositifs Windows
L'exportation de la vidéo peut prendre un temps plus ou moins long en fonction de la durée de la présentation.
Partager directement le fichier vidéo
La possibilité plus immédiate consiste à partager directement le fichier vidéo en format .mp4. Cette méthode ressemble beaucoup au partage direct du fichier .pptx, mais avec quelques différences importantes :
- Le fichier vidéo peut être beaucoup plus lourd (en fonction de la qualité notamment) que le fichier Power Point, ce qui peut faire dépasser plus facilement des limites de taille dans des environnements institutionnels. De plus, le téléchargement nécessite aussi plus de temps, ce qui aggrave ultérieurement le temps de latence avant de pouvoir entamer l'activité pédagogique
- La vidéo peut être lue avec tout lecteur vidéo installé dans les dispositifs des étudiants, ce qui va leur permettre un plus grand contrôle sur le déroulement de la vidéo. En particulier, ils ont la possibilité de pointer plus facilement à des endroits précis de la vidéo, ce qui peut être un atout pédagogique très important
Partager la vidéo en streaming
Au niveau technique, la meilleure manière de partager une vidéo est de la téléverser dans une plateforme de streaming. Le streaming se réfère à la possibilité de télécharger progressivement le contenu d'une vidéo, ce qui permet d'entamer immédiatement sa lecture. (Le live streaming est l'application de ce principe dans un contexte ou le contenu à transmettre est téléversé en temps réel par morceaux.)
La diffusion en streaming nécessite d'équipement hardware dédié qui n'est pas toujours disponible dans les institutions ou qui, même lorsqu'il est disponible, n'est pas accessible à tout enseignant. Si votre institution vous met à disposition un service de streaming, c'est probablement la meilleure solution à adopter.
En alternative, il existe des services de streaming online, dont les plus célèbres sont YouTube ou Vimeo. Ces services ne se limitent cependant pas au streaming, mais proposent souvent des fonctionnalités de type social media et des insertions publicitaires. De plus, leurs politiques sur le traitement des données n'est souvent pas simple à comprendre. Par conséquent, la diffusion de votre vidéo sur ces services doit être pondérée en fonction des limitations juridiques relatives à votre institution d'appartenance et les contenus spécifiques de votre présentation (voir plus haut).
Enfin, une distinction utile à savoir concerne le fait que, même si vous restreignez l'accès à la vidéo, la vidéo elle-même réside sur les serveurs du service de streaming. Il faut donc faire attention au niveau juridique à distinguer entre la disponibilité d'accès et le siège physique de l'information : certaines institutions interdisent que de l'information institutionnelle soit hébergée sur des serveurs externes à l'institution ou dans certains pays/continents, indépendamment que l'accès soit restreint ou pas.
Si vous avez le droit et la volonté d'utiliser un service de streaming de ce type, le téléversement de votre vidéo se fait normalement de manière assez simple. Vous aurez souvent par la suite la possibilité de choisir si vous voulez rendre la vidéo publique, la partager seulement avec ceux qui ont le lien, demander un mot de passe pour y accéder, etc. Les fonctionnalités dépendent du service spécifique que vous choisissez. De plus, les services s'occupent de mettre à disposition de l'utilisateur la meilleure qualité de la vidéo en fonction de son dispositif et la qualité de sa connexion. Pour cette raison, il vaut mieux téléverser dans le service une vidéo de qualité élevée (e.g FullHD).
En résumé, les avantages sont :
- Meilleure solution technique disponible
- Possibilité pour les utilisateurs d'entamer tout de suite l'activité pédagogique et de contrôler par la suite l'avancement
- Centralisation de l'information, tout le monde accède à la dernière version de la vidéo
- Support natif pour plusieurs dispositifs, tailles d'écran et débit de connexion
Les désavantages :
- Connexion à internet nécessaire pour chaque interaction avec le matériel
- En cas de service externe à l'institution, les aspects juridiques peuvent être difficile à gérer. La présence de publicité et de fonctionnalités de réseaux sociaux peut être incompatible non seulement avec la politique de l'institution, mais également avec un environnement de travail qui limite les distractions
Partager la vidéo dans Moodle
Moodle est une plateforme pédagogique de type Learning Management System très répandu dans le milieu de la formation et de l'apprentissage à différents niveaux. Si votre institution vous met à disposition un espace Moodle pour votre cours, vous pouvez partager la vidéo à travers cet espace, bien que les différents options et limitations peuvent varient en fonction de la configuration imposée par l'administration du système.
Le partage via Moodle peut idéalement se faire avec un fichier ou avec un lien à un service de streaming, mais encore une fois cela dépend de la configuration particulière de votre institution.
Pour plus d'information en général, voir la documentation officelle sur la Video du site Moodle. L'administrateur ou le service IT de votre institution peut avoir également des guides spécifiques de l'environnement à partager avec vous.
Partager la vidéo dans une page web
Si vous savez un peu programmer en HTML5, vous pouvez assez facilement inclure l'enregistrement de votre diaporama dans une page web que vous codez vous-même. Cette option nécessite des compétences techniques et un espace web dans lequel héberger les fichiers, donc nous ne le traitons pas dans cet article. Pour plus d'information voir :
Liens
- Ajouter une narration audio et vidéo à un PowerPoint : version abrégée en format .pdf qui illustre la procédure de base
- Enregistrer un diaporama avec une narration et un minutage des diapositives : documentation officielle en français de Power Point
- Record a slide show with narration and slide timings : version anglaise de la documentation officielle
- Interactivité avec PowerPoint
- Video Learning Lab à l'Université de Genève
Cet article appartient au module enseigner à distance dans l'urgence et fait partie du portail Enseigner en ligne.