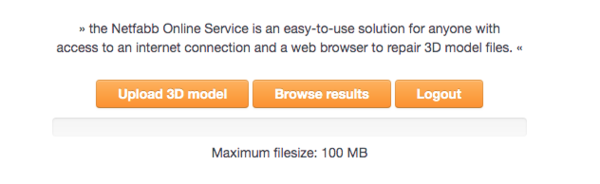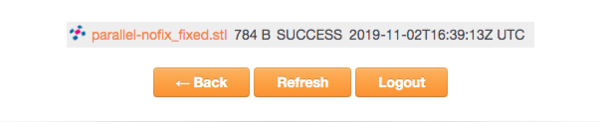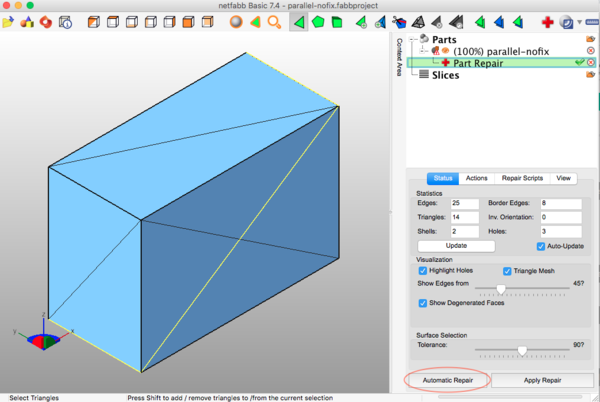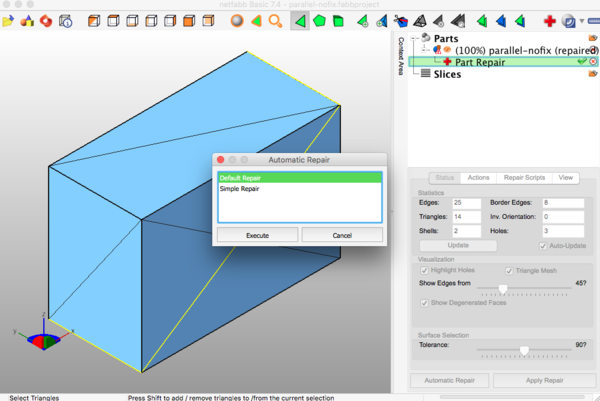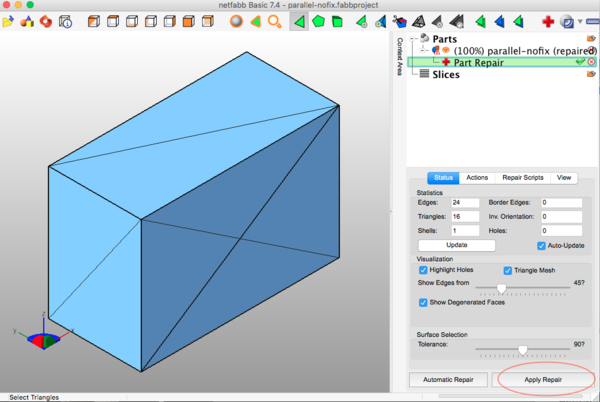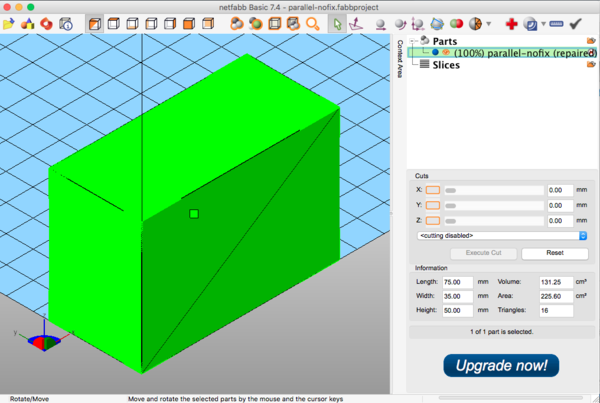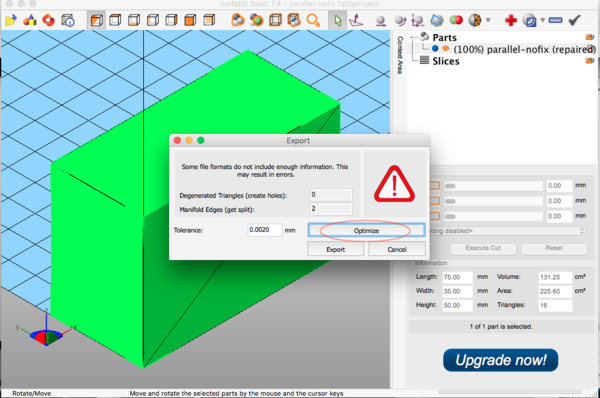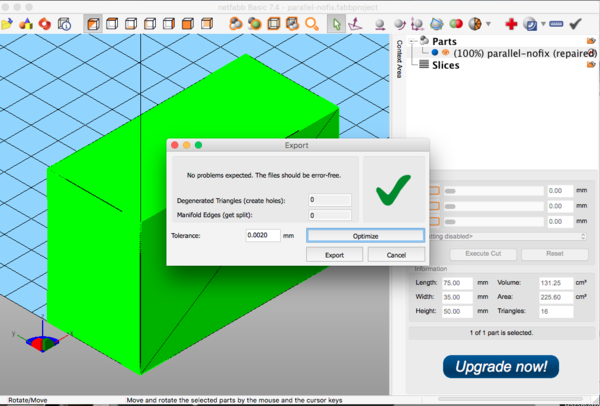« Réparation de fichier STL » : différence entre les versions
| (8 versions intermédiaires par 3 utilisateurs non affichées) | |||
| Ligne 1 : | Ligne 1 : | ||
== Introduction == | |||
Avant de passer à l'impression 3D, dans la plupart des cas il est nécessaire de vérifier si le fichier créé pour l'impression peut en effet être exporter en format .stl et passer à l'impression. Il est possible que lors de l'exportation, le fichier peut être endommagé. Il existe plusieurs logiciels dédiés à la réparation des fichiers .stl, téléchargeables ou disponibles en ligne. Ces logiciels permettent entre autres de vérifier par exemple : | |||
* Les vecteurs (le sens dans l'espace 3D) (Normals) | |||
* Les points d'encrage (Stitching) | |||
* Les chevauchements (Overlaps) | |||
* Le nombre de triangles (Tringales) | |||
* L'épaisseur des parois (Wall thickness) | |||
* Sections flottantes (Floating Sections/Noise Shells) | |||
* Les trous et les écarts (Holes and Gaps) | |||
* Les intersections et les faces doubles (Intersections and Double faces) | |||
Cet article présente 4 logiciels performants et faciles à utiliser dans le but de réparer des fichiers .stl afin de les préparer à l'impression 3D. | |||
Certains [[tranchage en impression 3D|trancheurs]] peuvent également réparer des erreurs mineures et ils le font plus ou moins automatiquement. Par contre, il est déconseillé de trancher des objets ayant des défauts et les fablabs, par exemple, refusent d'imprimer ce type d'objet. | |||
=Netfabb Online Service= | =Netfabb Online Service= | ||
| Ligne 5 : | Ligne 19 : | ||
Afin de réparer un fichier .stl, il est simplement nécessaire de s'autoriser sur le site web Netfabb Online Service, uploader le fichier à réparer. Le fichier à réparer ne doit pas dépasser 100 MB. Lorsque le processus de réparation est terminé, l'utilisateur peut télécharger le fichier réparé avec un ajout automatique *_fixed.stl. | Afin de réparer un fichier .stl, il est simplement nécessaire de s'autoriser sur le site web Netfabb Online Service, uploader le fichier à réparer. Le fichier à réparer ne doit pas dépasser 100 MB. Lorsque le processus de réparation est terminé, l'utilisateur peut télécharger le fichier réparé avec un ajout automatique *_fixed.stl. | ||
[[Fichier:3_boutons.png|vignette|centré]] | [[Fichier:3_boutons.png|vignette|600px|centré]] | ||
<br> | <br> | ||
[[Fichier:Fichier_réparé.png|vignette|centré]] | [[Fichier:Fichier_réparé.png|vignette|600px|centré]] | ||
=Netfabb Basic (Free)= | =Netfabb Basic (Free)= | ||
Netfabb Basic (Free), version 7.4.0, n'est disponible que via le lien [https://github.com/3DprintFIT/netfabb-basic-download/releases GitHub]. Le programme via le lien est disponible pour Linux, Windows et iOS. Quoique considéré obsolète, le programme peut être facilement utilisé pour la réparation des fichiers .stl.<br> | Netfabb Basic (Free), version 7.4.0, n'est disponible que via le lien [https://github.com/3DprintFIT/netfabb-basic-download/releases GitHub]. Le programme via le lien est disponible pour Linux, Windows et iOS. Quoique considéré obsolète, le programme peut être facilement utilisé pour la réparation des fichiers .stl.<br> | ||
Afin d'exemplifier l'utilisation du Netfabb Basic, importons un fichier défectueux dans Netfabb Basic. Un point d'exclamation nous indique que le fichier est corrompu. Afin de réparer le fichier, appuyons sur la croix rouge placée dans le coin en haut à droite. | Afin d'exemplifier l'utilisation du Netfabb Basic, importons un fichier défectueux dans Netfabb Basic. Un point d'exclamation nous indique que le fichier est corrompu. Afin de réparer le fichier, appuyons sur la croix rouge placée dans le coin en haut à droite. | ||
[[Fichier:Etape01.png|vignette|centré|]] | [[Fichier:Etape01.png|vignette|600px|centré|]] | ||
Netfabb Basic montre le fichier corrompu avec une ligne jaune qui représente le défaut du fichier. Appuyons sur le bouton Automatic Repair. | Netfabb Basic montre le fichier corrompu avec une ligne jaune qui représente le défaut du fichier. Appuyons sur le bouton Automatic Repair. | ||
[[Fichier:Etape02.png|vignette|centré]] | [[Fichier:Etape02.png|vignette|600px|centré]] | ||
Netfabb nous propose le choix entre une réparation simple et une réparation automatique. | Netfabb nous propose le choix entre une réparation simple et une réparation automatique. | ||
[[Fichier:Etape03.png|vignette|centré]] | [[Fichier:Etape03.png|vignette|600px|centré]] | ||
Après avoir choisi une réparation automatique, Netfabb fait des réparations nécessaires que nous devrions appliquer. | Après avoir choisi une réparation automatique, Netfabb fait des réparations nécessaires que nous devrions appliquer. | ||
[[Fichier:Etape04.png|vignette|centré]] | [[Fichier:Etape04.png|vignette|600px|centré]] | ||
Ensuite, Fetfabb nous demandera si nous voulons enlever l'ancien fragment. Nous ne voulons pas garder l'ancien fragment endommagé et laissons seulement celui qui a été réparé. | Ensuite, Fetfabb nous demandera si nous voulons enlever l'ancien fragment. Nous ne voulons pas garder l'ancien fragment endommagé et laissons seulement celui qui a été réparé. | ||
[[Fichier:Etape05.png|vignette|centré]] | [[Fichier:Etape05.png|vignette|600px|centré]] | ||
L'objet réparé apparait sur l'écran. Le fichier est désormais marqué comme repaired entre les parenthèses. | L'objet réparé apparait sur l'écran. Le fichier est désormais marqué comme repaired entre les parenthèses. | ||
[[Fichier:Etape06.png|vignette|centré]] | [[Fichier:Etape06.png|vignette|600px|centré]] | ||
Nous voulons sauvegarder le fichier réparé et cliquons avec le clique droit sur l'objet, choisissons Export Part et le format. | Nous voulons sauvegarder le fichier réparé et cliquons avec le clique droit sur l'objet, choisissons Export Part et le format. | ||
[[Fichier:Etape07.png|vignette|centré]] | [[Fichier:Etape07.png|vignette|600px|centré]] | ||
Il est conseillé d'optimiser le fichier avant de l'exporter afin d'éviter des erreurs dues au manque d'information. | Il est conseillé d'optimiser le fichier avant de l'exporter afin d'éviter des erreurs dues au manque d'information. | ||
[[Fichier:Etape08.png|vignette|gauche]] | [[Fichier:Etape08.png|vignette|600px|gauche]] | ||
[[Fichier:Etape09.png|vignette|centré]] | [[Fichier:Etape09.png|vignette|600px|centré]] | ||
=Meshmixer= | =Meshmixer= | ||
MeshMixer est un autre logiciel gratuit et disponible pour Windows et iOS qui possède la fonction de réparation des fichiers défectueux. Son interface est disponible en anglais et en japonais. | MeshMixer est un autre logiciel gratuit et disponible pour Windows et iOS qui possède la fonction de réparation des fichiers défectueux. Son interface est disponible en anglais et en japonais. | ||
| Ligne 61 : | Ligne 75 : | ||
[https://www.3dhubs.com/knowledge-base/3d-printing-stl-files-step-step-guide/ 3D Printing STL files: A step-by-step guide] | [https://www.3dhubs.com/knowledge-base/3d-printing-stl-files-step-step-guide/ 3D Printing STL files: A step-by-step guide] | ||
[[Catégorie:Impression 3D]] | |||
Dernière version du 12 décembre 2020 à 15:36
Introduction
Avant de passer à l'impression 3D, dans la plupart des cas il est nécessaire de vérifier si le fichier créé pour l'impression peut en effet être exporter en format .stl et passer à l'impression. Il est possible que lors de l'exportation, le fichier peut être endommagé. Il existe plusieurs logiciels dédiés à la réparation des fichiers .stl, téléchargeables ou disponibles en ligne. Ces logiciels permettent entre autres de vérifier par exemple :
- Les vecteurs (le sens dans l'espace 3D) (Normals)
- Les points d'encrage (Stitching)
- Les chevauchements (Overlaps)
- Le nombre de triangles (Tringales)
- L'épaisseur des parois (Wall thickness)
- Sections flottantes (Floating Sections/Noise Shells)
- Les trous et les écarts (Holes and Gaps)
- Les intersections et les faces doubles (Intersections and Double faces)
Cet article présente 4 logiciels performants et faciles à utiliser dans le but de réparer des fichiers .stl afin de les préparer à l'impression 3D.
Certains trancheurs peuvent également réparer des erreurs mineures et ils le font plus ou moins automatiquement. Par contre, il est déconseillé de trancher des objets ayant des défauts et les fablabs, par exemple, refusent d'imprimer ce type d'objet.
Netfabb Online Service
Netfabb Online Service est un service disponible en ligne qui permet de réparer les fichiers de modèles 3D (STL). L'utilisation du Netfabb Online Service nécessite une création d'un compte sur le site web Autodesk. Une fois autorisé, l'utilisateur peut utiliser le service en ligne.
Afin de réparer un fichier .stl, il est simplement nécessaire de s'autoriser sur le site web Netfabb Online Service, uploader le fichier à réparer. Le fichier à réparer ne doit pas dépasser 100 MB. Lorsque le processus de réparation est terminé, l'utilisateur peut télécharger le fichier réparé avec un ajout automatique *_fixed.stl.
Netfabb Basic (Free)
Netfabb Basic (Free), version 7.4.0, n'est disponible que via le lien GitHub. Le programme via le lien est disponible pour Linux, Windows et iOS. Quoique considéré obsolète, le programme peut être facilement utilisé pour la réparation des fichiers .stl.
Afin d'exemplifier l'utilisation du Netfabb Basic, importons un fichier défectueux dans Netfabb Basic. Un point d'exclamation nous indique que le fichier est corrompu. Afin de réparer le fichier, appuyons sur la croix rouge placée dans le coin en haut à droite.
Netfabb Basic montre le fichier corrompu avec une ligne jaune qui représente le défaut du fichier. Appuyons sur le bouton Automatic Repair.
Netfabb nous propose le choix entre une réparation simple et une réparation automatique.
Après avoir choisi une réparation automatique, Netfabb fait des réparations nécessaires que nous devrions appliquer.
Ensuite, Fetfabb nous demandera si nous voulons enlever l'ancien fragment. Nous ne voulons pas garder l'ancien fragment endommagé et laissons seulement celui qui a été réparé.
L'objet réparé apparait sur l'écran. Le fichier est désormais marqué comme repaired entre les parenthèses.
Nous voulons sauvegarder le fichier réparé et cliquons avec le clique droit sur l'objet, choisissons Export Part et le format.
Il est conseillé d'optimiser le fichier avant de l'exporter afin d'éviter des erreurs dues au manque d'information.
Meshmixer
MeshMixer est un autre logiciel gratuit et disponible pour Windows et iOS qui possède la fonction de réparation des fichiers défectueux. Son interface est disponible en anglais et en japonais.
La procédure de réparation des fichiers est la suivante:
Première étape:
Menu File -> Import
Deuxième étape:
Analysis -> Inspector
Troisième étape:
Auto Repair all -> Done
Quatrième étape:
Menu File -> Export -> Save as and Format
Materialise Magics
Materialise Magics est un autre logiciel qui permet de réparer les fichiers conçus pour l'impression 3D. Materialise Magics permet de télécharger une version d'essai pour 30 jours.
Il existe 3 façons de réparer les fichiers:
- Automatic fixing
- Fix wizard
- Manual fixing
Automatic fixing permet de réparer en quelques cliques toutes les erreurs du fichier corrompu. Il est possible donc de réparer toutes les erreurs critiques du fichier durant l'importation (Import Part) en cochant la case Autofix during import ou à l'aide du menu déroulant du logiciel:
Fix -> Autofix
Fix wizard est une façon semi-automatique qui permet d'avoir plus de visibilité des erreurs lorsque nous voulons réparer un fichier. La combinaison dans le menu
Fix -> Fix wizard
ouvre une fenêtre avec un diagnostique complet des erreurs du fichier. Les erreurs de chaque composant (Normals, Stitching, Noise Shells, Holes, Triangles, Overlaps, Shells) sont également affichées à chaque page. A tout moment, Fix wizard donne des conseils comment fixer les erreurs. La page Combined fixing ressemble à Automatic fixing et permet également de cocher/décocher certains paramètres comme Normals, Stitch ou Fill Holes etc.
Quant à Manual fixing, nous pouvons l'utiliser quand l'algorithm de la réparation automatique ou semi-automatique ne permet pas fixer les erreurs du fichier.
Liens
Understand and fix common STL file errors
3D Printing STL files: A step-by-step guide