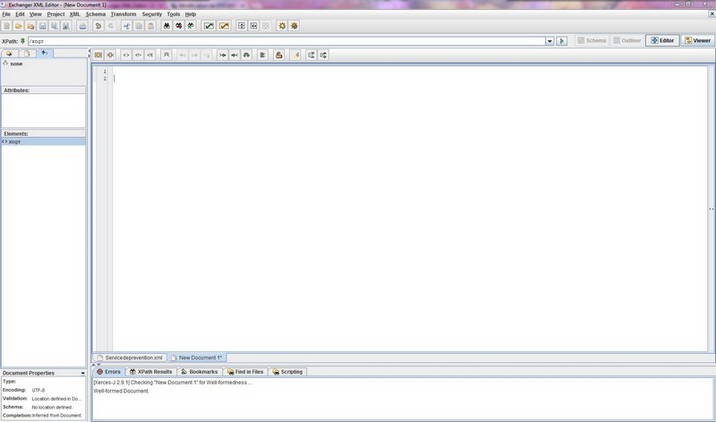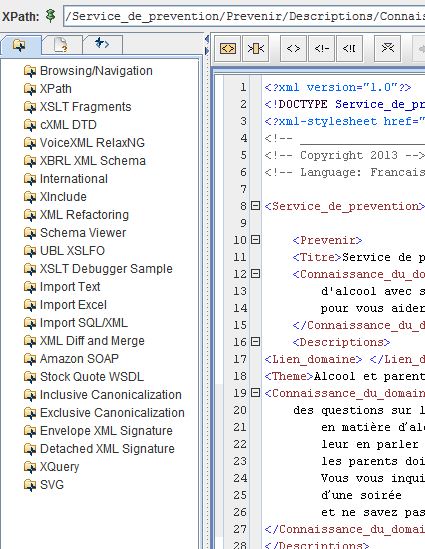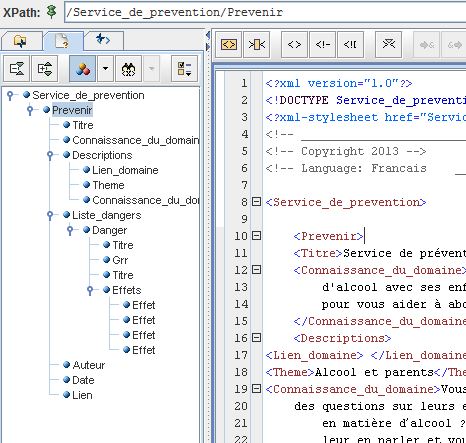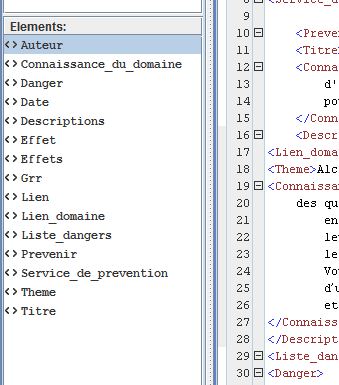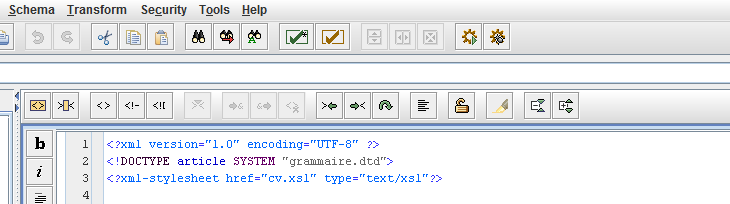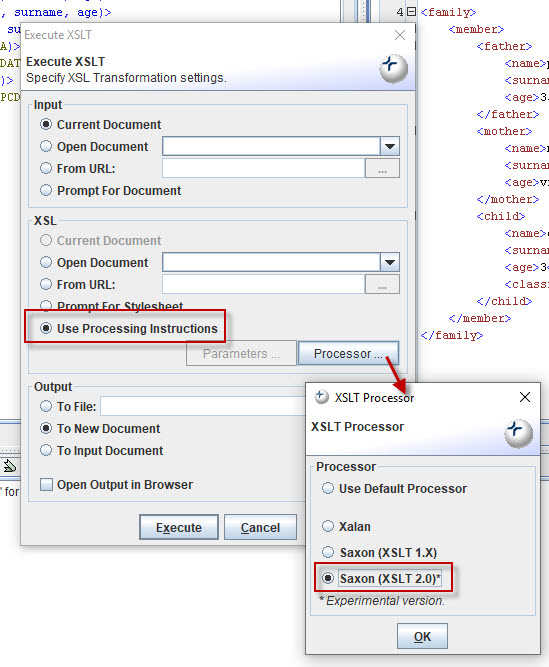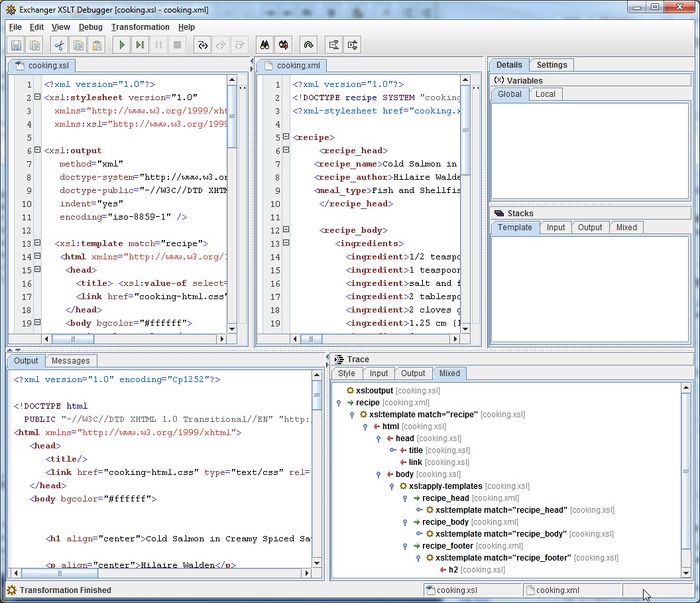« Exchanger XML Editor » : différence entre les versions
Aucun résumé des modifications |
|||
| (46 versions intermédiaires par 10 utilisateurs non affichées) | |||
| Ligne 1 : | Ligne 1 : | ||
[[en:Exchanger XML Editor|Exchanger XML Editor]] [[category:XML]] | |||
Lire aussi (et surtout!) [[:en:Exchanger XML Editor|Exchanger XML Editor]] (EduTechWiki Anglais) et participez pour améliorer ce contenu ! | |||
== Installation == | |||
C.f. [[:en:Exchanger XML Editor|la page en Anglais]] | |||
L'éditeur | ==L'éditeur Exchanger XML editor == | ||
L'éditeur | L'éditeur ''Exchanger XML Editor'' est la plate-forme d'édition XML (extensible markup language) ''gratuite'' la plus complète qui est disponible actuellement. L'éditeur permet l'édition ''intelligente'', la navigation, la validation XML (DTD et Schéma), la validation de DTDs, les transformations XSLT, le debogage de transformations, etc. | ||
L'éditeur Exchanger XML est un produit basé sur Java et il offre un large éventail de fonctionnalités pour aider les auteurs XML, les analystes et les développeurs de logiciels : | |||
* il facilite l'édition XML, grâce au support de schémas XML, | |||
* les DTD et RelaxNG lui permettent de suggérer des balises | |||
* il possède une assistance pour éditer du XML sans schéma, | |||
* inclut une fonctionnalité XPath et des expressions régulières comme la conversion de schémas, des transformations XSLT, XQuery et XSLFO, la gestion de projet complète, un visualiseur SVG, des appels SOAP, et bien plus. | |||
Avant 2010 (environ), ''Exchanger XML Editor'' était disponible en deux éditions.''Échangeur XML Lite'' était gratuite pour les environnements non-commerciaux et pouvait être téléchargé sans enregistrement sur www.freexmleditor.com. Il est téléchargeable gratuitement sans enregistrement depuis le site www.exchangerxml.com ou directement sous le lien https://code.google.com/archive/p/exchangerxml/downloads. ''Échangeur XML Professional Edition'' contenait des fonctionnalités améliorées qui n'étaient pas disponibles dans l'édition ''Lite''. Après une inscription pour un essai de 30 jours, une licence commerciale ou académique devait être achetée. Depuis quelques années, ''Exchanger'' est disponible gratuitement depuis un dépôt Google code. | |||
==Présentation des fenêtres== | |||
'''L'éditeur XML de l'échangeur se compose de 3 fenêtres''' | |||
La | La fenêtre principale qui contient généralement la vue de l'éditeur, peut également afficher une visionneuse d'arbre : | ||
*un ''outliner'' pour la balise sans la saisie des données et | |||
* une visionneuse de schéma pour visualiser le schéma XML associé au fichier XML ouvert. | |||
La fenêtre de | La fenêtre de sortie (en-dessous de la fenêtre principale, contient l'onglet ''Erreurs'' montrant les résultats de la dernière vérification de l'onglet ''Résultats XPath'' contenant des liens hypertextes vers les nœuds correspondant à la requête saisie dans le champ de requête ''XPath'', à la bonne formation ou de validation (haut de l'éditeur). L'onglet ''Favoris'' contient des liens hypertextes vers tous les signets définis et vous le trouverez dans l'onglet ''Résultats Files''. | ||
D'autres éléments incluent la barre d'outils générale et le champ de requête XPath. | La fenêtre de contrôle (à gauche de la fenêtre principale) contient la vue ''Projets d'arbre''. Le navigateur affiche une vue arborescente des nœuds dans le document courant qui peut être filtré par des espaces de noms ou en utilisant une requête ''XPath''. L'onglet ''Helpers'' fournit un moyen d'ajouter facilement des éléments et des attributs dans le document actif. La fenêtre de contrôle contient également une fenêtre ''Propriétés du document'' qui peut être rétractable en bas. | ||
D'autres éléments incluent la barre d'outils générale et le champ de requête ''XPath''. | |||
[[Fichier:Exchanger_XML_Editor.jpg]] | [[Fichier:Exchanger_XML_Editor.jpg]] | ||
=== | ===Controller=== | ||
Le premier onglet dans la fenêtre Controller (à gauche de la fenêtre principale) contient la vue Projets. Les projets sont utilisés pour regrouper les documents connexes et | Le premier onglet dans la fenêtre ''Controller'' (à gauche de la fenêtre principale) contient la vue ''Projets''. Les projets sont utilisés pour regrouper les documents connexes et ils facilitent l'utilisation des opérations discontinues telles que la vérification de la bonne formation et de validation à travers un certain nombre de dossiers. | ||
[[Fichier:Capture3.JPG]] | [[Fichier:Capture3.JPG]] | ||
=== | ===Navigator=== | ||
Le deuxième onglet dans la fenêtre Controller (à gauche de la fenêtre principale) contient un navigateur qui peut être utilisé pour parcourir le contenu de l'éditeur (ou outliner). L'arbre est mis à jour chaque fois que le document actuel est sauvegardé ou archivé pour la bonne formation. Par défaut, le navigateur affiche tous les nœuds d'élément dans le document, avec des icônes colorées utilisées pour différencier les éléments de différents espaces de noms. | Le deuxième onglet dans la fenêtre ''Controller'' (à gauche de la fenêtre principale) contient un navigateur qui peut être utilisé pour parcourir le contenu de l'éditeur (ou ''outliner''). L'arbre est mis à jour chaque fois que le document actuel est sauvegardé ou archivé pour la bonne formation. Par défaut, le navigateur affiche tous les nœuds d'élément dans le document, avec des icônes colorées utilisées pour différencier les éléments de différents espaces de noms. Des vues personnalisées peuvent être créées par filtrage grâce à l' ''Espace de noms'' ou au ''XPath''. En cliquant sur le bouton ''Espace de noms'', cela provoque des noeuds d'élément dans tous les espaces de noms à afficher, mais des espaces de noms spécifiques peuvent être choisis en cliquant sur le bouton déroulant à droite du bouton d'''Espace de noms'' et en choisissant dans la liste affichée. | ||
Cliquez sur le bouton XPath Filter pour spécifier le sous-ensemble de nœuds que vous aimeriez voir dans le navigateur. Par défaut, seuls les éléments sont affichés dans le navigateur, mais il est possible d'activer | Cliquez sur le bouton ''XPath Filter'' pour spécifier le sous-ensemble de nœuds que vous aimeriez voir dans le navigateur. Par défaut, seuls les éléments sont affichés dans le navigateur, mais il est possible d'activer et désactiver l'affichage des noms d'éléments, le contenu de l'élément, les noms d'attributs et les valeurs d'attributs dans la boîte de dialogue ''Propriétés Navigator'' en appuyant sur les préférences déroulantes. Dans l'exemple ci-dessus, une table simple mais efficace de contenu a été générée pour le fichier d'entrée basé sur les titres de section. Des listes similaires des figures, des tableaux, etc, pourraient facilement être utilisées pour améliorer grandement la navigation dans des documents volumineux. | ||
[[Fichier:Capture1.JPG]] | [[Fichier:Capture1.JPG]] | ||
=== | ===Eléments=== | ||
Le troisième onglet affiche les éléments ou/et | Le troisième onglet affiche les éléments ou/et des attributs que l'on peut utiliser ou ajouter facilement dans l'éditeur (ou ''outliner''). | ||
[[Fichier:Capture4.JPG]] | [[Fichier:Capture4.JPG]] | ||
==L'Editeur== | |||
La fenêtre de l'éditeur contient les fonctionnalités de base de l'offre ''XML échanger'', notamment : ''Tag Incitation'', ''Coloration syntaxique'', ''Refactoring'', ''Rechercher et remplacer'', ''Soutien XPaths'' ainsi que les ''Expressions régulières''. La barre d'outils de l'éditeur dans la partie supérieure de la fenêtre fournit un accès rapide aux différentes fonctions telles que : ''Choisir comme élément de contenu'', ''Ajouter un commentaire'', ''élément de Split''. Par ailleurs, toutes ces fonctions sont aussi disponibles en utilisant les raccourcis du clavier. Les marges de signet ''Création'', la numérotation des lignes et le pliant de contenu sont placés sur la gauche de la fenêtre de l'éditeur tandis que sur la droite se trouve la marge d'ensemble, donnant au document une large vue sur ''Bookmark'' et les emplacements d'erreurs de syntaxe. | |||
[[Fichier:Capture5.JPG]] | |||
==XML bien formé et valide== | |||
Un document est dit ''XML'' lorsqu'il est bien formé. Cela signifie qu'il respecte la syntaxe de ''XML''. Un document ''XML'' est valide lorsque celui-ci respecte la grammaire qui lui est associée. Cette grammaire est contenue dans un fichier DTD (Définition de Type de Document). | |||
Il est important de vérifier que le document XML et bien formé et valide, car un document bien formé n'est pas forcément valide: | |||
* Pour savoir si le fichier est bien formé, il faut cliquer sur cette icône : [[Fichier:Bienforme.PNG]] | |||
* Pour valider le document, il faut cliquer sur l'icône suivante : [[Fichier:Valid.PNG]] | |||
[[Fichier:Exchanger.PNG|Exchanger3]] | |||
== Transformation XSLT == | |||
Lorsque vous développez une feuille de style [[Tutoriel XSLT débutant | XSLT]], il est important de vérifier que le HTML soit correct (ou pour tout autre type de sortie) lorsqu'il est produit. Pour ce faire, vous pouvez utiliser le processeur ''intégré XSLT'' qui est disponible via le menu '' 'Transform'. | |||
'''Procédure suggérée''' | |||
* Ouvrez votre fichier XML ('''pas''' le fichier xslt que beaucoup de débutants font ...) | |||
* Ensuite, utilisez le menu '''Transform-> Execute advanced XSLT''' | |||
* Selectionnez '''Use processing instructions''' dans le paramètre XLS (cf. image ci-dessous) | |||
* Cliquez sur '''Processor''' et choisir '''Saxon 2.0''' cf. image ci-dessous). C'est le seul processeur qui fonctionne dans l'édition V3.3.1. Une autre méthode (recommandée) est de modifier les préférences globales dans le menu ''file->Preferences; XML Tab''. ''Saxon 2.0'' est probablement le meilleur processeur XSLT de toute façon. | |||
* Pour '''output''', choisissez ''new document'' or ''file''. Choisir le fichier, si vous prévoyez de valider la sortie | |||
[[Fichier:Xml-echanger-editor-v33-xslt-execution-settings.jpg|cadre|none|500Px|Capture d'écran de la transformation en XSLT]] | |||
Cette procédure permet d'utiliser une déclaration de traitement par la feuille de style de votre fichier XML, par exemple quelque chose comme ceci : | |||
<source lang="xml"> | |||
<?xml version="1.0"?> | |||
<!DOCTYPE recipe SYSTEM "cooking.dtd"> | |||
<?xml-stylesheet href="cooking.xsl" type="text/xsl"?> | |||
</source> | |||
Bien sûr, dans d'autres situations, vous pouvez choisir d'autres options, par exemple vous n'avez pas besoin d'ouvrir les fichiers dans l'éditeur, ils n'ont même pas besoin d'être sur votre ordinateur. | |||
'''Pour les utilisateurs Mac''' : dans certains cas, même si vous avez ouvert le bon document (XML), la transformation XSLT ne fonctionne pas (apparemment après une mauvaise installation) alors essayez en sélectionnant '' Open document '' au lieu de '' Current document '' dans la fenêtre '' Execute Advanced XSLT '', et choisissez le fichier xml dont vous avez besoin pour le transformer. | |||
'''NOTE :''' | |||
Attention à vos chemins de fichier trop long (pas de sous dossier dans le sous dossier dans le sous dossier), cela peut créer une erreur de protocole comme '' FATAL ERROR: java.net.MalformedURLException: no protocol: fichier.dtd''. Pour vérifier, copier-coller les fichiers sur le bureau de votre ordinateur et relancer une génération. | |||
== Débogage XSLT == | |||
L'outil de débogage est accessible sous le menu '''transform -> XSLT Debugger''' | |||
Le débogueur XML inclu peut être utilisé à deux niveaux : | |||
* Les débutants peuvent tout simplement l'ouvrir et avoir un regard sur les traces de traitement, c'est-à-dire comprendre quels éléments sont couverts par quels modèles et dans quel ordre. En outre, le résultat (par exemple, HTML) est affiché. | |||
* Les utilisateurs avancés peuvent insérer des points d'arrêt (à droite cliquez sur ''Suivant'' pour un certain nombre), puis inspecter les fixations. | |||
Voici un exemple de ce que vous pouvez voir dans le debugger : | |||
[[Fichier:Exchanger-xml debugger.jpg|none|thumb|700px|Aperçu de la fenêtre du debugger]] | |||
== La différence entre XSL et XSLT == | |||
En théorie, XSL (''eXtensible Stylesheet Language'') est une famille de spécifications comprenant: | |||
* ''XPath'' (qualification de noeuds dans un document). | |||
* ''XSLT'' (pour XSL Transformations, langage de transformations) | |||
* ''XSL-FO'' (''XSL Formating Objects'', langage de présentation). | |||
Cet "éclatement" en trois spécifications est postérieur au lancement de l'activité XSL et l'usage a été pris de parler de XSL pour désigner les anciennes versions de la spécification avant son éclatement. On utilise le terme ''XSLT'' pour désigner la recommandation actuelle du langage de transformation (XSLT 1.0). | |||
En pratique, on fait ainsi souvent référence à l'implémentation ''Microsoft MSXML 2.0'' en parlant de XSL et l'on entendra parler de migration de XSL vers XSLT. | |||
Pour ajouter à la confusion, on appelle également souvent XSL la partie "présentation" que je préfère appeler XSL-FO. | |||
==Sur Mac== | |||
L'éditeur Exchanger XML peut poser des soucis sur Mac. Si c'est le cas, essayerz [https://www.editix.com/ EditiX XML Editor]. | |||
==Références== | |||
*http://ufe.obspm.fr/offreFP/intro_xml/pages_presentation/page5.html | |||
Certaines parties proviennent de EduTech Wiki anglais : | |||
*http://edutechwiki.unige.ch/en/Exchanger_XML_Editor | |||
Dernière version du 12 mars 2021 à 20:38
Lire aussi (et surtout!) Exchanger XML Editor (EduTechWiki Anglais) et participez pour améliorer ce contenu !
Installation
C.f. la page en Anglais
L'éditeur Exchanger XML editor
L'éditeur Exchanger XML Editor est la plate-forme d'édition XML (extensible markup language) gratuite la plus complète qui est disponible actuellement. L'éditeur permet l'édition intelligente, la navigation, la validation XML (DTD et Schéma), la validation de DTDs, les transformations XSLT, le debogage de transformations, etc.
L'éditeur Exchanger XML est un produit basé sur Java et il offre un large éventail de fonctionnalités pour aider les auteurs XML, les analystes et les développeurs de logiciels :
- il facilite l'édition XML, grâce au support de schémas XML,
- les DTD et RelaxNG lui permettent de suggérer des balises
- il possède une assistance pour éditer du XML sans schéma,
- inclut une fonctionnalité XPath et des expressions régulières comme la conversion de schémas, des transformations XSLT, XQuery et XSLFO, la gestion de projet complète, un visualiseur SVG, des appels SOAP, et bien plus.
Avant 2010 (environ), Exchanger XML Editor était disponible en deux éditions.Échangeur XML Lite était gratuite pour les environnements non-commerciaux et pouvait être téléchargé sans enregistrement sur www.freexmleditor.com. Il est téléchargeable gratuitement sans enregistrement depuis le site www.exchangerxml.com ou directement sous le lien https://code.google.com/archive/p/exchangerxml/downloads. Échangeur XML Professional Edition contenait des fonctionnalités améliorées qui n'étaient pas disponibles dans l'édition Lite. Après une inscription pour un essai de 30 jours, une licence commerciale ou académique devait être achetée. Depuis quelques années, Exchanger est disponible gratuitement depuis un dépôt Google code.
Présentation des fenêtres
L'éditeur XML de l'échangeur se compose de 3 fenêtres
La fenêtre principale qui contient généralement la vue de l'éditeur, peut également afficher une visionneuse d'arbre :
- un outliner pour la balise sans la saisie des données et
- une visionneuse de schéma pour visualiser le schéma XML associé au fichier XML ouvert.
La fenêtre de sortie (en-dessous de la fenêtre principale, contient l'onglet Erreurs montrant les résultats de la dernière vérification de l'onglet Résultats XPath contenant des liens hypertextes vers les nœuds correspondant à la requête saisie dans le champ de requête XPath, à la bonne formation ou de validation (haut de l'éditeur). L'onglet Favoris contient des liens hypertextes vers tous les signets définis et vous le trouverez dans l'onglet Résultats Files.
La fenêtre de contrôle (à gauche de la fenêtre principale) contient la vue Projets d'arbre. Le navigateur affiche une vue arborescente des nœuds dans le document courant qui peut être filtré par des espaces de noms ou en utilisant une requête XPath. L'onglet Helpers fournit un moyen d'ajouter facilement des éléments et des attributs dans le document actif. La fenêtre de contrôle contient également une fenêtre Propriétés du document qui peut être rétractable en bas.
D'autres éléments incluent la barre d'outils générale et le champ de requête XPath.
Controller
Le premier onglet dans la fenêtre Controller (à gauche de la fenêtre principale) contient la vue Projets. Les projets sont utilisés pour regrouper les documents connexes et ils facilitent l'utilisation des opérations discontinues telles que la vérification de la bonne formation et de validation à travers un certain nombre de dossiers.
Le deuxième onglet dans la fenêtre Controller (à gauche de la fenêtre principale) contient un navigateur qui peut être utilisé pour parcourir le contenu de l'éditeur (ou outliner). L'arbre est mis à jour chaque fois que le document actuel est sauvegardé ou archivé pour la bonne formation. Par défaut, le navigateur affiche tous les nœuds d'élément dans le document, avec des icônes colorées utilisées pour différencier les éléments de différents espaces de noms. Des vues personnalisées peuvent être créées par filtrage grâce à l' Espace de noms ou au XPath. En cliquant sur le bouton Espace de noms, cela provoque des noeuds d'élément dans tous les espaces de noms à afficher, mais des espaces de noms spécifiques peuvent être choisis en cliquant sur le bouton déroulant à droite du bouton d'Espace de noms et en choisissant dans la liste affichée.
Cliquez sur le bouton XPath Filter pour spécifier le sous-ensemble de nœuds que vous aimeriez voir dans le navigateur. Par défaut, seuls les éléments sont affichés dans le navigateur, mais il est possible d'activer et désactiver l'affichage des noms d'éléments, le contenu de l'élément, les noms d'attributs et les valeurs d'attributs dans la boîte de dialogue Propriétés Navigator en appuyant sur les préférences déroulantes. Dans l'exemple ci-dessus, une table simple mais efficace de contenu a été générée pour le fichier d'entrée basé sur les titres de section. Des listes similaires des figures, des tableaux, etc, pourraient facilement être utilisées pour améliorer grandement la navigation dans des documents volumineux.
Eléments
Le troisième onglet affiche les éléments ou/et des attributs que l'on peut utiliser ou ajouter facilement dans l'éditeur (ou outliner).
L'Editeur
La fenêtre de l'éditeur contient les fonctionnalités de base de l'offre XML échanger, notamment : Tag Incitation, Coloration syntaxique, Refactoring, Rechercher et remplacer, Soutien XPaths ainsi que les Expressions régulières. La barre d'outils de l'éditeur dans la partie supérieure de la fenêtre fournit un accès rapide aux différentes fonctions telles que : Choisir comme élément de contenu, Ajouter un commentaire, élément de Split. Par ailleurs, toutes ces fonctions sont aussi disponibles en utilisant les raccourcis du clavier. Les marges de signet Création, la numérotation des lignes et le pliant de contenu sont placés sur la gauche de la fenêtre de l'éditeur tandis que sur la droite se trouve la marge d'ensemble, donnant au document une large vue sur Bookmark et les emplacements d'erreurs de syntaxe.
XML bien formé et valide
Un document est dit XML lorsqu'il est bien formé. Cela signifie qu'il respecte la syntaxe de XML. Un document XML est valide lorsque celui-ci respecte la grammaire qui lui est associée. Cette grammaire est contenue dans un fichier DTD (Définition de Type de Document).
Il est important de vérifier que le document XML et bien formé et valide, car un document bien formé n'est pas forcément valide:
- Pour savoir si le fichier est bien formé, il faut cliquer sur cette icône :
- Pour valider le document, il faut cliquer sur l'icône suivante :
Transformation XSLT
Lorsque vous développez une feuille de style XSLT, il est important de vérifier que le HTML soit correct (ou pour tout autre type de sortie) lorsqu'il est produit. Pour ce faire, vous pouvez utiliser le processeur intégré XSLT qui est disponible via le menu 'Transform'.
Procédure suggérée
- Ouvrez votre fichier XML (pas le fichier xslt que beaucoup de débutants font ...)
- Ensuite, utilisez le menu Transform-> Execute advanced XSLT
- Selectionnez Use processing instructions dans le paramètre XLS (cf. image ci-dessous)
- Cliquez sur Processor et choisir Saxon 2.0 cf. image ci-dessous). C'est le seul processeur qui fonctionne dans l'édition V3.3.1. Une autre méthode (recommandée) est de modifier les préférences globales dans le menu file->Preferences; XML Tab. Saxon 2.0 est probablement le meilleur processeur XSLT de toute façon.
- Pour output, choisissez new document or file. Choisir le fichier, si vous prévoyez de valider la sortie
Cette procédure permet d'utiliser une déclaration de traitement par la feuille de style de votre fichier XML, par exemple quelque chose comme ceci :
<?xml version="1.0"?>
<!DOCTYPE recipe SYSTEM "cooking.dtd">
<?xml-stylesheet href="cooking.xsl" type="text/xsl"?>
Bien sûr, dans d'autres situations, vous pouvez choisir d'autres options, par exemple vous n'avez pas besoin d'ouvrir les fichiers dans l'éditeur, ils n'ont même pas besoin d'être sur votre ordinateur.
Pour les utilisateurs Mac : dans certains cas, même si vous avez ouvert le bon document (XML), la transformation XSLT ne fonctionne pas (apparemment après une mauvaise installation) alors essayez en sélectionnant Open document au lieu de Current document dans la fenêtre Execute Advanced XSLT , et choisissez le fichier xml dont vous avez besoin pour le transformer.
NOTE : Attention à vos chemins de fichier trop long (pas de sous dossier dans le sous dossier dans le sous dossier), cela peut créer une erreur de protocole comme FATAL ERROR: java.net.MalformedURLException: no protocol: fichier.dtd. Pour vérifier, copier-coller les fichiers sur le bureau de votre ordinateur et relancer une génération.
Débogage XSLT
L'outil de débogage est accessible sous le menu transform -> XSLT Debugger
Le débogueur XML inclu peut être utilisé à deux niveaux :
- Les débutants peuvent tout simplement l'ouvrir et avoir un regard sur les traces de traitement, c'est-à-dire comprendre quels éléments sont couverts par quels modèles et dans quel ordre. En outre, le résultat (par exemple, HTML) est affiché.
- Les utilisateurs avancés peuvent insérer des points d'arrêt (à droite cliquez sur Suivant pour un certain nombre), puis inspecter les fixations.
Voici un exemple de ce que vous pouvez voir dans le debugger :
La différence entre XSL et XSLT
En théorie, XSL (eXtensible Stylesheet Language) est une famille de spécifications comprenant:
- XPath (qualification de noeuds dans un document).
- XSLT (pour XSL Transformations, langage de transformations)
- XSL-FO (XSL Formating Objects, langage de présentation).
Cet "éclatement" en trois spécifications est postérieur au lancement de l'activité XSL et l'usage a été pris de parler de XSL pour désigner les anciennes versions de la spécification avant son éclatement. On utilise le terme XSLT pour désigner la recommandation actuelle du langage de transformation (XSLT 1.0). En pratique, on fait ainsi souvent référence à l'implémentation Microsoft MSXML 2.0 en parlant de XSL et l'on entendra parler de migration de XSL vers XSLT. Pour ajouter à la confusion, on appelle également souvent XSL la partie "présentation" que je préfère appeler XSL-FO.
Sur Mac
L'éditeur Exchanger XML peut poser des soucis sur Mac. Si c'est le cas, essayerz EditiX XML Editor.
Références
Certaines parties proviennent de EduTech Wiki anglais :