« Manuel apprenant Mahara » : différence entre les versions
m using an external editor |
m using an external editor |
||
| Ligne 25 : | Ligne 25 : | ||
[[image:mahara-12-modifier-profil2.png|frame|none|A propos de moi]] | [[image:mahara-12-modifier-profil2.png|frame|none|A propos de moi]] | ||
==== | ==== Autres écrans "Modifier mon profil" === | ||
* Information de contact: Permet de définir un certain nombre de paramètres de contact | |||
* Messagerie | |||
* Général | |||
=== | === Icône du profil === | ||
Cette page sert a importer puis sélectionner une icône de profil | |||
[[image:mahara-12-modifier-profil3.png|frame|none|Icônes du profil]] | |||
=== Mon CV === | |||
[[Image:]][[Image:]][[Image:]]Les information saisies precedement dans le profilAccéder à la modification du profilVos motivations professionnelles Une presentation de vos centres d'interet | [[Image:]][[Image:]][[Image:]]Les information saisies precedement dans le profilAccéder à la modification du profilVos motivations professionnelles Une presentation de vos centres d'interet | ||
Version du 26 novembre 2009 à 17:23
Cet article est en construction: un auteur est en train de le modifier.
En principe, le ou les auteurs en question devraient bientôt présenter une meilleure version.
Introduction
Ce petit manuel est destiné à l'utilisateur-apprenant de la plateforme e-portfolio Mahara.
Ce système fourni un certain nombre d'outils pour gérer votre dévelopment, vos productions et vos contacts.
L'écran d'accueil se présente de la façon suivante. Ceci dit, la mise en page peut être différente si l'administrateur a choisi d'installer un autre thème.
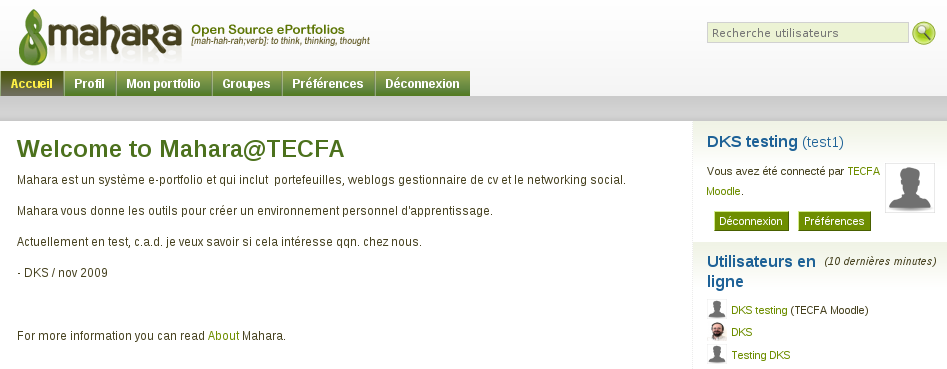
Profile
Un première opération consiste à définir un profil et qui a plusieurs composants et sous-composants comme le montre la capture d'écran suivante:
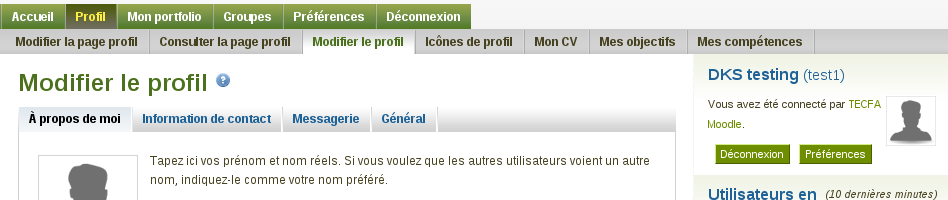
Modifier le profil
A propos de moi
Il définir, le nom sous lequel l'utilisateur apparait, une courte présentation de l'utilisateur. Ensuite il faut enregistrer les modifications apportées au profil. Vous pouvez aussi voire votre profil complet.
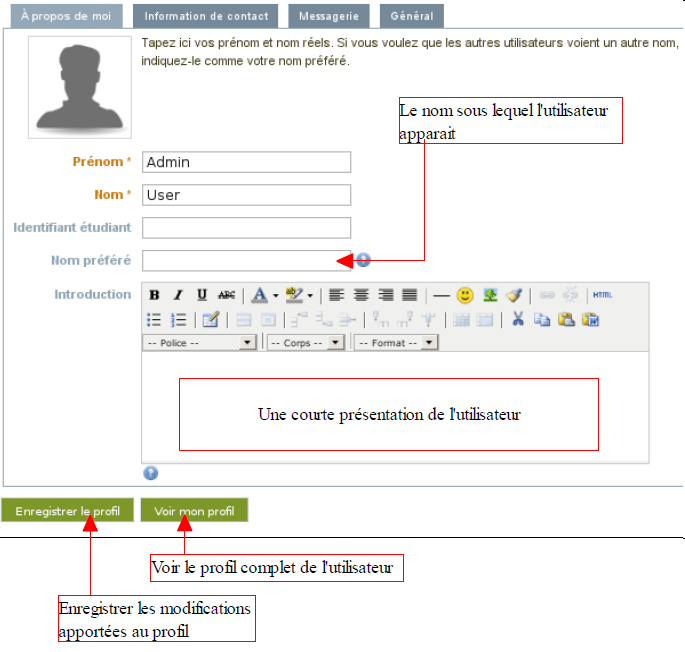
= Autres écrans "Modifier mon profil"
- Information de contact: Permet de définir un certain nombre de paramètres de contact
- Messagerie
- Général
Icône du profil
Cette page sert a importer puis sélectionner une icône de profil
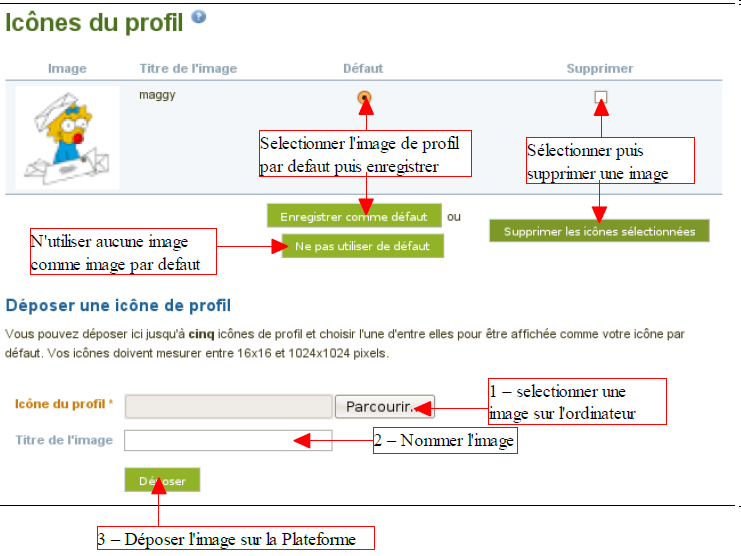
Mon CV
[[Image:]][[Image:]][[Image:]]Les information saisies precedement dans le profilAccéder à la modification du profilVos motivations professionnelles Une presentation de vos centres d'interet
Vos informations personnellesEnregistrer les modifications
[[Image:]][[Image:]]Cette partie sert à ajouter les différents emplois successifs de l'utilisateur,
cliquer sur « enregistrer » puis sur « ajouter» pour en ajouter un autre.
Cette partie sert à ajouter les différentes formations suivies par l'utilisateur,
cliquer sur « enregistrer » puis sur « ajouter» pour en ajouter une autre.
[[Image:]]
Cette partie sert à ajouter les différentes certifications, diplômes, prix, obtenus par l'utilisateur,
cliquer sur « enregistrer » puis sur « ajouter» pour en ajouter un autre.
[[Image:]]
[[Image:]]Cette partie sert à ajouter les différentes publications réalisées par l'utilisateur,
cliquer sur « enregistrer » puis sur « ajouter» pour en ajouter une autre.Cette partie sert à ajouter les différentes affiliations de l'utilisateur à des réseaux ou associations de professionnels.
Cliquer sur « enregistrer » puis sur « ajouter» pour en ajouter un autre.
Mes objectifs
La pages objectifs sert à définir ses objectifs personnels, académiques et professionnels.
[[Image:]]
Mes compétences
La pages des compétences sert a présenter les différentes acquise tout au long de la vie lors d'expériences personnelles, académiques et professionnelles.
[[Image:]]
Portfolio
Mes expos
Les expositions sont la face visible de votre profil, il s'agit des portfolio a proprement parlé. Il est possible d'en avoir plusieurs avec chacune son contenu et ses publics cibles
Ainsi, chaque personne ne verra que les expos qu'elle a le droit de voir. Un employeur externe a la Plateforme ne verra que votre expo professionnelle, un enseignant connecté ne verra que les expos publiques et celles qui lui sont destinées, etc ...
[[Image:]]Cliquer ici pour créer une nouvelle exposition
Création des expos
Étape 1 – Description de l'exposition
[[Image:]]Cette option permet de definir le nom sous lequel l'utisateur apparaît dans l'expo:
- Juste le Nom
- Juste le Prénom
- Nom et Prénom
- Nom, Prénom et nom d'utilisateur
Étape 2 – La composition de l'exposition
Il s'agit de la sélection du contenu de l'exposition. Il suffit de faire glisser les blocs de contenus tels que votre profil, des articles de blog, de fichiers ou répertoires, des vidéos, fichiers sonores, blocs de texte, flux RSS, etc ... , directement dans l'exposition pour la créer.
[[Image:]]Autoriser l'accés:
- Aux personnes non connectées
- Aux utilisateurs connectés.
- Aux amis.
- A un utilisateur particulier.
Étape 3 – La gestion des accès à l'exposition
[[Image:]]Gerer les dates d'accès à l'exposition de la personne concernéeGérer les dates d'ouverture et de fermeture de l'exposition pour tous les utilisateursCliquer sur enregistrer pour finaliser l'exposition
Gestion des expos
Lorsque une exposition existe déjà, elle est visible dans la page d'accueil des expositions, il est alors possible de la modifier ou de la supprimer.
[[Image:]]Modifier les droits d'accès à l'expositionModifier le contenu de l'expositionÉditer les détails de l'expositionSupprimer l'expositionCréer une nouvelle exposition
Mes fichiers
L'espace de gestion des fichiers sert à déposer des document qui pourront soit être insérés dans des billets de blogs, soit être directement mis a disposition des visiteurs des expositions de l'utilisateur.
[[Image:]]Cliquer sur « modifier » pour changer les attributs d'un fichier ou d'un dossier et sur « supprimer » pour le supprimer definitivement.Cliquer sur un nom de dossier pour y entrer ou sur un fichier pour le telecharger.Pour deposer un fichier dans l'un des dossiers de l'arborescence.Pour créer un dossier dans l'arborescence
Mes blogs
Dans Mahara, les blogs ne sont pas automatiquement consultables mais peuvent être intégrés dans les expositions des utilisateurs soit dans leur integralité, soit billet par billet.
Ils représentent donc le contenu écrit de vos expositions, indexé, afin de pouvoir re-selectionner tel ou tel article.
[[Image:]]Pour créer un nouveau blog ...Pour supprimer un blog ...Pour acceder à un blog, cliquer sur son nom ...
Création des blogs
Lors de la création d'un blog, cette page s'ouvre pour renseigner les informations relative au nouveau blog.
[[Image:]]
Une rapide description du blog et de ses objectifsLes tags peuvent etre vus comme des mot clés permettant de regrouper des documents, blogs articles, etc..., selon des grands themes.
Publication de billets de blog
Une fois le blog crer, celui-ci s'ouvre et permet l'ajout d'article.
[[Image:]]Ajouter un articleRé-accéder a la page d'édition du blog ...
[[Image:]]Page de création de billets de blogsPour sélectionner un fichier déjà déposé sur la Plateforme ...Pour déposer un fichier sur la Plateforme et le joindre à l'article de blog ...Pour enregistrer l'article comme un brouillon et ne pas le publier ...
Groupes
Les groupes sont des associations d'utilisateurs selon leurs affinités, leurs goûts, leurs secteurs d'activité, ...
My groups
La page My group affiche la liste des groupes de l'utilisateur (ici, aucun ...) et offre la possibilité de créer des groupes ainsi que de rejoindre des groupes existants.
[[Image:]]Acceder a la page « Trouver un groupe »Créer un nouveau groupe ... NE PAS EN ABUSER !!!
Création de groupes
[[Image:]]Description du groupe créer et de ses objectifsChoisir si le groupe est accessible a tout le monde ou si il n'est accessible que sur invitation.Valider la création du groupe
Trouver des groupes
[[Image:]]
Mes amis
Les « amis » dans Mahara correspondent aux connaissances de l'utilisateur, à ses collegues, à ses professeurs, ...
[[Image:]]Liste des expositions de l'ami
Trouver des amis
[[Image:]]Liste des utilisateurs du site ...Possibilité de demander a quelqu'un d'etre son amis, d'envoyer un message a un amis et de retirer un membre du site de ses amis.Rechercher un membre du site dont le nom est connu.
Préférences
Préférences
Les préférences de l'utilisateur par rapport à son compte.
[[Image:]]Notifications
Les notifications correspondent aux messages reçus par l'utilisateur.
[[Image:]]
Préférences d'activité
Permet de régler la façon dont la plateforme prévient l'utilisateur selon le type de notification reçue.
[[Image:]]Recevoir l'integralité de la notification par courriel... juste un résumé de la notification.... un historique des notifications reçues.Aucune notification par courriel.
Institution
Pour demander à rejoindre une institution ...
[[Image:]]
Si vous êtes membre d'une institution, pour la quitter ...
[[Image:]]