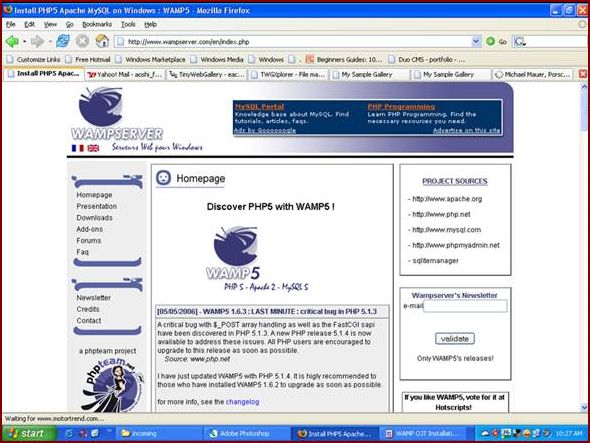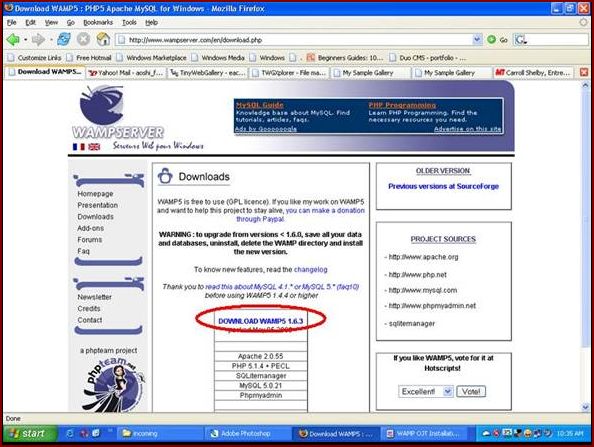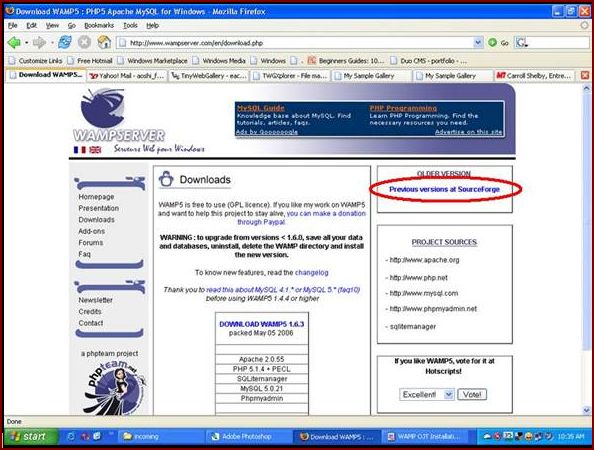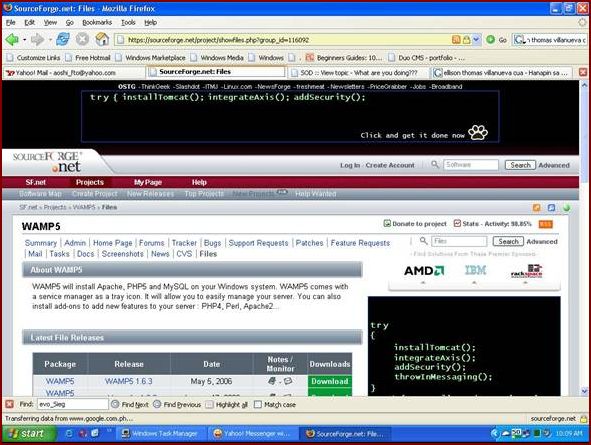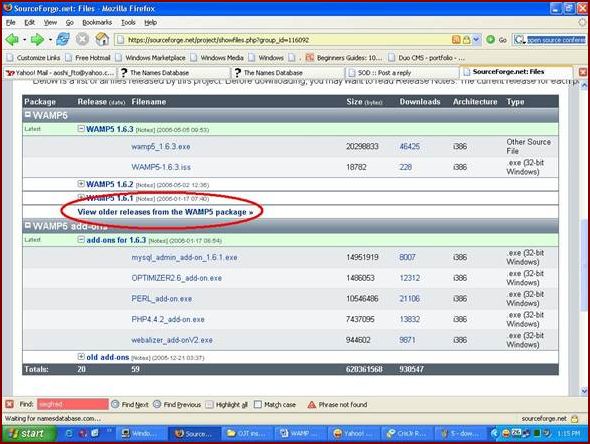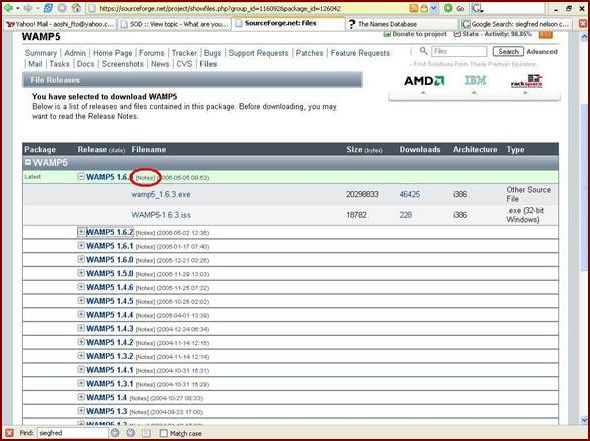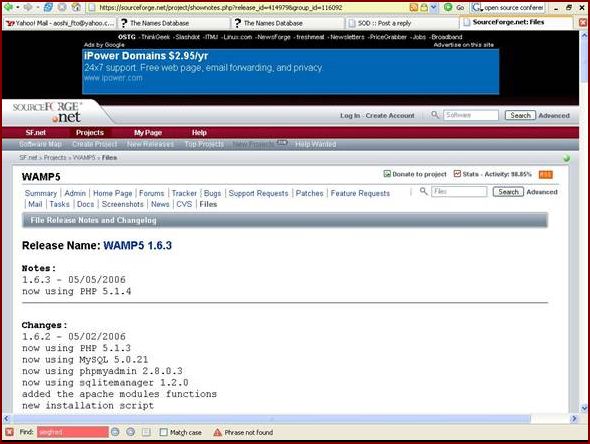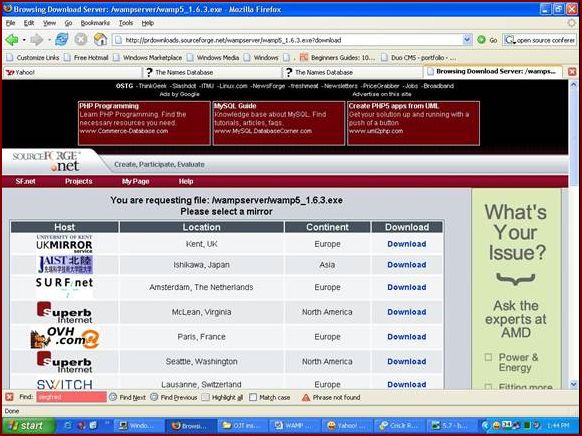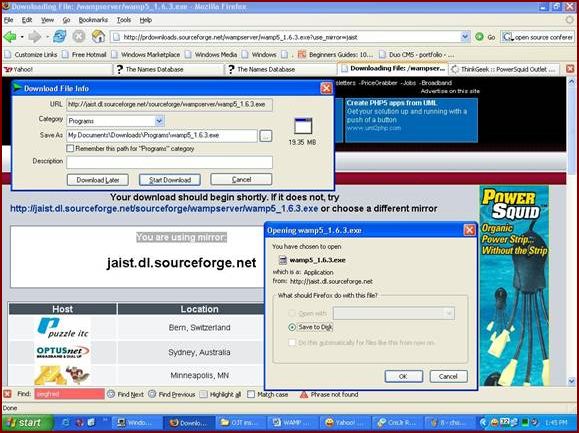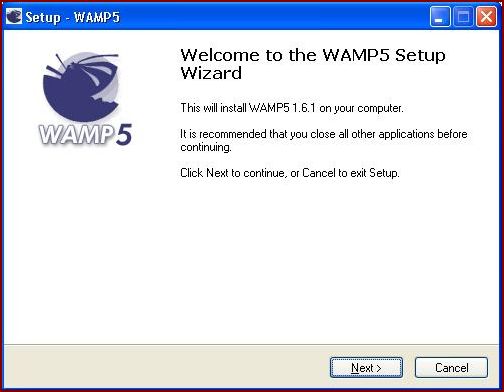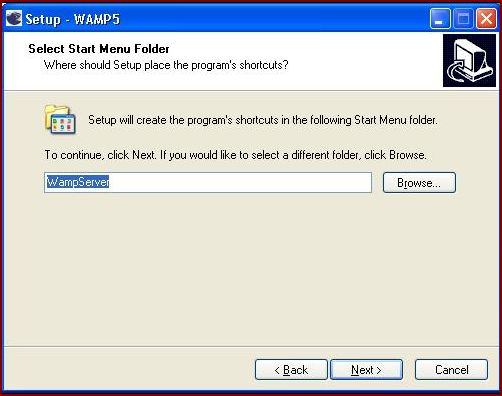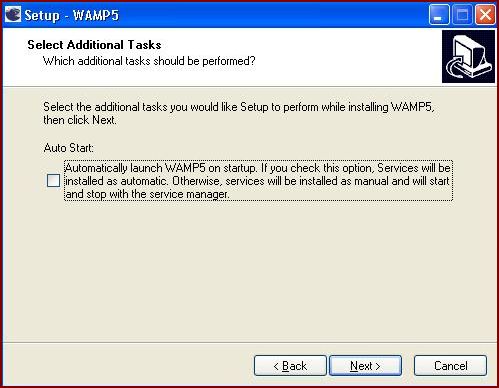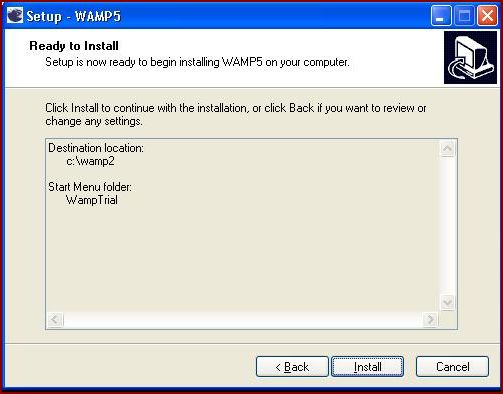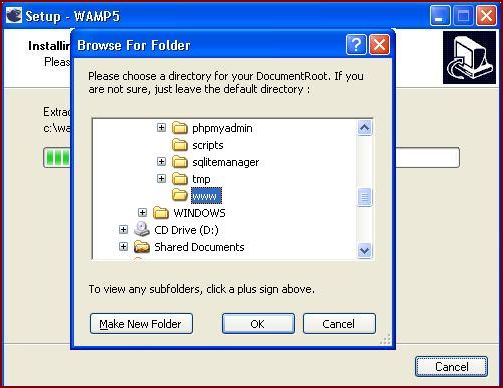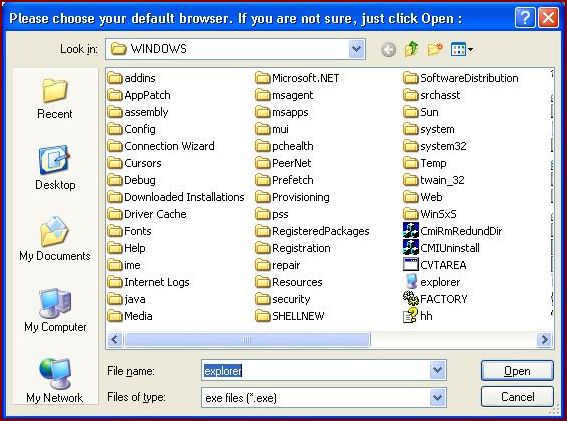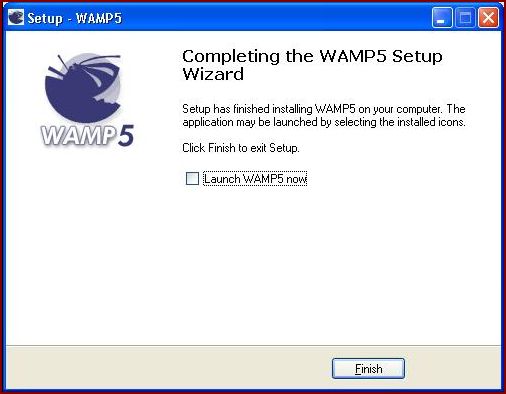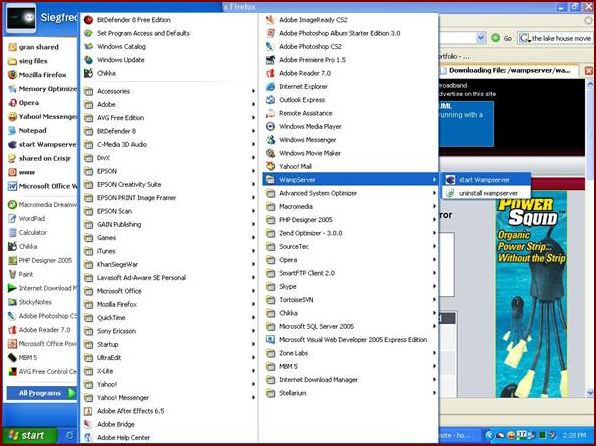« WAMP » : différence entre les versions
Aucun résumé des modifications |
mAucun résumé des modifications |
||
| Ligne 1 : | Ligne 1 : | ||
{{Ebauche}} | {{Ebauche}} | ||
Pour pouvoir installer un | Consultez, SVP la [[:en:WAMP|anglaise]] de cet article. | ||
== Introduction == | |||
Pour pouvoir installer un portail, il faut tout d'abord installer un serveur web et une base de données. Pour ce qui concerne notre travail ici nous allons vous apprendre comment installer un portail comme JOOMLA. | |||
Pour cela il existe plusieur type d'application. mais ici, nous allons installer WAMP. | Pour cela il existe plusieur type d'application. mais ici, nous allons installer WAMP. | ||
| Ligne 8 : | Ligne 12 : | ||
Avant l'installation | Avant l'installation | ||
* En mode local | |||
Installer WAMP et lancer tous les services. | Installer WAMP et lancer tous les services. | ||
* Sur un serveur distant | |||
Disposer d’un hébergement Web avec : | Disposer d’un hébergement Web avec : | ||
* une interface pour déposer les fichiers hébergés (par exemple un accès FTP) | |||
* le support de PHP ; | |||
* un accès à une base de données MySQL | |||
' | == La procedure d'installation pour WAMPServer en local == | ||
* [http://www.wampserver.com/ WampServer] | |||
Vous allez suivre les étapes suivantes | Vous allez suivre les étapes suivantes | ||
| Ligne 54 : | Ligne 57 : | ||
[[Image:imag8.jpg]] | [[Image:imag8.jpg]] | ||
---- | ---- | ||
| Ligne 105 : | Ligne 107 : | ||
[[Image:imag23.jpg]] | [[Image:imag23.jpg]] | ||
== Exemple, déployment de Joomla == | |||
Une fois que vous avez installé et configuré votre WAMP, vous pouvez installer Joomla. | |||
Une fois que vous avez installé et | |||
1-Il faut télécharger joomla depuis http://joomla.org// | |||
2-Dezipper l'archive dans le répetoire '''WWW''' du wamp. Notez le nom du répertoire crée. | |||
Pour installer et configurer JOOMLA vous allez suivre les étapes suivantes: | |||
Entrez le lien: http://localhost/joomla150/ (ou remplacez joomla150 par le nom du répertoire). Pour Joomla 1.5 il fallait compléter 7 étapes. | |||
#choisissez la langue de d'installation | |||
#Pré-installation | |||
#licence | |||
#Base de donnés | |||
#Configuration FTP | |||
#Configuration | |||
# Terminer | |||
Maintenant nous sommes arrivé au terme de notre processus d'installation et configuration de CMS, il ne vous reste que de gérer votre site internet. | Maintenant nous sommes arrivé au terme de notre processus d'installation et configuration de CMS, il ne vous reste que de gérer votre site internet. | ||
[[en:WAMP]] | |||
Version du 13 mai 2009 à 17:01
Cet article est une ébauche à compléter. Une ébauche est une entrée ayant un contenu (très) maigre et qui a donc besoin d'un auteur.
Consultez, SVP la anglaise de cet article.
Introduction
Pour pouvoir installer un portail, il faut tout d'abord installer un serveur web et une base de données. Pour ce qui concerne notre travail ici nous allons vous apprendre comment installer un portail comme JOOMLA.
Pour cela il existe plusieur type d'application. mais ici, nous allons installer WAMP. Vous avez ici les étapes principale d'installation de wamp et sa configuration :
Avant l'installation
- En mode local
Installer WAMP et lancer tous les services.
- Sur un serveur distant
Disposer d’un hébergement Web avec :
- une interface pour déposer les fichiers hébergés (par exemple un accès FTP)
- le support de PHP ;
- un accès à une base de données MySQL
La procedure d'installation pour WAMPServer en local
Vous allez suivre les étapes suivantes
etape 1
etape 2
etape 6
etape 11 Fichier:Imag16jpg
Exemple, déployment de Joomla
Une fois que vous avez installé et configuré votre WAMP, vous pouvez installer Joomla.
1-Il faut télécharger joomla depuis http://joomla.org//
2-Dezipper l'archive dans le répetoire WWW du wamp. Notez le nom du répertoire crée.
Pour installer et configurer JOOMLA vous allez suivre les étapes suivantes:
Entrez le lien: http://localhost/joomla150/ (ou remplacez joomla150 par le nom du répertoire). Pour Joomla 1.5 il fallait compléter 7 étapes.
- choisissez la langue de d'installation
- Pré-installation
- licence
- Base de donnés
- Configuration FTP
- Configuration
- Terminer
Maintenant nous sommes arrivé au terme de notre processus d'installation et configuration de CMS, il ne vous reste que de gérer votre site internet.