InkStitch - astuces et problèmes courants
| Guide de tutoriels de broderie machine | |
|---|---|
| Module: InkStitch | |
| Page d'entrée du module InkStitch |
|
| ▬▶ | |
| ⚐ à améliorer | ☸ débutant |
| ⚒ 2020/01/30 | |
| Prérequis | |
| Autres pages du module | |
|
|
| Catégorie: InkStitch | |
Astuces
Télécharger des documents SVG de ce wiki
La plupart des designs utilisés dans ce tutoriel sont disponibles en fichiers SVG. La meilleure façon de les obtenir est sauvegarder les fichiers depuis le MediaWiki d’EduTechWiki. Un MediaWiki affiche les fichiers SVG en PNG réduits.
Évitez de sélectionner « enregistrer l’image sous » pour obtenir l’image. Pour télécharger le SVG :
- Cliquez sur l'image
- Cliquez à nouveau sur l'image lorsque vous voyez File:XXX.svg dans le titre. Ensuite, le dessin devrait être affiché dans votre navigateur.
- Maintenant, utilisez le menu Fichier du navigateur : Sélectionnez « enregistrer la page sous » ou appuyez sur CTRL-S dans votre navigateur
Version Inkscape
L'auteur de InkStitch recommande d’installer la version 0.92.3 ou supérieure. Cette version a une nouvelle fonctionnalité appelée « Object panel ». Cette fonctionnalité vous permet de voir une liste de l’ordre hiérarchique des objets de votre fichier SVG. Les objets sont classés dans leur ordre d’empilement. Il est essentiel car cet ordre défini l’ordre de couture des formes.
La version 0.92.2 et les versions supérieures ont des nouvelles commandes appelées « stack up » et stack down » qui correspondent à page précédente et page suivante. Ils permettent de réorganiser arbitrairement les objets dans le fichier SVG, ce qui vous donne la possibilité de manipuler directement l'ordre dans lequel ils sont assemblés. Il fonctionne bien mieux que les commandes par défaut "raise" et "lower". La version 0.92.3 est une correction de bugs, elle réduit les crashs d'extensions.
Pour faciliter la traduction des objets se trouvant dans différentes couches vous pouvez sélectionner Edit -> Preferences -> Behavior -> Selecting. Cochez ensuite l’option « sélectionner tous les calques » et assurez-vous que les objets cachés et verrouillés soient ignorés. Cette option se trouve dans toutes les options.
Ajout de formes non standardisées
Avec Inkscape vous pouvez ajouter des formes intégrées tel que des rectangles, des ellipses, des étoiles et des spirales. Ces formes peuvent être paramétrées, vous pouvez par exemple créer un rectangle avec des bords arrondis ou une étoile avec 7 pointes. Avec l’outil « Bezier » vous pouvez créer les formes de votre choix. Pour la plupart, il est plus facile de partir de formes intégrées et de les modifier par la suite que utiliser l’outil « Bezier ».
En installant des extensions, vous pouvez obtenir des fonctionnalités supplémentaires. Nous allons les aborder dans les sous-chapitres suivants.
Extension des formes
L’extension des formes pour la dernière version officielle « Inkscape 0.92.3 » peut être téléchargée depuis la page officielle d'Inkscape et est datée d’août 2017. Les nouvelles versions sont annoncées sur arakne.es. Pour utiliser cette extension il suffit de :
- télécharger la version 2017-08-10 (inkscape_arakne_shapes_2017_08_10)
- Dézipper le contenu du fichier dans le répertoire d’extension d'Inkscape.
- Redémarrer Inkscape
- L’extension est maintenant disponible. Vous pouvez l’accéder en allant sur le menu :
Extensions -> Generate from paths -> Shapes.
Puzzle
L'extension Jigsaw permet de créer des pièces de puzzle. Pour utiliser cette extension téléchargez-là sous github.com Copiez ensuite les fichiers dans le dossier « extension Inksape ».
Pour accéder à l’extension allez sur : Extension > Render > Lasercut Jigsaw .
Cette extension permet de créer trois types de trajectoires : les « vagues » de bordure, horizontales et verticales.
Définir les chevauchements
Par définition, deux chemins différents sont adjacents, à l'exception des bordures créées à partir d'un objet qui a à la fois un remplissage et un trait. Dans ce cas, le trait superposera le remplissage. Depuis la version 1.8.2, vous pouvez définir une extension pour le paramètre de remplissage. Le paramètre de remplissage peut être défini avec un nombre positif ou négatif. Le nombre positif rend l'objet à broder plus grand que le dessin et un nombre négatif plus petit.
Vous pouvez également utiliser Inkscape pour créer des zones plus grandes ou plus petites.
L'utilisation du paramètre d'expansion ou la modification d'un dessin est une question conceptuelle. Par exemple, si vous souhaitez simplement créer un chevauchement afin de créer une broderie ayant aucun espace utilisez l'extension.
Travailler avec les calques et l'ordre des points
Les objets sont cousus selon l'ordre du premier plan/arrière-plan. Le dernier objet se trouvant sur la liste de l’« object panel » sera cousu en premier parce que il se trouve à l'arrière. Cet ordre peut être modifié. Il existe plusieurs façons de le faire :
- Avec la version 0.92 et celles supérieures d’Inkscape vous pouvez utiliser l’ »object panel » et déplacer les objets (menu object -> objects)
- Vous pouvez également utiliser les touches « page up » et « page down » et vérifier lôrdre avec l’ « object panel ».
- Vous pouvez changer la position avec le XML Editor
- Vous pouvez utiliser des calques. Un calque est un groupe SVG
(g)avec une balise spéciale. Ainsi, si vous placez un objet dans un calque. Sa position sera ainsi influencée par la position du calque.
Si vous importez un dessin, par exemple TheNounProject, vous commencez par :
- Créer un nouveau calque (Menu: Layer -> Add Layer) ou ouvrir le « layer panel » (Menu : Layer -> Layers)
- Sélectionner le calque
- Copier/coller l'image depuis la page SVG (ou importer le fichier SVG)
- Dégrouper tous les objets
- Eventuellement disposer les objets dans différentes couches en fonction du type et de l'ordre des points.
- Créer de l’ordre (les traits et les petites surfaces doivent généralement être au-dessus)
Créer un patch
La création de patches est expliquée dans l'article patch de broderie. Ci-dessous vous trouveriez un exemple à utiliser de préférence avec la méthode "precut". Si souhaité, vous pouvez augmenter le rayon de la ligne de coupe.
Créer des lignes de point
Par défaut, InkStitch traduit les traits pleins de plus de 0,5pt en lignes en zigzag.
Puisqu'il est plus facile de voir des lignes plus grosses, vous pouvez aussi faire le trait de la ligne en pointillé, c.-à-d. non solide. Il se traduira par une simple ligne de point qui s’oppose à un zigzag. Donc, si vous avez besoin d'une ligne simple, mettez-la en pointillé.
Echelons contre bordures en satin
Depuis la version 1.8.1 (mai 2018) vous définissez les points en ligne de satin avec des sous-chemins. Pour définir les points en ligne de satin, vous devez définir un chemin qui inclut au moins deux sous-chemins et des échelons optionnels.
- Les deux sous-chemins doivent être définis avant les échelons du chemin.
- Le chemin secondaire doit être plus long que les échélons.
Problèmes
Détection de problèmes
InkStitch permet de détecter certains problèmes. On règle générale il trouve des objets non paramétrables (formes primitives et fontes de SVG ou encore des objets qui ont une topologie trop compliqué, c-a-d des chemins qui se croisent)
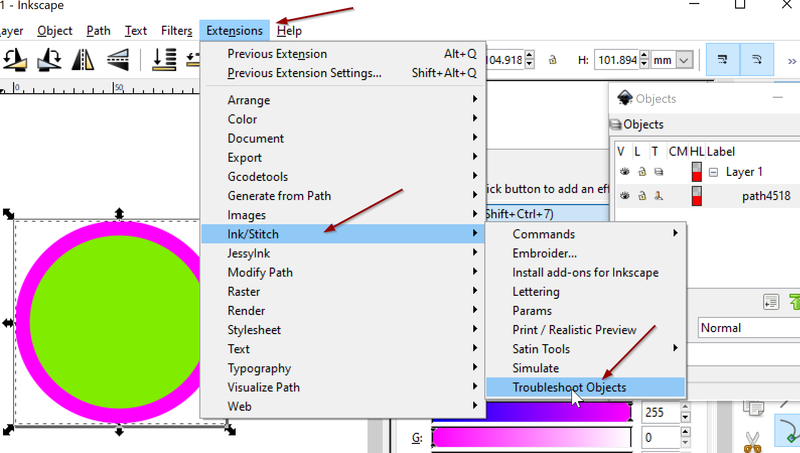
Le reparamétrage d'un objet ne marche pas
Utilisez l'éditeur XML de InkScape (CTRL-SHIFT-X) ou n'importe quel éditeur de programmation pour détruire les attributs "embroidery".
Attention: L'éditeur XML de InkScape est un éditeur d'arbres. Il faut sélectionner l'objet, puis dans le panneau des propriétés, vous pouvez sélectionner une propriété et ensuite la tuer avec un petit bouton en haut.
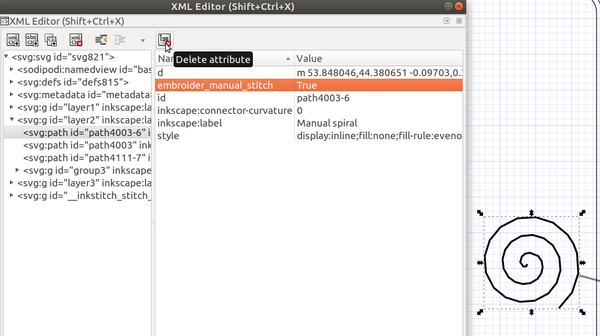
Si vous ouvrez le fichier dans un éditeur ou encore dans votre navigateur (view source), cet élément à la forme suivante et il est facile de tuer tous les éléments "embroider_*"...
<path
inkscape:connector-curvature="0"
id="path4003-6"
d="m 53.848046,44.380651 -0.09703,0.333816 -0.42068,0.03758 -0.440068,-0.632469 0.214978,-0.774349 0.502873,-0.40737 0.614212,-0.128185 1.178841,0.456775 0.503554,0.737661 0.133625,0.85647 -0.201847,0.855664 -0.502862,0.735241 -0.969565,0.602258 -1.099926,0.139378 -1.083716,-0.2849 -0.920937,-0.670575 -0.702194,-1.200386 -0.145307,-1.343926 0.368479,-1.312583 0.839169,-1.106357 1.430702,-0.802808 1.588221,-0.151343 1.54185,0.452346 1.291589,1.008262 0.90383,1.660743 0.157449,1.832696 -0.536383,1.771344 -1.177663,1.476687 -1.89062,1.00512 -2.077289,0.163601 -2.00098,-0.620529 -1.66169,-1.347268 -1.106592,-2.120392 -0.169785,-2.321965 0.70475,-2.230707 1.517013,-1.846626 2.350093,-1.208194 2.566698,-0.175994 2.460501,0.789023 2.031504,1.686861 0.800411,1.238852 0.50948,1.340893 0.182222,2.811476 -0.873336,2.690342 -1.856781,2.216343"
style="display:inline;fill:none;fill-rule:evenodd;stroke:#000000;stroke-width:0.26458332"
inkscape:label="Manual spiral"
embroider_manual_stitch="True" />
La gestion des couleurs
Assurez-vous que les couleurs qui se ressemblent sont les mêmes avant de broder. Sinon, vous obtiendrez de nombreuses couleurs de fil différentes. Il existe deux situations où les couleurs doivent être regroupées. Vous avez une machine à coudre avec une seule aiguille ou le nombre d'objets est élevé (quelques centaines d’objets). Le seul moyen existant est de vous assurer que le code SVG source est trié par couleur en suivant les étapes de regroupement.
Le regroupement
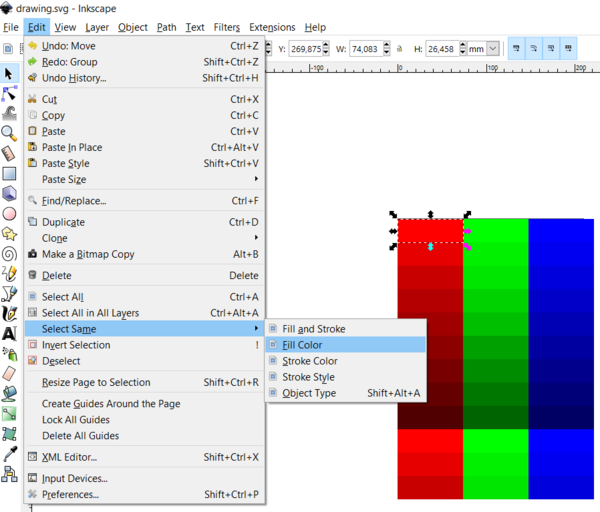
Suivez ces instructions pour regrouper les objets de la même couleur :
- Sélectionnez un objet avec la couleur de votre choix (remplissage, bordure ou les deux)
Menu Edition->Select Same -> Fill Color(ou variante)- Appuyez sur Ctrl-G pour placer ces objets dans un même groupe.
Si vous cousez des objets l'un sur l'autre, vous devrez peut-être définir deux groupes d'une même couleur. Vous devrez peut-être aussi réorganiser les objets si vous voulez optimiser les sauts.
Simulation
1) Lorsque vous paramétrez un objet, vous verrez une simulation des points. Touches de raccourci :
↑ accélérer
↓ ralentir
r redémarrer l'animation
q quitter (et fermer la fenêtre)
(2) Simulation de plusieurs objets différents ou de tous les objets
Vous pouvez également sélectionner les objets que vous souhaitez voir dans un aperçu simulé qui montre le processus d'assemblage. Pour tout voir, sélectionnez tous les objets ou rien.
Utilisez ensuite Menu Ink/Stitch -> Simulation
(3) Pour la prévisualisation du résultat pensez à utiliser l'aperçu avant impression
- Menu Ink/Stitch -> Print / Realistic View
Vous pouvez également générer un fichier de points et le charger dans un autre programme de visualisation. Plusieurs d'entre eux sont gratuits.
Problèmes
Voir aussi la documentation officielle sous la rubrique dépannage
Messages d'erreur
Il existe deux types d'erreurs. Le premier type d’erreur est de moins en moins fréquent. Ce sont des erreurs dans le code Python qui peuvent faire arrêter l'exécution d'une procédure ou même faire planter le programme entier. Un deuxième type de messages d'erreur concerne les erreurs de conception, par exemple les objets qui ne peuvent pas être brodés. Ci-dessous, nous n'énumérons que quelques messages d'erreur. Consultez la liste officielle des messages d’erreurs pour en apprendre plus.
path815: erreur : Fill: Shape is not valid. This can happen if the border crosses over itself.
Ce message d’erreur signifie que vous avez deux points qui se chevauchent quelque part et que vous ne pouvez pas les voir en mode d'édition de noeud (F2).
Méthode 1
Pour trouver l’endroit visualisez les nœuds. ATTENTION cela modifie le dessin original, il faudra donc ensuite annuler les modifications pour arriver à votre dessin initial. Pour cela :
- Enregistrez le fichier
Extensions -> Visualize Path -> Number Nodes
Méthode 2
Une autre méthode consiste à lisser l'objet. Cette procédure garantie aucun succès et peut causer des pertes de détails.
Les ovales
Les ovales ne fonctionnent pas car ils possèdent deux points superposés. Pour tout de même créer des ovales, dessinez un cercle et transformez-le en chemin. Editez ensuite les nœuds à retirer.
No embroiderable paths found in document.
Vous avez converti des objets en chemin et cela ne fonctionne toujours pas.
C'est peut-être une couleur manquante. Par défaut, les traits SVG s'affichent en noir lorsqu'aucune couleur n'est définie. Sélectionnez donc les objets et ouvrez "Stroke and Fill". Changez le remplissage et/ou la bordure en couleur, par exemple le noir.
error: satin column: object pathXXXX has a fill (but should not)
Cela signifie probablement qu'il vous reste quelques propriétés " restantes " dans l'objet que vous devriez supprimer.
- Ouvrez l'éditeur XML
- Supprimez toutes les propriétés du InkStitch (en particulier celle du satin). Cliquez sur le bouton "supprimer les propriétés" en haut de la page.
error: satin column: object path3XXX has two paths with an unequal number of points (x and y)
Cela signifie que vous avez des noeuds supplémentaires dans un sous-chemin définissant une ligne de point satin. Il existe deux solutions :
(1) Utiliser des barreaux (plus facile)
(2) Rendre les points égaux (prend plus de temps)
- Identifiez quelle ligne a un point supplémentaire, puis supprimez-le.
- Cliquez sur l'icône Modifier le chemin par nœuds ou appuyez sur F2.
- Sélectionnez le(s) nœud(s) que vous voulez supprimer.
Effacez-les. Cela peut nécessiter d'ajuster les commandes de Bézier des points adjacents.
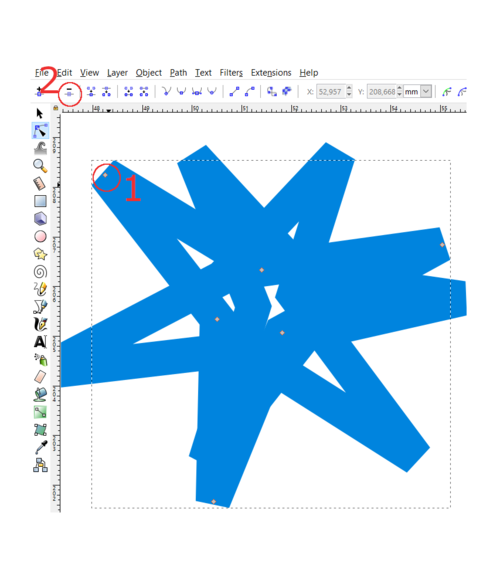
Remarque: Les points peuvent se cacher sous un autre. Pour les trouver, il y a deux options :
- Déplacez chaque nœud et, si OK, remettez-le en place avec CTRL-Z.
Ou
- Utilisez l'outil de comptage de notes. Copier/coller l'objet en dehors de la zone de dessin (ou travailler avec une copie de fichier). Sélectionnez le menu
Extensions -> Visualiser le chemin -> Nœuds de nombres...- Ceci remplacera le dessin avec des points et des chiffres (utilisez des petits points et des petites polices. Cochez la case "Prévisualisation" pour afficher les nœuds. Annulez la prévisualisation une fois que vous avez trouvé votre noeud. Vous pouvez maintenant réparer le dessin original avec l'outil « Edit Paths (F2) ». Utilisez TAB ou SHIFT-TAB pour passer au nœud suivant ou précédent une fois que vous êtes en mode Edition. Cependant, cela fonctionne seulement quand les nœuds ne sont précisément superposés.
Lisez InkStitch – colonnes en satin pour plus de détails.
error: One or more rails crosses itself, and this is not allowed. Please split into multiple satin columns.
Ce message peut avoir trois significations
- Cela signifie que les rails se croisent de manière très visible, par exemple un huit. Dans ce cas vous devez couper le dessin en deux.
- Après avoir cassé la ligne et réduit la taille de l'ensemble du chemin (ou dessin), le début et la fin d'un sous-chemin se chevauchent. Dans ce cas, déplacez juste un peu le nœud final.
- qu'un échelon appartenant à un rail s'étend sur un autre rail (à vérifier)
Astuce : Désactivez tout accrochage lors de la manipulation des nœuds.
error: satin column: One or more of the rungs doesn't intersect both rails.
Chaque rail doit croiser les deux échelons une fois.
Cela signifie que vos dessins au point de satin ne sont pas seulement constitués de deux sous-chemins (lignes) et/ou que les lignes de direction (barreaux) sont mal placées.
Bug
Si vous tombez sur un bug, nous vous suggérons de faire ce qui suit :
- Vérifiez s'il y a une nouvelle mise à jour
- Vérifiez les rapports de bugs déposés et peut-être ajouter quelques informations utiles
- Si votre bug n'a pas encore été signalé, enregistrez-en un nouveau.
Vous pouvez aussi être en train de configurer accidentellement des objets avec des paramètres incompatibles. Dans ce cas, vous pouvez essayer d'ouvrir le fichier SVG avec n'importe quel éditeur de texte et supprimer les attributs "embroider_*". Si vous maîtrisez le remplacement avancé, vous pourriez utiliser une expression régulière comme celle-ci :
embroider_.*\".*\"
Documenter un dessin ou modèle
Documentation interne
Comme aucun élément non lié au chemin ne sera inclus dans la broderie, vous pouvez simplement utiliser du texte SVG.
Alternativement, utilisez les balises meta de la SVG
Menu document -> Document Properties, MetaData and License TABS.
Impression d'un dessin ou modèle
Il y a plusieurs options :
- Créez un fichier de broderie, ouvrez avec un afficheur de fichier de points gratuit ou commercial, puis imprimez-le.
- Inclure le SVG dans une page HMTL et un document en html. Voir Utilisation de SVG avec le tutoriel HTML5
- Utiliser le menu :
Extensions -> Encre/Point -> Français -> Imprimer. Cette fonctionnalité fournit des informations sur l'ensemble de points, par exemple le nombre de points, la couleur et les points de trim/stop.
Liens
Ink/Stitch (page d'accueil)
Répertoire Ink/Stitch Github
Vidéo d'introduction Inkstich (Youtube anglais).
Des motifs de broderie gratuits sur Silver Seams.