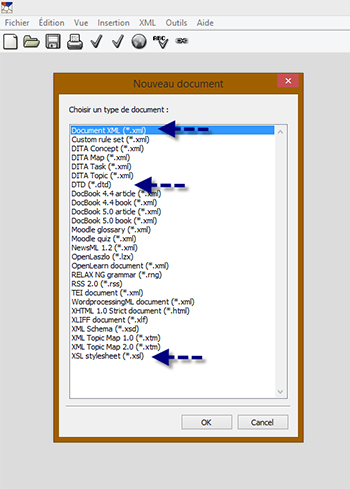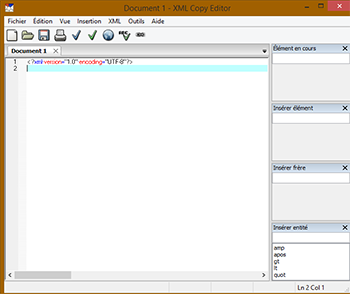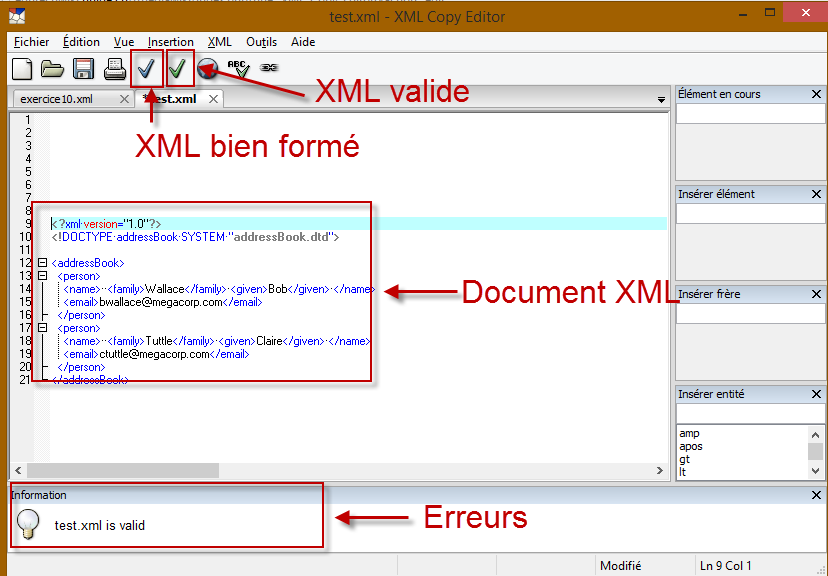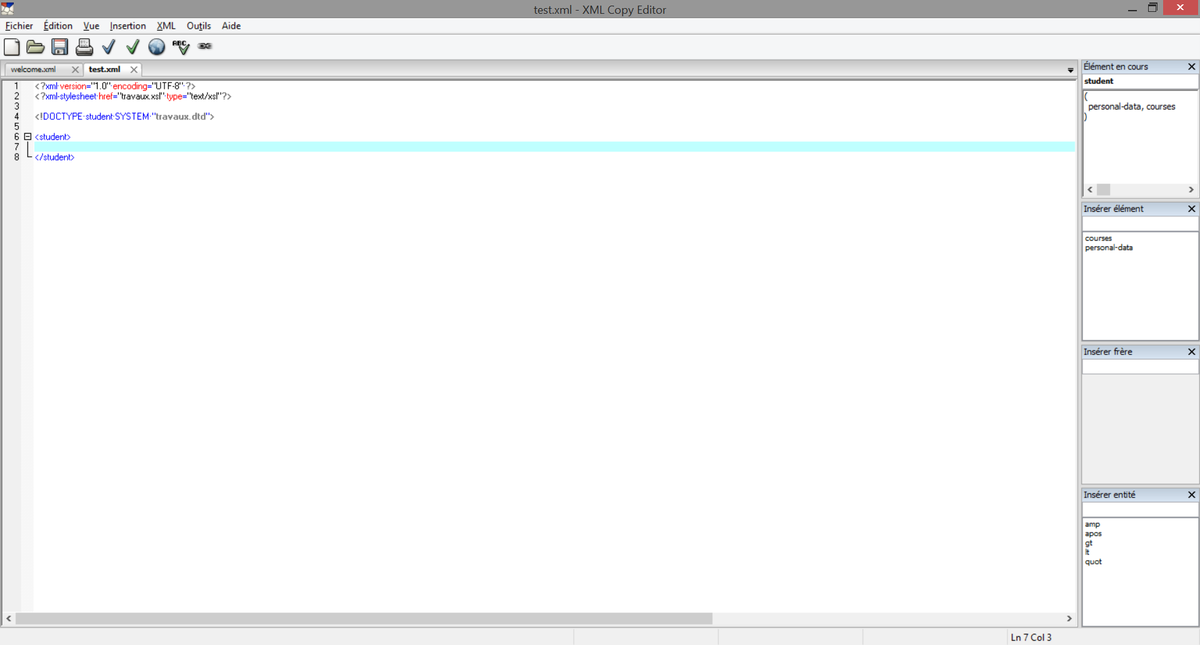XML Copy Editor
Introduction
Ce tutoriel est dédié aux débutants avec XML et avec les éditeurs XML. Dans ce tutoriel, nous aborderons l'installation de XML Copy Editor, la présentation de l'interface et des fonctionnalités de l'éditeur ayant trait au cours STIC:STIC I et STIC:STIC II. Gardez donc à l'esprit que cet éditeur dispose d'autres fonctionnalités qui ne seront pas étudiées ici.
XML Copy Editor est un éditeur XML très facile à comprendre et à prendre en main (très bien pour les débutants). L'éditeur permet la validation des fichiers XML, la validation des DTD et les transformations XSLT.
A NOTER : cet éditeur n'est disponible que pour Windows et Linux (pas pour Mac).
Installation et prise en main
Télécharger XML copy editor
La dernière version de XML Copy editor est la Version 1.2.1.3 du 06/09/2014 (en Mars 2016).
Pour windows, deux versions sont disponibles (le téléchargement doit commencer 5 secondes après un clic sur ce lien):
- Version Windows 32
- Version Windows 64
On conseille le plus souvent d'installer la version Windows 64 pour un système d'exploitation en 64 bits.
Notes: vérifier si une version plus récente n'est pas téléchargeable sur le lien [1]. Les versions téléchargeables sont indiquées à gauche de la fenêtre.
Pour Linux, deux versions sont également disponibles (le téléchargement doit commencer 5 secondes après un clic sur ce lien):
L'installation de XML Copy Editor se fait comme n'importe quel autre logiciel (pas d'options particulières à cocher, suivez juste les instructions données lors de l'installation).
Créer un document dans XML Copy Editor
Pour créer un nouveau fichier, cliquer sur fichier > nouveau.
Vous pouvez ensuite choisir le type de fichier que vous souhaitez créer. Dans l'exemple ci dessous, vous pouvez créer soit un fichier XML, une DTD ou une stylesheet XSL. Un petit plus : en fonction du type de document que vous créez, la déclaration se met automatiquement en haut du document (voir image suivante).
Interface de XML Copy Editor
L'interface est très épurée, elle comporte une fenêtre principale qui est similaire a un éditeur de texte brut. Il s'agit ici de l'objectif principal de conception de XML Copy Editor: éviter les fenêtres et les barres d'outils non essentielles. Il est possible de changer la couleur du texte et du fond (menu "View/Vue"), pour les personnes habituées aux éditeurs de codes. La taille du texte peut également être augmentée ou diminuées, ce qui est particulièrement utile pour les très hautes/basses résolutions.
XML valide et bien formé
Pour vérifier que XML est bien formé (respecte les règles syntaxiques de XML) et valide (respecte la "grammaire" du langage contenue dans le DTD (Définition de Type de Document), deux boutons sont à disposition dans la barre de menu comme illustré ci-dessous.
A noter également que les erreurs de codes sont signalés dans la fenêtre en bas de l'éditeur.
Le message d'erreur indique le type d'erreur et la position de l'erreur (avec indications de la ligne et de la colonne). Par exemple, pour la justesse de forme, on peut avoir une erreur de type : '"Error at line 1, column 1 : syntax error"'.
ATTENTION : l'éditeur ne signale qu'une erreur à la fois. Une fois corrigée, il faut revérifier le document jusqu'à ce que le document soit valide.
Ecrire son fichier XML
Au début d'un fichier XML, il faut préciser à la fois la version ainsi que l'encodage utilisé. De plus, il faut préciser quelle feuille xsl va être associée au fichier xml. Puis une ligne indique avec quelle dtd le fichier xml va être rempli. Ces trois lignes peuvent ressembler à cela:
<?xml version="1.0" encoding="UTF-8" ?> <?xml-stylesheet href="travaux.xsl" type="text/xsl"?> <!DOCTYPE student SYSTEM "travaux.dtd">
Une fois ceci fait, il est préférable de sauvegarder le fichier XML, de le fermer et le ré-ouvrir pour que la dtd soit reliée au fichier XML (celle-ci doit se trouver dans le même dossier que le fichier XML).
Lorsque l'on veut remplir notre XML, il est possible d'utiliser les fenêtres sur la droite pour mieux se repérer.
- La fenêtre "Elément en cours" indique ce qui est attendu dans l'élément en question. Dans l'image ci-dessus, l'élément "student" demande un élément "personnal-data" et un élément "courses".
- La fenêtre "Insérer l'élément" permet de remplir rapidement le fichier XML en intégrant l'élément directement, avec la balise ouverte et une balise de fin.
- La fenêtre "Insérer frère" permet l'ajout d'un élément du même niveau et non pas un élément de niveau inférieur.
- La fenêtre "Insérer entité" qui permet d'insérer des caractères comme & qui affiche un "&"