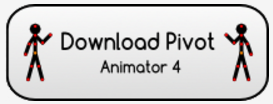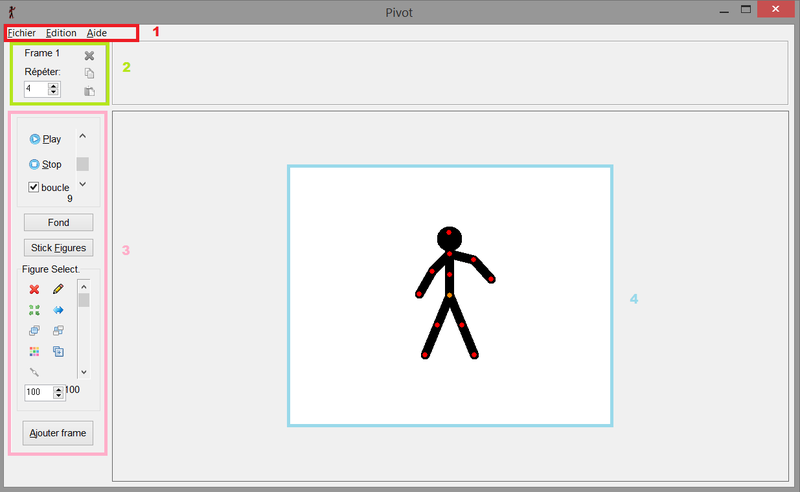Pivot Animator
Cet article est une ébauche à compléter. Une ébauche est une entrée ayant un contenu (très) maigre et qui a donc besoin d'un auteur.
Introduction
Pivot Animator est un logiciel d'animation se basant sur les squelettes pour générer des mouvements. Ce logiciel tourne sur les machines Windows normalement, mais il est possible de le faire tourner sur les machines MAC avec le logiciel Boot Camp et sur Linux avec the WINE Emulator.
Installation
Pour commencer, il faut aller télécharger le logiciel sur le site pivotanimator.net en suivant ce lien Une fois sur la page, il suffit de cliquer sur l'image :
Une fois le logiciel téléchargé, cliquer sur le fichier pour lancer l'installation. Attention ! L'installateur vous propose d'installer des extensions et logiciels tierces. A vous de voir ce que vous choisissez de garder ou non. Vous pouvez très bien ne prendre aucun logiciel supplémentaire pour faire tourner Pivot Animator.
Une fois le logiciel installé, il ne vous reste plus qu'à lancer le programme.
Interface du logiciel
La fenêtre du logiciel devrait ressembler à celle-ci:
1. Cette barre contient 3 menus:
- Fichier qui permet notamment de créer, ouvrir, enregistrer, exporter une animation mais d'autres fonctions qu'on verra plus tard.
- Edition qui contient l'outil "Annuler/Rétablir" d'une action, l'outil "Tout sélectionner" ainsi que les options générales.
- Aide qui permet d'ouvrir l'aide du logiciel ainsi que les informations de la version.
2. Ce cadre sert d'indicateur de la frame sélectionnée actuellement. La frame est indiquée sur le haut (Frame 1 sur l'image). Sur la droite, les boutons présents permettent de haut en bas à:
- Supprimer la ou les frame(s) sélectionnée(s)
- Copier la ou les frame(s) sélectionnée(s)
- Coller la ou les frame(s) à la fin de l'animation
3. Ce grand cadre est la boîte à outil durant l'animation. Elle contient plusieurs parties, présentée de haut en bas:
- Une partie gérant la visualisation de l'animation ainsi que la vitesse de visionnement
- Deux boutons servant à changer le fond ou ajouter la figure Stickman de base
- Une palette d'outils pour modifier la figure sélectionnée
- Un bouton pour ajouter une nouvelle frame à notre animation.
4. C'est la zone de travail où nous allons monter notre animation.
Exemples
Voici quelques exemples d'animations effectuées avec Pivot Animator:
- Montage vidéo présentant les animations des 9 gagnants du concours des 10 ans de Pivot Animator et la sortie de Pivot v4: Vidéo
- Compilation d'animations en boucle: Vidéo
Vous pouvez retrouver ces exemples ainsi que d'autres sur le site de Pivot Animator
Ressources
- Site des auteurs Pivot Animator