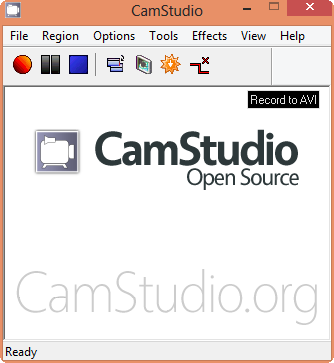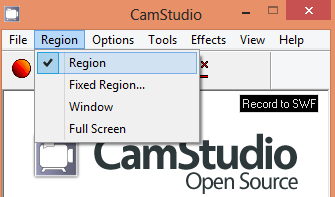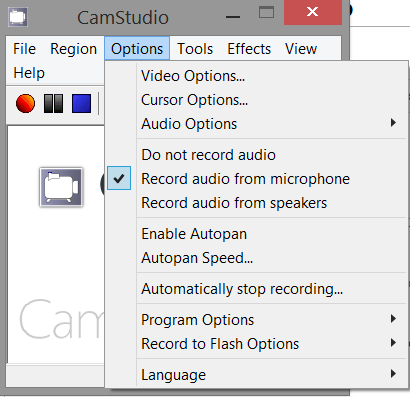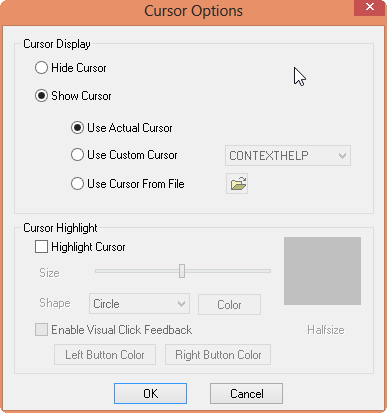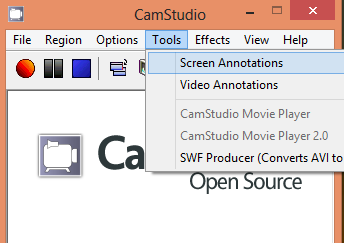CamStudio
Cet article est incomplet.
Il est jugé trop incomplet dans son développement ou dans l'expression des concepts et des idées. Son contenu est donc à considérer avec précaution.
Introduction
CamStudio est un logiciel Open Source capable d'enregistrer l'activité de l'écran de votre ordinateur et d'enregistrer du son. Le format de sortie est AVI, MP4 ou SWF. Fonctionne uniquement sous Windows. Une version française du logiciel est disponible sur le site clubic
Présentation de l'interface
- Les boutons
![]()
![]() : Boutons pour lancer, pauser et arrêter l'enregistrement.
: Boutons pour lancer, pauser et arrêter l'enregistrement.
![]() : Affichage de la fenêtre d'annotation et bouton de définition du format de sortie(AVI, MP4 ou SWF).
: Affichage de la fenêtre d'annotation et bouton de définition du format de sortie(AVI, MP4 ou SWF).
Définition de la région
Region
Avec cette option vous pourrez, après avoir cliqué sur le bouton 'Enregistrer', définir la zone de l'écran à enregistrer. L'enregistrement démarre dès que vous lâchez la souris.
Fixed Region
Vous définissez les dimensions de la fenêtre d'enregistrement. Vous pourrez, ensuite, la déplacer avoir cliqué sur le bouton d'enregistrement. L'enregistrement démarre dès que vous lâchez la souris.
Window
Avec cette option vous pourrez choisir une fenêtre Windows comme zone à enregistrer. L'enregistrement commence dès que vous avez cliqué sur la fenêtre.
Full Screen
En cliquant sur le bouton enregistrement, la totalité de votre écran sera enregistrée.
Options
Video / audio options
Ici, vous trouverez des réglages audios et videos de base.
Dans l'ordre, vous avez :
- Les options de vidéos où il est possible de choisir le nombre d'images par seconde a enregistré, le codec pour la compression de la vidéo et d'autres changements.
- Les options du curseur (voir chapitre suivant).
- Les options pour la piste audio où il est possible de choisir les options pour le microphone, pour les haut-parleur et la synchronisation entre l'audio et la vidéo.
- Le choix de quel type de son est enregistré (Ne pas enregistrer le son//enregistrer le son à partir du microphone//enregistrer le son à partie des haut-parleur )
- Activer l'Autopan et choisir sa vitesse Cette option permet à la zone active de suivre les mouvements du curseur.
- Arrêter automatiquement l'enregistrement après un certain temps
- Des options sur le programme comme par exemple choisir de le minimaliser lorsqu'on enregistre.
- Le langage du logiciel disponible en anglais ou allemand
Cursor Options
Avec ces options, vous pouvez choisir si vous souhaitez voir apparaître le curseur ou non dans votre animation.
Anotations
Ce menu vous permet d'ajouter des annotations dans votre vidéographie. Vous pouvez choisir une annotation de type texte (choisissez l'option 'Screen Annotations') ou enregistrer une vidéo à partir d'une webcam (option 'Video Annotations).
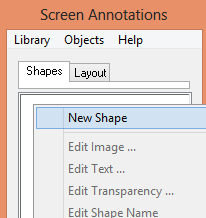
Donnez un nom à votre annotation, définissez l'apparence et mettez le texte à afficher.
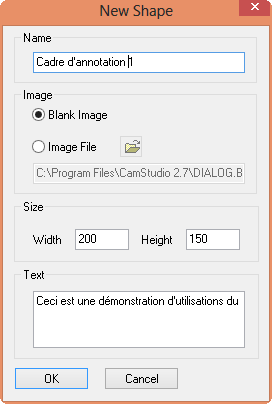
Vous pouvez créer plusieurs annotation que vous pourriez placer à différents endroits de votre écran. Un clique droit sur l'annotation vous permet de l'éditer.
Format d'enregistrement
Vous pouvez choisir parmi les 3 formats de sorties: AVI, MP4 ou SWF