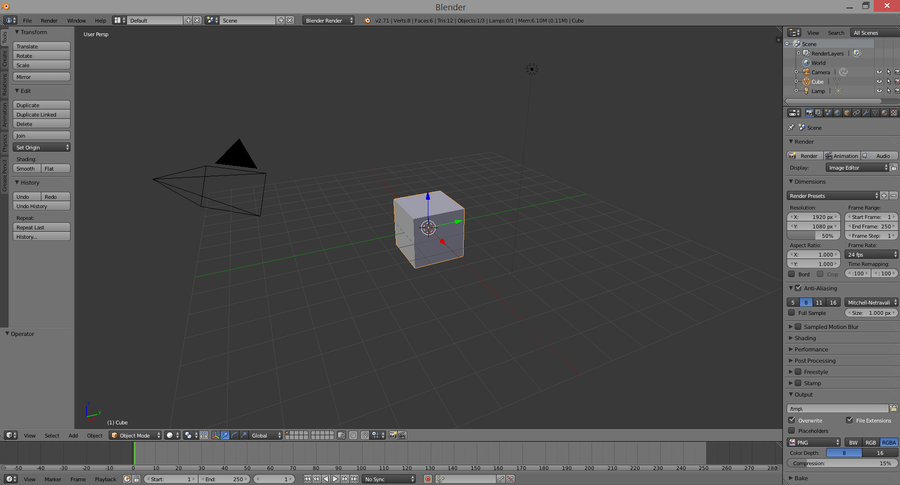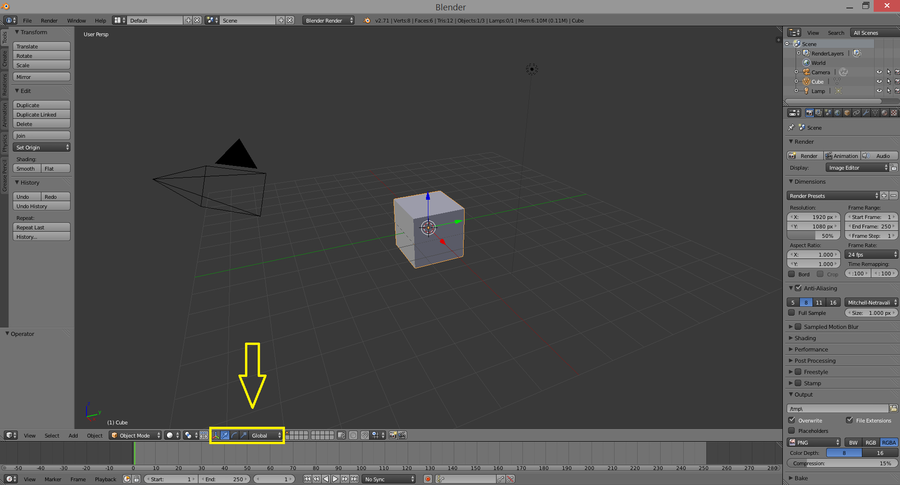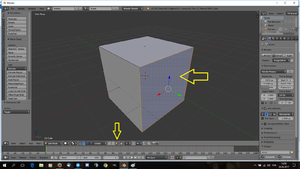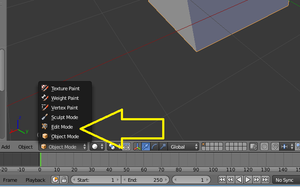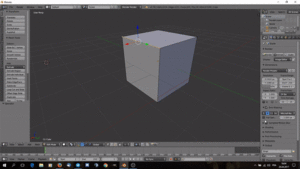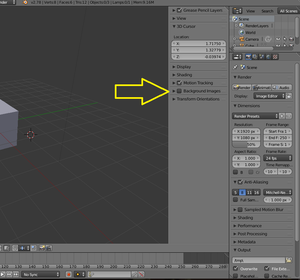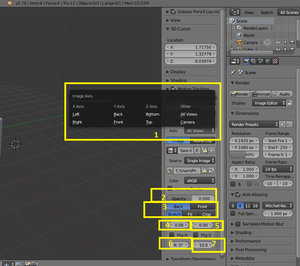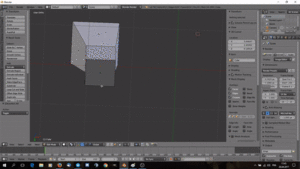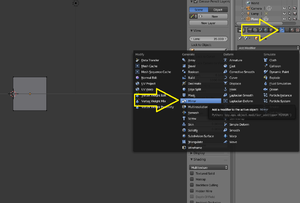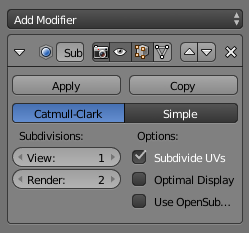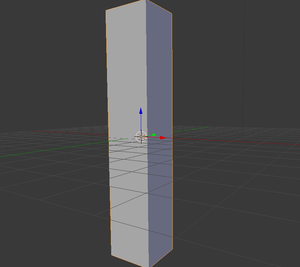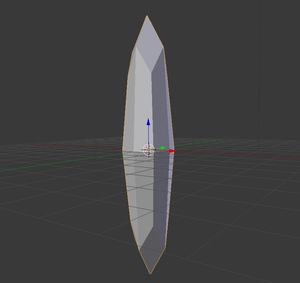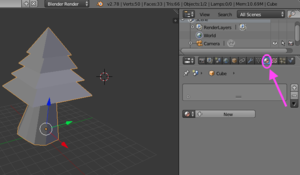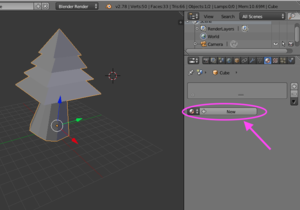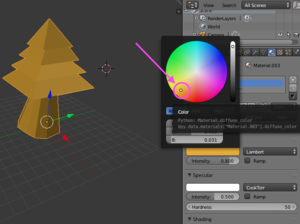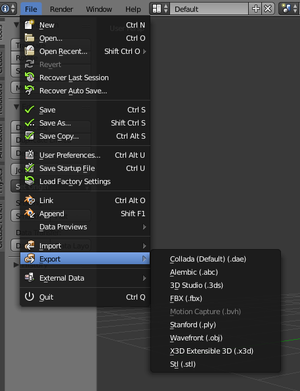Blender
Introduction
Blender est un logiciel de dessin 3D qui permet de créer ses propres objets. Il est libre et marche sur Windows, Mac et Linux. Il permet de faire des animations en ajoutant des mouvements de caméra, des mouvements aux objets, en les transformant, etc.
Manipulation de base
Démarrer un projet
Pour démarrer un projet, il suffit de cliquer sur "File" dans le menu en haut à gauche puis "New" ou d'utiliser le raccourci clavier "Ctrl + N" Cela crée une scène avec généralement un cube au centre qui doit ressembler à cela:
Déplacer une forme
Les flèches de couleurs qui partent du centre de la forme indiquent la modification qui peut être effectuée. Si il s'agit de flèches, cela indique que la forme peut être déplacée sur les axes x, y et z. En maintenant un clic gauche sur la flèche de couleur et en déplaçant la souris, la forme va suivre le mouvement et se déplacer.
Pour savoir si l'on est bien dans le bon mouvement, il faut observer cette partie:
Cette zone indique l'action sélectionnée actuellement pour influencer sur les 3 axes d'une forme.
- La flèche indique un déplacement le long d'un ou plusieurs axes.
- L'arc de cercle indique la possibilité de faire une rotation par rapport à un axe.
- Le carré au bout du trait indique la possibilité d'étirer la forme sur un axe.
Éléments d'un objet
La plupart des objets manipulés dans Blender sont des maillages (mesh). Ils sont constitués de trois éléments:
- des sommets (Vertex)
- des arêtes (edges) toujours entre deux sommets
- des faces (face)au minimum entre trois arêtes
Pour pouvoir interagir avec ces éléments, il vous faut passer en edit mode (lors de l'ouverture d'un nouveau projet, Blender est automatiquement en object mode). Placez le curseur dans la fenêtre de travail et appuyez sur TAB pour passer en edit mode (vous pouvez aussi utiliser le menu déroulant tout à gauche de votre menu en bas de la fenêtre).
Il est bien entendu possible de sélectionner une face en sélectionnant manuellement chaque sommets qui la composent, ou chaque arête, etc... Pour sélectionner un élément, utilisez le clic droit de la souris et pour sélectionner plusieurs éléments utilisez la touche shift (majuscule) + clic droit pour ajouter des éléments à la sélection actuelle. Vous pouvez aussi utiliser la toucher B pour sélectionner une zone en glissant avec le clic gauche sur l'écran.
En utilisant ces éléments, vous pouvez ensuite utiliser les flèches de couleurs visibles dans l'interface (rouge pour l'axe x, vert pour l'axe y et bleu pour l'axe z) et déplacer les éléments en cliquant avec le clic gauche et en glissant le long de l'axe. vous pouvez aussi utiliser la combinaison G + X, Y ou Z sur votre clavier pour déplacer les éléments en bougeant seulement la souris. Clic gauche valide le déplacement.
Lorsque vous déplacez des objets, maintenir shift (majuscule) permet de déplacer plus lentement les objets, pour plus de précision et maintenir la touche ctrl (contrôle)déplace selon le quadrillage de Blender, pour plus de précision.
Vous pouvez sélectionner ou désélectionner tous les éléments d'un objet ou d'une scène en utilisant la touche A (en edit mode, vous sélectionnez tous les éléments de l'objet en cours d'édition, en object mode, vous sélectionnez tous les objets de la scène).
Enfin, Vous pouvez supprimer les éléments sélectionnés avec la touche X du clavier. Une boite de dialogue vous demandera si vous désirez supprimer les faces, les arêtes ou les sommets sélectionnés. Supprimer les sommets fait toujours le plus de dégâts car cela supprime les arrêtes et les faces qui y étaient liés. Supprimer une arête ne supprime pas forcément les sommets et supprimer une face ne supprime que les éléments qui ne seraient pas reliés à un autre élément du maillage.
Ajouter des maillages
En plus du déplacement d'éléments, la création va occuper une part importante de votre activité de création. Dans le menu en bas de l'écran, repérez l'onglet "ADD". En cliquant dessus, vous aurez un choix d'objets préconstruits à ajouter à votre scène. Certains objets comme le torus (anneau) ou la grille peuvent être paramétrés pour avoir un certain nombre de faces.
Faites bien attention d'être en object mode et de n'avoir rien sélectionné (utilisez la touche A pour tout désélectionner) avant d'ajouter un maillage. Sinon il sera automatiquement lié à tout autre maillage déjà sélectionné.
Si vous voulez supprimer un maillage, sélectionnez-le avec clic gauche et appuyez sur la touche X du clavier.
Si vous voulez dupliquer un maillage, sélectionnez-le et appuyez sur shift + D. En bougeant la souris, vous pourrez placer le nouveau maillage et valider sa position avec clic gauche.
Pour obtenir des formes plus complexes, vous pouvez soit importer des objets trouvés sur internet, soit le créer vous même à l'aide de la fonction "extrude", notamment.
Modélisation
Modéliser avec extrude
"Extrude" est une fonction de Blender qui permet d'ajouter des éléments. On peut l'utiliser simplement avec la touche 'E' du clavier lorsque l'on travaille en edit mode. Vous pouvez utiliser extrude lorsque vous avez sélectionné un ou plusieurs éléments (vertex, edge, face) de votre objet. ils sont alors immédiatement dupliqués et reliés à l'élément d'origine. Vous pouvez déplacer votre nouvelle sélection avec la souris et utiliser clic gauche pour valider la position ou annuler l'extrusion avec clic droit. Avant de valider la position, vous pouvez appuyer sur X, Y ou Z pour déplacer votre sélection uniquement sur un axe à la fois, et maintenir shift ou ctrl pour un déplacement précis.
Il est possible d'extruder tous les éléments d'un objet, vous pouvez donc être très créatifs dans la manière de donner une forme à vos objets.
Attention, shift + D ne fait pas la même chose qu'extrude. Vous allez créer un nouvel objet à partir de votre sélection, même en edit mode, mais il faudra créer vous même les faces et les arêtes entre vos deux fragments d'objets !
Modéliser avec une image de fond
Il n'est pas toujours facile de modéliser un objet 3D sans utiliser un modèle, et avoir un modèle sur une fenêtre différente de Blender n'est pas toujours pratique, surtout si vous n'avez pas plusieurs écrans. Heureusement, Blender permet d'ajouter une image de fond qui n'est pas manipulable comme objet et qui reste toujours derrière vos objets. Vous pouvez ainsi "repasser" sur les traits pour modéliser votre objet 3D. Pour ajouter une image en fond, utilisez les onglets présents à droite de la fenêtre de travail (vous devrez peut-être appuyer sur N sur le clavier, si le menu n'est pas affiché par défaut.
Comme vous pouvez le voir dans la vignette ci-dessus, dans le menu de droite, il y a un onglet "background image". Cochez la case et cliquez sur l'onglet pour le dérouler. Un bouton vous propose "Add image". Cliquez dessus puis sur "open" et allez chercher sur votre ordinateur l'image que vous allez utiliser comme modèle.
Une fois que vous avez choisi l'image de fond, beaucoup d'options apparaissent. Les plus intéressantes sont les suivantes (Attention: Numpad signifie qu'il faut utiliser les chiffres du pavé numérique à droite du clavier. Utiliser les chiffres qui sont en ligne au dessus des lettres n'a pas le même effet !):
- le menu déroulant à côté d'"axis" vous permet de choisir quand l'image doit être visible. Selon l'axe X, right signifie que l'image ne sera visible que lorsque vous serez en vue de côté à droite (touche 3 sur le numpad). Gauche, s'obtient de la même manière avec ctrl + numpad 3. Front et back s'obtiennent avec mupad 1 et ctrl + numpad 1 et top et bottom s'obtiennent avec numpad 7 et ctrl + numpad 7. Enfin, la camera s'obtient avec numpad 0. Il est possible que malgré tout vous ne voyez pas l'image. Utilisez numpad 5 pour activer la vue orthogonale et ainsi voir l'image.
- régler l'opacité de l'image, la valeur par défaut est 0.5, ce qui est correcte si nous avez assez de contraste sur l'image.
- back/front permet de choisir si l'image doit être toujours au dessus de tous les objets ou toujours au dessous. Stretch / fit / crop permettent de choisir si l'image doit être étirée ou coupée selon ses dimensions.
- Cette valeur définit la coordonnée horizontale de l'image, vous pouvez la déplacer à droite ou à gauche selon le besoin.
- Cette valeur définit la coordonnée verticale de l'image. Vous pouvez la déplacer vers le haut ou le bas selon le besoin.
- rotation de l'image, mesuré en degrés.
- Taille de l'image.
Il est possible d'ajouter ainsi plusieurs images, visibles de différents angles. Un bon moyen pour travailler efficacement est d'avoir votre objet visible sous toutes ses coutures. Mais si vous n'avez que la vue de face et le profil droit, c'est déjà très bien !
Vous pouvez enfin passez en edit mode et sculpter votre objet avec extrude et subdiviser les faces (menu de gauche) pour repasser les traits de votre image 2D avec vos objets 3D !
Les normales
Dans blender, quand on est en train de créer un objet, souvent on a des visages de l'objet qui sont dans la mauvaise direction, ce qui pose problèmes quand l'objet devra être finalisé. Si certains visages sont à l'inverse, il est possible de recalculer les "normales" (mettre toutes les faces de l'objet dans la bonne direction). Quand vous êtes en Edit Mode, Allez sous "Mesh Display " dans le Tool Shelf, et cliquez sur l'icône qui montre un coté de l'objet. Les normales vont apparaitre. A ce moment, afin de recalculer les normales, sélectionner tout l'objet (cliquez "A"), et appuyez sur Ctrl + "N". Vos normales seront recalculées!
Modéliser avec le miroir
Parfois vous pourriez avoir besoin de modéliser un objet parfaitement symétrique. Pour vous éviter de calculer des coordonnées points par points et de faire votre travail à double. Vous pouvez utiliser le modifier "miroir". Ce modifier est un script qui duplique vos actions par rapport au centre de votre objet. Pour être certain de ce que vous faites, placez la vue de face (numpad 1) et positionnez le coin inférieur gauche (ou droit, peu importe) de votre objet sur l'origine du repère. Définissez ensuite le centre de votre objet sur l'origine du repère. Il est important de faire cette manipulation avant de commencer à modéliser, parce que sinon, vous devrez trancher votre objet à ce qui serait l'exacte moitié et vous assurer qu'aucune arrête ne traverse l'origine du repère. Une méthode encore plus simple et précise est de créer un objet "plane" et de supprimer trois des sommets. Placez le dernier sur l'origine du repère (menu N et définissez les coordonnées du points sur 0, 0, 0). Vous travaillerez par rapport à ce point en activant le modifier et n'aurez aucun doute sur l'axe de symétrie..
Une fois que vous avez lancé ce script, un panneau de paramètres apparaît dans votre interface avec plusieurs options:
Tout en haut de ce panneau, vous trouverez le nom du modifier et des options pour naviguer parmi d'autres éventuels modifiers sur votre objet.
Au dessous, vous voyez un bouton "apply" et un autre bouton "copy". "Apply" applique les modifications à votre objet. En fait, lorsque vous activez ce modifier, il copie vos modifications par rapport à l'axe, mais les points qu'il génère ne sont pas manipulables directement. Le fait de cliquer sur "apply" génère les sommets et les attache à votre objet. Il est donc préférable de n'appliquer ce modifier qu'à la toute fin de votre modélisation. "Copy", comme son nom l'indique permet de copier vos paramètres pour les appliquer dans un autre modifier miroir.
Au dessous de ces boutons, vous voyez trois colonnes, encadrées en jaune sur le schéma : "axis", "options", "textures.
L'axe par défaut est l'axe X, horizontal si votre vue est de face et affiché en rouge dans le repère. Vous pouvez définir l'axe selon votre préférence, mais généralement, travailler uniquement avec l'axe X coché suffit pour travailler dans toutes les directions.
Les options "Merge" et "vertex group" sont activées par défaut. Laissez les, elle permettent d'unir votre maillage avec la moitié qui sera générée par le script. L'option clipping vous permet de fixer ensemble les deux parties du maillage, sans générer les sommets à double. Aussi, cette option vous empêche de déplacer des sommets dans la moitié de l'objet qui est générée par le script. Si vous extrudez un sommet qui se trouve sur l'axe de symétrie et que l'option clipping est cochée, vous ne pourrez pas écarter ce sommet de l'axe, il faut alors décocher l'option, le temps de déplacer votre sommet, puis la réactiver ensuite. Vous aurez souvent à cocher ou décocher cette case selon la complexité de votre maillage. Enfin, l'option texture permet de tenir compte de la texture, mais je vous conseille d'appliquer vos textures après avoir terminé la modélisation, c'est plus fiable pour un résultat correct.
Enfin, ne modifiez pas l'option "merge limit", qui définit la distance maximale entre deux points pour les fusionner. Si elle est trop petite, vous pourriez avoir beaucoup de doublons, ou au contraire, réunir des points que vous vouliez séparés. La ligne "mirror object" ne doit normalement pas être manipulée si vous avez appliqué votre modifier au bon objet. Au pire, utilisez la pipette à droite du champs de texte et cliquer sur l'objet voulu avec.
Arrondir les objets
Maintenant que vous avez réussi à modéliser un objet ou un personnage, il peut vous sembler encore un peu cubique. Pas de panique, vous n'avez pas besoin de l'arrondir manuellement. Il exique pour cela le modifier "subdivision surface":
Lorsque vous l'avez sélectionné, un panneau d'options apparaitra :
Comme pour le modifier précédent, vous pouvez l'appliquer pour valider définitivement vos changements. Mais si le modifier miroir est utile à activer dès le début de la modélisation, le modifier subdivision surface est plus utile à activer en fin de projet, quand on a presque fini le travail de modélisation. Ce qu'il va faire, c'est rajouter des faces à votre objet à tel point que vous pourriez transformer en sphère, un cube rien qu'en appliquant le modifier avec un paramétrage élevé. Voici les options dont vous disposez:
- "Catmull-Clark" ou "Simple". L'option simple permet de simplement subdiviser les faces de votre objet, sans adoucissement. Il existe une option similaire et moins gourmande dans les outils de blender. L'option Catmull-Clark adoucit les bords et les arrondit. C'est cela qui va le plus souvent nous intéresser.
- Subdivisions : "View" ou "Render". Il s'agit du niveau de subdivisions voulues. 6 est un valeur déjà très élevée qui pourrait impacter les performances de votre machine. Faites vos tests, mais allez-y progressivement. "View" correspond au niveau de subdivision visible dans la fenêtre de travail. "Render" est la même option, mais pour le rendu final de votre objet avec F12. Il est tout à fait possible d'avoir deux valeurs différentes, une plus basse pour la vue de travail que pour le rendu.
- Options : "subdivide UV" subdivise avec précision les faces pour éviter des cas de faces arrondies (pour les faces avec 4 sommets ou plus). "Optimal Display" affiche les arêtes pour correspondre précisément au maillage (surotut si vous avez un haut niveau de détail). Sans cette option, vous pourriez voir dans votre fenêtre de travail des arrêtes qui traversent le maillage. Ce n'est pas grave, mais peut vous perturber. "Use OpenSubDiv" est une option particulière qui tire parti de votre carte graphique de manière plus poussée pour un rendu encore meilleur et optimisé. Attention cependant, si vous modifiez le maillage après application du modifier, vous perdez les bénéfices. Assurez-vous d'avoir fini votre travail avant pour avoir un rendu parfait.
Ajouter la couleur
Si vous voulez ajouter de la couleur à votre modèle, vous pouvez faire cela si vous cliquez sur l'icône de sphère:
Et ensuite cliquez sur “New”, des options pour la couleur vont apparaître:
Ici, vous pouvez simplement choisir les couleurs que vous voulez.
Exporter les projets
Vos Productions peuvent être exportées pour être réutilisées dans bien d'autres projets. par exemple, .obj, .fbx, .dae, sont des formats courants et compatibles avec un grand nombre d'autres logiciels tels que Unity (préférez le .fbx) ou encore Autodesk 123D Make. Attention, cependant : les couleurs et le maillage seront bien exportés, mais vos textures ne seront pas forcément exportées. Pensez à les sauver dans un fichier image à part pour les réappliquer ultérieurement (impossible dans certains logiciels, comme Google Earth). .stl est un format courant pour les logiciels d'Impression 3D.
Liens
Outils auteur