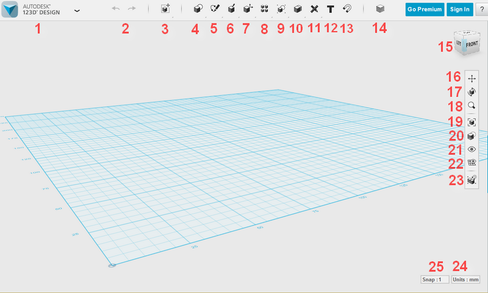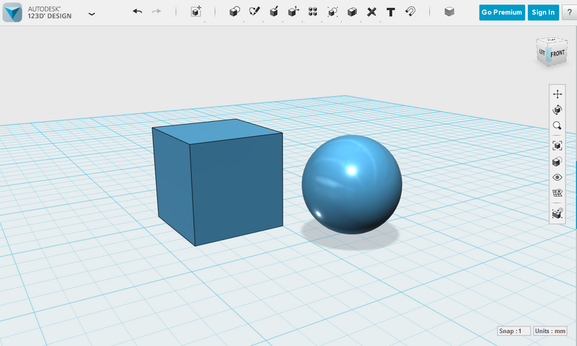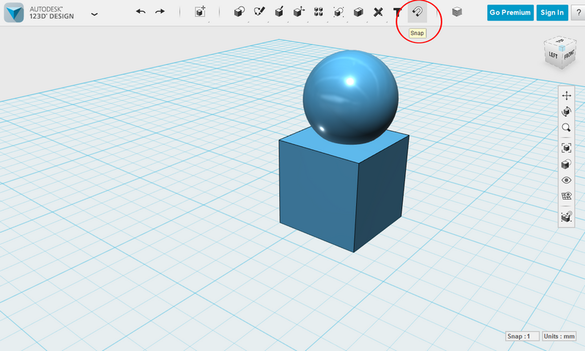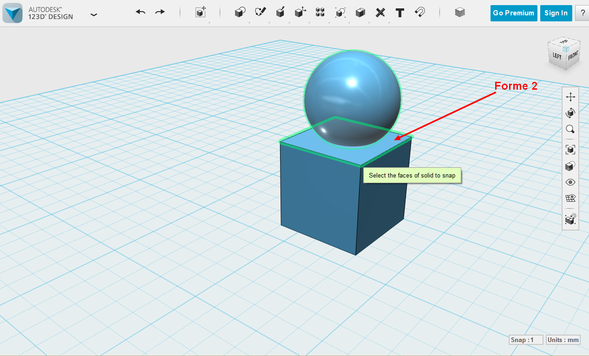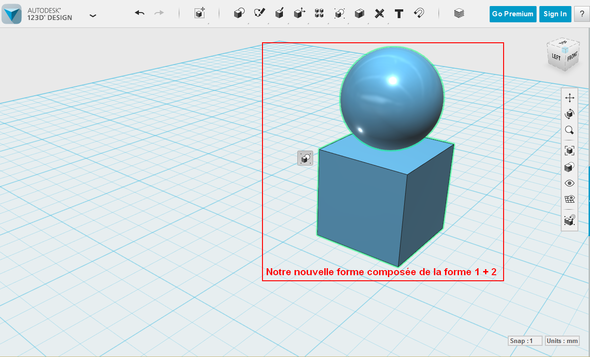123D Design
Introduction
123D Design est un logiciel gratuit, édité par Autodesk qui permet de modéliser facilement des objets en 3D afin de pouvoir les imprimer par la suite. Il est disponible sur de nombreux supports comme PC, Mac, iOS et web app. Il est compatible avec de nombreuses imprimante 3D du marché. Il possède notamment une immense bibliothèque de ressources partagées par les autres utilisateurs. Vous pouvez accéder à la bibliothèque en cliquant ici. Son utilisation et son interface se veulent très simple et accessible même aux novices. En effet, sa simplicité d'utilisation favorise la création. Il existe aussi une version pour iPhone et iPad qui permet de commencer un projet tout en étant mobile.
Interface
Sur l'image, ci-dessous (cliquez pour zoomer), nous avons l'interface de 123D Design (dans sa version 1.6.41). Nous allons décrire point par point les éléments qui composent cette interface.
1. Permet d'accéder au menu (pour sauvegarder, exporter...)
Concerne les outils 3D de 123D Design
2. Permet de revenir en arrière si une modification a été effectuée comme dans un éditeur de texte
3. Permet de déplacer ou redimensionner un objet
4. Permet de créer différentes formes 3D/2D
5. Permet de dessiner des formes 2D et tirer des lignes
6. Permet de faire des manipulations diverses sur les objets 3D
7. Permet aussi de faire des manipulations diverses sur les objets 3D
8. Patterns (à compléter)
9. Permet de grouper les objets 3D
10. Permet de combiner les objets 3D
11. Permet de mesurer et d'ajuster (pas sûr)
12. Permet de mettre du texte
13. Snap permet de coller des objets entre eux grâce à leur surface,
14. Permet d'appliquer différents matériaux aux objets
Concerne le contrôle de la caméra ou de l'interface dans 123D Design
15. Permet de déplacer la caméra
16. Permet de se déplacer sur le plan
17. Permet la rotation sur le plan
18. Permet de zoomer sur le plan
19. Fit, permet de zoomer sur la forme (pas sûr)
20. Concerne le matériel
21. Cacher/Montrer les formes
22. Cacher/Montrer la grille
23. Grouping Snap (à compléter)
24.Unité de mesure
25. Snap (à compléter)
Formats d'exportation
Les formats d'exportation sont au nombre de 3 dans 123D Design.
- Le format STL : Si vous voulez plus d'informations concernant ce format rendez-vous ici. Ce format vous sera pratique pour utiliser vos créations 3D dans des logiciels/moteurs 3D. Il faudra peut-être passer par MeshLab pour la conversion.
- Le format SAT/STEP : informations à compléter
- Le format Create 2D Layout : informations à compléter
Pour exporter, il suffit d'aller dans le menu et d'exporter au format voulu (ci-dessous l'image d'illustration pour voir les différentes étapes) :
Assembler/Coller deux objets 3D ensemble
Nous allons voir comment assembler ou coller deux formes/objets 3D ensemble.
Étape 1 :
Sur cette première image qui concerne l'étape 1, nous avons deux objets 3D qui sont indépendants l'un de l'autre. Que nous voulons assembler l'un avec l'autre afin que cela forme un unique objet 3D.
Étape 2 :
Dans l'étape 2, nous avons rassemblé les deux objets 3D qui sont indépendants l'un de l'autre. Nous avons fait cela dans le but de visualiser ce que cela donnera une fois qu'ils seront rassemblés (cette étape est facultative).
Étape 3 :
Dans l'étape 3, il faut cliquer sur l'onglet "snap" qui a pour dessin un petit aimant.
Étape 4 :
Dans l'étape 4, après avoir cliqué sur l'aimant ("snap"), on clique sur la forme que l'on veut coller.
Étape 5 :
Ensuite, dans l'étape 5, on clique sur le support sur lequel on veut coller la première forme cliquée.
Étape 6 :
Voilà nous avons une nouvelle forme composé des deux formes que nous avons collées ensemble. Maintenant si vous sélectionnez cette nouvelle forme les deux formes seront considérées comme un seul objet.