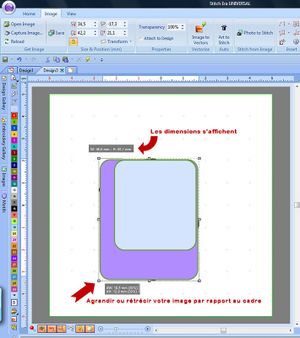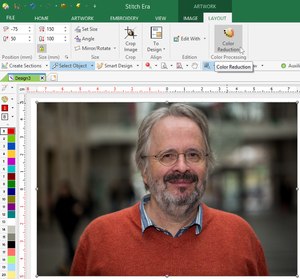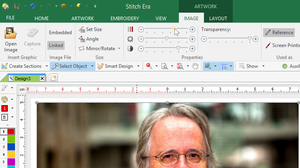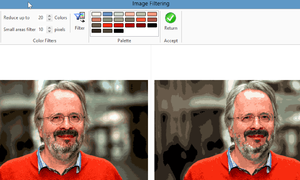« Stitch Era - traitement manuel de photos » : différence entre les versions
Aucun résumé des modifications |
Aucun résumé des modifications |
||
| Ligne 18 : | Ligne 18 : | ||
=Réduire les couleurs et supprimez les zones de petite taille = | =Réduire les couleurs et supprimez les zones de petite taille = | ||
=== Réduction de couleurs === | |||
Par rapport à la rédaction du nombre de couleurs , cette étape est assez importante avant de passer à la vectorisation de l'image et à la broderie. | Par rapport à la rédaction du nombre de couleurs , cette étape est assez importante avant de passer à la vectorisation de l'image et à la broderie. | ||
| Ligne 23 : | Ligne 24 : | ||
Pour réduire les couleurs de votre image, il vous faut passer par deux étapes : | Pour réduire les couleurs de votre image, il vous faut passer par deux étapes : | ||
* Choix du nombre de couleurs | * Choix du nombre de couleurs (réduction des couleurs) | ||
* | * Filtrage des couleurs | ||
Avant de commencer, nous suggérons de faire ressortir les couleurs. Augmentez un peu la saturation et le contraste. Cette opération (facultative) facilitera la distinction entre certaines fonctionnalités. Pour ce faire, sélectionnez l'image dans l'espace de travail, puis cliquez sur l'onglet IMAGE. | |||
[[Fichier:Améliorer couleur.png|vignette|centré]] | |||
Maintenant, vous commencez l'étape de la réduction des couleurs de votre image, par exemple réduction du nombre de couleurs à 20 couleurs. Pour se faire , vous devez sélectionner l'image, puis ouvrez l'onglet LAYOUT. Comme vous pouvez le voir dans la première capture d'écran (ci-dessus), à droite il y a un outil de réduction de couleur. Ouvrez-le maintenant. Nous allons essayer de réduire les couleurs sans perdre les caractéristiques importantes. Comme l'image ci-dessous montre nous voulons garder la chemise bleue et pour cela nous devons garder 20 couleurs. | |||
=== Filtres de petite zone === | |||
Par la suite, vous devez enlever/supprimer les très petites zones. Dans la meme fenetre de réduction de couleur , à gauche, vous pouvez appliquer un filtre sur les petites zones de votre image. Par exemple comme le capture d'écran ci-dessous montre un filtre de petites zones de 20 a pris une trop grande partie des traits du visage (par exemple, la barbe) donc 10 est probablement un bon compromis. Les lunettes ont presque disparu, mais il n'y a pas grand-chose que nous puissions faire à ce sujet, c'est-à-dire, dans tous les cas, nous devrons les redessiner. Si nous ne réduisons pas les petites zones, la vectorisation et la manipulation de milliers de petits vecteurs seront un cauchemar. | |||
[[Fichier:Filtrage image.png|vignette|centré]] | |||
=Vectoriser= | =Vectoriser= | ||
Version du 5 décembre 2017 à 14:19
Cet article est en construction: un auteur est en train de le modifier.
En principe, le ou les auteurs en question devraient bientôt présenter une meilleure version.
Introduction
Cette page consiste en une série de tutoriels pour le logiciel de broderie machine Stitch Era. Son but est d'expliquer comment utiliser et traiter numériquement des photos et des images complexes afin de les intégrer à une broderie.
La numérisation d'une image est un procédé difficile : la quantité de détails que peut contenir une photo ou une image complexe rend l'opération délicate. C'est pourquoi commencer par numériser un portrait est un peu plus facile que numériser un paysage.
Réduire la taille de l'image
Après avoir importé l'image sur Stitch Era et maintenant l'image sur votre page, vous pouvez redimensionner-là en sélectionnant tout d'abord l'image puis tirant sur l'un des coins comme mentionné dans l'image ci-dessous.Vous pouvez donc agrandir ou rétrécir votre image par rapport au cadre.
Il existe une autre méthode pour réduire votre image est c'est de mettre directement les dimensions que vous désirez à votre image. Cela se fait comme suit : Sélectionnez votre image, l'onglet image apparait dans la barre de menu en haut, ensuite cliquez sur l'onglet image, vous trouvez les paramètres de l'image, ensuite dans le paramètre "taille" ou "size", entrez les dimensions désirées de votre image.
Réduire les couleurs et supprimez les zones de petite taille
Réduction de couleurs
Par rapport à la rédaction du nombre de couleurs , cette étape est assez importante avant de passer à la vectorisation de l'image et à la broderie.
Il faut savoir avant tout, qu'il y a certaines couleurs à l'image qu'on ne peut pas les voir à l'oeil nu . Donc il existe toujours des couleurs plus qu'on pense en réalité.
Pour réduire les couleurs de votre image, il vous faut passer par deux étapes :
- Choix du nombre de couleurs (réduction des couleurs)
- Filtrage des couleurs
Avant de commencer, nous suggérons de faire ressortir les couleurs. Augmentez un peu la saturation et le contraste. Cette opération (facultative) facilitera la distinction entre certaines fonctionnalités. Pour ce faire, sélectionnez l'image dans l'espace de travail, puis cliquez sur l'onglet IMAGE.
Maintenant, vous commencez l'étape de la réduction des couleurs de votre image, par exemple réduction du nombre de couleurs à 20 couleurs. Pour se faire , vous devez sélectionner l'image, puis ouvrez l'onglet LAYOUT. Comme vous pouvez le voir dans la première capture d'écran (ci-dessus), à droite il y a un outil de réduction de couleur. Ouvrez-le maintenant. Nous allons essayer de réduire les couleurs sans perdre les caractéristiques importantes. Comme l'image ci-dessous montre nous voulons garder la chemise bleue et pour cela nous devons garder 20 couleurs.
Filtres de petite zone
Par la suite, vous devez enlever/supprimer les très petites zones. Dans la meme fenetre de réduction de couleur , à gauche, vous pouvez appliquer un filtre sur les petites zones de votre image. Par exemple comme le capture d'écran ci-dessous montre un filtre de petites zones de 20 a pris une trop grande partie des traits du visage (par exemple, la barbe) donc 10 est probablement un bon compromis. Les lunettes ont presque disparu, mais il n'y a pas grand-chose que nous puissions faire à ce sujet, c'est-à-dire, dans tous les cas, nous devrons les redessiner. Si nous ne réduisons pas les petites zones, la vectorisation et la manipulation de milliers de petits vecteurs seront un cauchemar.