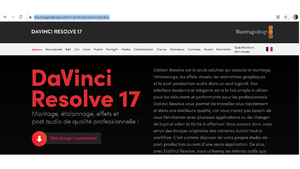Montage vidéo avec Davinci Resolve
Introduction
Il s’agit d’un logiciel qui permet des diverses solutions, le montage, l’étalonnage et les effets visuels, les animations graphiques et la post-production audio, tout afin de brinder un expérience utilisateur complète professionnel. Cependant, son interface est facile à comprendre pour les débutants dans l’édition vidéo et audio.
A niveau de licenciement il dispose d’une version gratuite DaVinci Resolve 17 : pour le montage, les effets visuels, les animations graphiques, l’étalonnage et la post-production audio ; le tout en un seul logiciel pour Mac, Windows et Linux, et une version payante DaVinci Resolve Studio 17 a un prix de €265: Comprend toutes les fonctions de la version gratuite, plus le DaVinci Neural Engine, des outils de 3D stéréoscopique, des dizaines de filtres Resolve FX et de plug-ins audio Fairlight FX supplémentaires, sans oublier des outils d’étalonnage HDR avancés et des scopes HDR.( https://www.blackmagicdesign.com/fr/products/davinciresolve/techspecs/W-DRE-12).
Ce logiciel peut également être utilisé à des fins éducatives, par exemple pour créer des vidéos pédagogiques. Recommandations en création de vidéos pédagogiques
Fonctionnalités
Saisir les points d'entrée et de sortie du clip: Préparez facilement les clips pour l'édition en entrant des points d'entrée et de sortie. Chargez des clips et saisissez les points d'entrée et de sortie directement dans les parties du projet. Pour ce faire, déplacez votre souris sur la vignette du clip pour saisir les points d'entrée et de sortie. L'icône qui apparaît sur la vignette indique la partie du clip qui contient les points.
Synchronisation audio: La synchronisation audio et vidéo est facile. Tout d'abord, vous devez sélectionner l'audio et la vidéo, puis synchroniser les fichiers en fonction de leur code temporel ou de leurs formes d'onde audio. Le logiciel fusionne les métadonnées audio, vidéo et de fichier afin que vous puissiez commencer à éditer immédiatement.
Couleur : La page Calibration vous permet de changer les couleurs de manière créative. C'est donc une partie essentielle de la conception. Le légendaire traitement d'image 32 bits de DaVinci est disponible pour des résultats professionnels de qualité supérieure. Cela vous permet d'équilibrer vos images et de faire correspondre les images de différentes sources.
Métadonnées: Certaines métadonnées sont automatiquement importées dans le logiciel, mais vous pouvez créer vos propres mots-clés. Les clips sont triés dans des conteneurs intelligents en fonction de mots-clés, de types de caméras ou de toute autre métadonnée. Vous pouvez également renommer les clips pour afficher les numéros de scène. Par conséquent, vos fichiers sont renommés une fois pour toutes.
Vous pouvez voir plus de fonctionnalités dans le tutoriel:https://fr.tuto.com/davinci-resolve/davinci-resolve-9-lite-conformer-un-projet,41989.html
Installation
Nous vous suggérons d'installer d'abord la version gratuite du logiciel. Surtout si vous êtes nouveau dans le montage vidéo. Pour commencer: Tout d'abord, vous devez télécharger la version gratuite depuis la page du logiciel https://www.blackmagicdesign.com/en/products/davinciresolve/.
Puis, choisissez le logiciel d'exploitation de votre ordinateur. Ensuite, il faut remplir le formulaire d'inscriptions pour pouvoir télécharger le ficher. Après avoir le ficher sur votre ordinateur dans le dossier téléchargement vous devez décomprimer le ficher .ZIP et commencer l'installation par le ficher DaVinci_Resolve_17.0b3_(Windows/MAC/Linux).exe.
Edition vidéo
Tout d'abord, lancez l'application et cliquez sur créer un projet. Donnez-lui un nom, cliquez sur créer. Ensuite, téléchargez / importez des images, de l'audio et des vidéos, toutes les ressources que vous souhaitez utiliser dans le panneau multimédia à l'aide du menu fichier. Ensuite, déplacez les éléments sur la chronologie et utilisez le menu Couper pour sélectionner uniquement les parties dont vous avez besoin pour votre projet. Si vous souhaitez éditer l'audio, vous pouvez sélectionner uniquement l'audio sur la timeline et appliquer les modifications à l'aide de l'option audio sur la timeline. Au final, l'essentiel est de déplacer les éléments dans la chronologie et le logiciel active toutes les options d'édition disponibles à droite de l'écran.
Pour la création de votre projet nous vous proposons de voir tous les tutoriels vidéo sur la page suivante:https://www.blackmagicdesign.com/fr/products/davinciresolve/training. (En anglais) Vous pouvez aussi suivre la vidéo sur YouTube https://www.youtube.com/watch?v=MQGAxW6z_RY. Il s'agit d'une vidéo de 24 minutes en français qui montre les fonctionnalités de base nécessaires pour démarrer un projet avec ce logiciel.