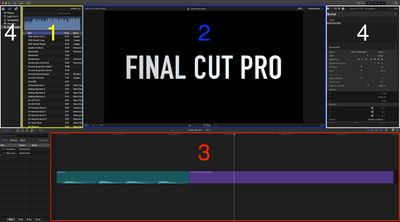« Final Cut Pro » : différence entre les versions
| Ligne 133 : | Ligne 133 : | ||
Comme modifications possibles, au sein d'une séquence audio, vous pouvez notamment : | Comme modifications possibles, au sein d'une séquence audio, vous pouvez notamment : | ||
- <u>Monter plusieurs canaux audio</u>. Cela signifie que vous pouvez développer, dans la timeline, l'audio des plans et ainsi afficher plusieurs pistes en même temps. Cela vous permet notamment de disposer de plusieurs pistes sonores dans votre projet, de les superposer, les ajuster ou d'y appliquer divers réglages rapides. | |||
'''- Régler le volume sonore | '''-''' <u>Régler le volume sonore</u>. Cela vous permet d'ajuster rapidement le volume d’un plan directement dans la timeline au moyen d'un glissement vertical de la ligne du volume (= la ligne horizontale affichée sur la forme d'onde audio de la piste sonore). | ||
- <u>Effectuer la balance audio</u>. Cela vous permet d'utiliser les préréglages intégrés de balance pour le son stéréo et Surround. La balance audio vous permet de distribuer le son à travers le spectre stéréo pour l’équilibrer ou générer un effet particulier. Par exemple, vous pouvez placer plus de son dans le canal droit d’un plan stéréo. | |||
- <u>Ajouter des effets audio</u>. Cela vous permet d'ajouter aux plans sonores des effets audio déjà inclus dans Final Cut Pro, tels que de la réverbération, la correction de tonalité ou la réduction de bruit par exemple. | |||
===== Ajout de titres ===== | ===== Ajout de titres ===== | ||
Les titres peuvent jouer un rôle primordial dans une production vidéo car ils constituent un encadrement important (comme avec les titres des génériques de début et de fin par exemple). Les titres, notamment ceux placés dans le tiers inférieur de l’écran, sont souvent utilisés dans les documentaires ou les vidéos d’information, afin d’apporter des détails nécessaires quant aux sujets ou éléments présentés à l'image. | |||
Dans le logiciel, il est possible de créer des titres et des génériques avec divers effets. Lorsque vous ajoutez un titre sous forme de plan connecté directement au-dessus d’un autre plan, celui-ci apparaît comme un arrière-plan du titre, vous évitant ainsi d’avoir à créer un autre plan de composition pour créer l’effet. | |||
L'ajout de titres aux différents plans présents dans votre timeline se fait à l'aide de la barre latérale ''Titres et générateurs''. | |||
Pour se faire, le plus simple est de faire glisser la tête de lecture dans la timeline à l'endroit où vous voulez ajouter votre titre. Ensuite, en cliquant sur le bouton ''Titres et générateurs'' présent dans la barre latérale (en haut à gauche de la fenêtre), vous parcourez les différentes options intégrées et proposées par le logiciel. Une fois qu'un titre vous plaît, vous double-cliquez sur le titre et celui-ci s'ajoute automatiquement à l'emplacement de la tête de lecture dans la timeline. L'autre solution, tout aussi pratique, est de glisser-déposer le titre voulu dans la timeline, à l'emplacement souhaité. | |||
Après avoir ajouté votre titre dans votre timeline, vous pouvez alors saisir le texte du titre dans le visualiseur, en sélectionnant le titre dans la timeline puis en double-cliquant sur le texte affiché par défaut. | |||
Vous pouvez modifier le texte d’un titre dans le visualiseur ou dans l’inspecteur de texte, mais aussi adapter son apparence à l’aide de l’inspecteur de titre et de l’inspecteur vidéo. Parmi les réglages possibles ensuite, vous pouvez par exemple régler l’opacité d’un titre ou modifier la police, l’alignement, la couleur, l’éclat et l’ombre portée du texte. | |||
===== Ajout d'effets et animations ===== | ===== Ajout d'effets et animations ===== | ||
Version du 2 mai 2020 à 14:51
Cet article est incomplet.
Il est jugé trop incomplet dans son développement ou dans l'expression des concepts et des idées. Son contenu est donc à considérer avec précaution.
Introduction
Final Cut Pro est un logiciel permettant la création, le montage et la production de vidéos. Conçu initialement par Macromedia Inc., il fut ensuite développé puis lancé sur le marché par Apple en 2011. La version stable la plus récente est la 10.4.8. [1]
Parmi ses diverses fonctionnalités, cette application permet notamment l'importation de médias de différents formats, le montage audio et vidéo, l'ajout de titres, d'effets ainsi que l'étalonnage et enfin le partage sur plusieurs supports.
Interface du logiciel
Le navigateur permet de sélectionner des plans à utiliser dans les projets en les survolant. En affichant et triant les différents plans, événements et projets, l'utilisateur peut réorganiser et gérer ses données importées. Il peut également leur attribuer un classement ou leur associer des mots-clés.
Le visualiseur
Le visualiseur permet de reproduire la vidéo ainsi que de lire les plans et les projets. Cette partie de l'interface peut être scindée en deux parties, avec un double affichage comprenant d'une part, le visualiseur principal et d'autre part, le visualiseur d'événements. Cela permet notamment d'afficher deux plans simultanément, un dans le navigateur et l'autre dans la timeline.
La timeline
La timeline permet de réaliser le montage du film de l'utilisateur. Par défaut, elle se situe dans la partie inférieure de l'écran. Dans cette zone, il est possible d'ajouter des plans, les arranger et d'ainsi effectuer les montages vidéo.
Dans la partie gauche de la timeline, grâce à l'outil d'index, il est notamment possible de rechercher et visionner des plans du projet afin de les organiser.
Dans la partie centrale de la timeline, le scénario principal est affiché. En y ajoutant et organisant ses plans, l'utilisateur va alors pouvoir créer ses séquences. Dans cette zone, il est également possible d'ajouter des titres, des plans de coupe et des plans audio (musique et effets sonores).
Les menus latéraux, situé par défaut en haut à gauche de l'écran et en haut à droite, permettent (à gauche), d'organiser les bibliothèques de contenus : photos, fichiers audio, générateurs et titres. Les médias importés s'affichent par listes d'événements (dossiers comprenant des plans et des projets). À droite, le menu latéral est appelé "l'inspecteur" et permet d'interagir sur les plans sélectionnés par l'utilisateur notamment en ce qui concerne les éléments textuels, la couleur, l'audio, etc.
Étapes recommandées lors d'un montage avec Final Cut Pro
1ère étape - L'importation de données
L'étape de départ consiste bien évidemment à transférer vos données sur votre ordinateur. Final Cut Pro accepte de nombreux formats de fichiers multimédias (cf. Tableau des formats de cette page).
2e étape - L'organisation des médias (ou Dérushage)
Après l'étape précédente, Final Cut Pro organise de manière automatique vos fichiers sous forme d'événements. Un événement est un fait un dossier contenant les plans importés mais également les projets. Lors de cette phase, le plus important est de qualifier les plans (en favoris ou en plans rejetés par exemple) et d'ainsi s'organiser de la manière la plus pratique pour la suite du montage.
3e étape - La création du projet et l'ajout de plans
Ensuite, vous allez commencer à créer votre film en ajoutant les plans triés précédemment à la timeline. À cette étape et si vous le souhaitez, vous pouvez également déjà ajouter des titres, des transitions ou des effets sonores disponibles dans les collections du logiciel.
4e étape - L'arrangement et la modifications des plans
Dès cette étape, votre film prend déjà forme. Cependant, il est conseillé de réorganiser et élaguer (= couper des parties de plans) les plans que vous avez disposés dans la timeline. Il est à noter que les fichiers modifiés dans cette timeline sont conservés d'origine dans votre bibliothèque d'événements.
5e étape - L'ajout d'effets et de transitions
Comme annoncé à l'étape n°3 et si vous le désirez, cette partie peut déjà être effectuée en amont car il s'agit ici d'ajouter des effets vidéo et audio à votre timeline et à vos différents plans. Vous allez ainsi pouvoir, par exemple, modifier la vitesse de vos plans, ajouter des titres, des effets visuels, des transitions, etc. En apportant à votre film ces différents effets, vous serez alors dans une phase de "peaufinage" afin de rendre votre projet plus abouti.
6e étape - Les réglages audio et l'étalonnage des images
L'étape suivante recommandée est celle du réglage sonore ainsi que de l'étalonnage des images. En effet, il est nécessaire d'ajuster tous vos éléments au même volume sonore (étape de mixage) afin qu'il n'y ait pas de déséquilibre lors du visionnage du film. De plus, il est conseillé d'ajuster l'aspect et les couleurs des images (étape d'étalonnage) car ce procédé de traitement colorimétrique permet d’améliorer la qualité esthétique de votre film.
7e étape - La publication du film
Enfin, la dernière étape consiste à exporter votre film afin de le partager. Vous avez la possibilité de le publier directement sur Internet depuis l'application ou de l'envoyer sur un autre dispositif. Vous pouvez aussi le graver sur un disque. Pour les projets plus avancés, il est également possible d'exporter séparément les fichiers vidéo et audio en vue de les utiliser pour une autre activité (mixage audio ou postproduction par exemple).
Importation de médias
L'importation de données médias est la première étape dans la création d'un film. Le logiciel permet notamment d'importer des données depuis :
- votre ordinateur
- un périphérique de stockage
- une caméra connectée
- un smartphone ou une tablette
- les autres logiciels déjà présents sur Mac, tels qu'iMovie, Photos ou Musique.
Lors de l'importation des données, il vous faut les assigner à un événement. De plus, il vous est possible dans la fenêtre d'importation des médias, de transcoder les données ou encore les analyser afin d'y afficher les éventuels problèmes (balance des couleurs, types de plans, problèmes audio).
Final Cut Pro prend en charge les formats de fichiers multimédias suivants (attention, liste non exhaustive) :
| Formats vidéo | Formats audio | Formats d'images fixes | Formats de conteneur |
|---|---|---|---|
| Codecs Apple | AAC | BMP | 3GP |
| Apple ProRes | AIFF | GIF | AVI |
| DV | BWF | JPEG | MOV |
| H.264 | MP3 | PNG | MP4 |
| MPEG | MP4 | PSD | MTS / M2TS |
| Formats QuickTime | WAV | RAW | MXF |
| ... | ... | ... | ... |
Montage dans la timeline
Cette partie va s'intéresser principalement à l'organisation des plans dans la timeline. En effet, comme vu précédemment, un montage à proprement parlé dans Final Cut Pro comprend plusieurs étapes (cf. Étapes recommandées).
Organisation des plans
Dans un premier temps, en se focalisant sur les zones de l'écran de la timeline et du navigateur, l'utilisateur va pouvoir ajouter et déplacer les plans. La manière la plus efficace de procéder est de "glisser-déposer" les séquences, premièrement du navigateur à la timeline, puis directement dans la timeline. Si vous procéder de la sorte, le logiciel va déplacer automatiquement les autres plans déjà présents afin de "faire de la place" à ceux que vous glissez. On dit que la timeline est "magnétique" car elle déplace les plans sans problèmes de chevauchement ou de synchronisation. Il est également possible de déplacer numériquement les plans en saisissant des valeurs de timecode ou bien à l'aide de raccourcis clavier.
Lorsque vous déplacer vos plans dans la timeline, vous remarquerez que le logiciel vous propose également de les superposer verticalement plutôt que de les placer les uns derrière les autres. Cette fonction permet notamment de connecter plusieurs plans ou de créer ensuite des effets de superposition d'images ou de division d'images.
Élagage
Après avoir grossièrement assemblé vos plans dans l’ordre chronologique dans la timeline, vous pouvez commencer à ajuster le point de montage entre chaque paire de plans contigus. Toute opération de rallongement ou de raccourcissement d’un plan dans un projet représente une opération de trim sur le plan en question. Ceci étant dit, le trim constitue généralement un ajustement précis (qui s’applique aussi bien à une image qu’à plusieurs secondes du plan). Si vous modifiez la durée d’un plan en manipulant des durées plus longues, il s’agit toujours d’opérations de trim.
Indépendamment de la façon dont vous réalisez l’élagage ou d’autres montages dans Final Cut Pro, les données sous-jacentes ne sont jamais modifiées. Les parties de plan effacées ou élaguées sont uniquement supprimées de votre projet, mais ni des plans source présents dans votre bibliothèque, ni des fichiers de données source stockés sur votre Mac ou périphérique de stockage.
Après avoir ajouté des plans à la timeline, vous pouvez facilement les couper pour ajuster leur durée ou supprimer les parties dont vous ne voulez pas.
Le montage le plus élémentaire est la coupe droite. À l’origine, il s’agit d’une opération de montage de film consistant à couper une pellicule à l’aide d’un rasoir et à coller un nouveau « plan ».
Lorsque vous coupez un plan dans votre projet, il est divisé en deux. Vous pouvez couper un ou plusieurs plans à la fois.
Fonctionnalités principales
[en cours d'édition]
Traitement et montage audio
Le logiciel possède diverses fonctionnalités conçues pour faciliter le traitement et le montage audio. Par exemple, vous pouvez procéder à l'analyse et l'amélioration automatique de l’audio afin de résoudre différents problèmes comme le bruit de fond ou les bourdonnements. Il est aussi possible d’ajouter des effets aux plans sonores, de synchroniser de façon automatique les plans vidéo et les séquences audio ou bien encore, de faire correspondre l’audio entre deux plans.
Comme modifications possibles, au sein d'une séquence audio, vous pouvez notamment :
- Monter plusieurs canaux audio. Cela signifie que vous pouvez développer, dans la timeline, l'audio des plans et ainsi afficher plusieurs pistes en même temps. Cela vous permet notamment de disposer de plusieurs pistes sonores dans votre projet, de les superposer, les ajuster ou d'y appliquer divers réglages rapides.
- Régler le volume sonore. Cela vous permet d'ajuster rapidement le volume d’un plan directement dans la timeline au moyen d'un glissement vertical de la ligne du volume (= la ligne horizontale affichée sur la forme d'onde audio de la piste sonore).
- Effectuer la balance audio. Cela vous permet d'utiliser les préréglages intégrés de balance pour le son stéréo et Surround. La balance audio vous permet de distribuer le son à travers le spectre stéréo pour l’équilibrer ou générer un effet particulier. Par exemple, vous pouvez placer plus de son dans le canal droit d’un plan stéréo.
- Ajouter des effets audio. Cela vous permet d'ajouter aux plans sonores des effets audio déjà inclus dans Final Cut Pro, tels que de la réverbération, la correction de tonalité ou la réduction de bruit par exemple.
Ajout de titres
Les titres peuvent jouer un rôle primordial dans une production vidéo car ils constituent un encadrement important (comme avec les titres des génériques de début et de fin par exemple). Les titres, notamment ceux placés dans le tiers inférieur de l’écran, sont souvent utilisés dans les documentaires ou les vidéos d’information, afin d’apporter des détails nécessaires quant aux sujets ou éléments présentés à l'image.
Dans le logiciel, il est possible de créer des titres et des génériques avec divers effets. Lorsque vous ajoutez un titre sous forme de plan connecté directement au-dessus d’un autre plan, celui-ci apparaît comme un arrière-plan du titre, vous évitant ainsi d’avoir à créer un autre plan de composition pour créer l’effet.
L'ajout de titres aux différents plans présents dans votre timeline se fait à l'aide de la barre latérale Titres et générateurs.
Pour se faire, le plus simple est de faire glisser la tête de lecture dans la timeline à l'endroit où vous voulez ajouter votre titre. Ensuite, en cliquant sur le bouton Titres et générateurs présent dans la barre latérale (en haut à gauche de la fenêtre), vous parcourez les différentes options intégrées et proposées par le logiciel. Une fois qu'un titre vous plaît, vous double-cliquez sur le titre et celui-ci s'ajoute automatiquement à l'emplacement de la tête de lecture dans la timeline. L'autre solution, tout aussi pratique, est de glisser-déposer le titre voulu dans la timeline, à l'emplacement souhaité.
Après avoir ajouté votre titre dans votre timeline, vous pouvez alors saisir le texte du titre dans le visualiseur, en sélectionnant le titre dans la timeline puis en double-cliquant sur le texte affiché par défaut.
Vous pouvez modifier le texte d’un titre dans le visualiseur ou dans l’inspecteur de texte, mais aussi adapter son apparence à l’aide de l’inspecteur de titre et de l’inspecteur vidéo. Parmi les réglages possibles ensuite, vous pouvez par exemple régler l’opacité d’un titre ou modifier la police, l’alignement, la couleur, l’éclat et l’ombre portée du texte.
Ajout d'effets et animations
Étalonnage
Partage du projet
[en cours d'édition]
Références
- Guide de l'utilisateur Final Cut Pro X - https://support.apple.com/fr-ch/guide/final-cut-pro/welcome/mac