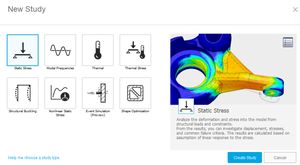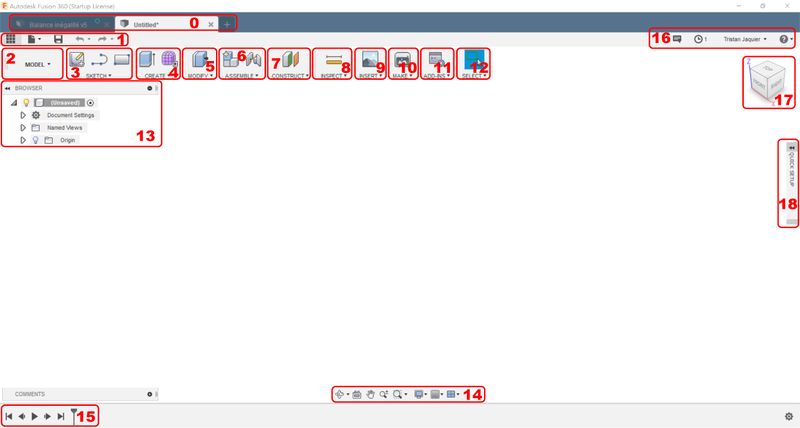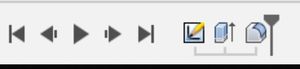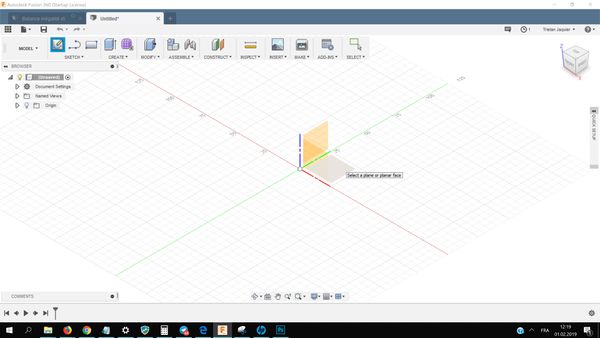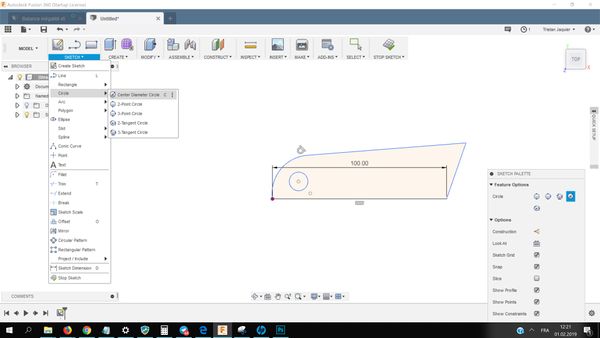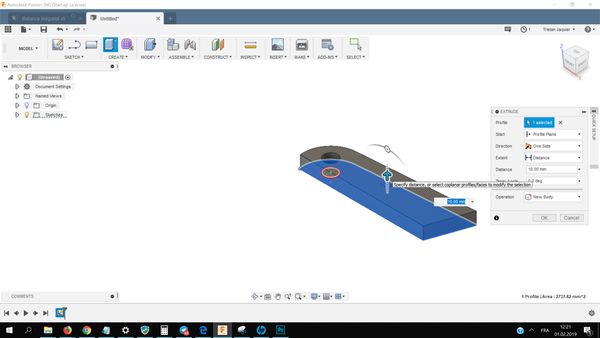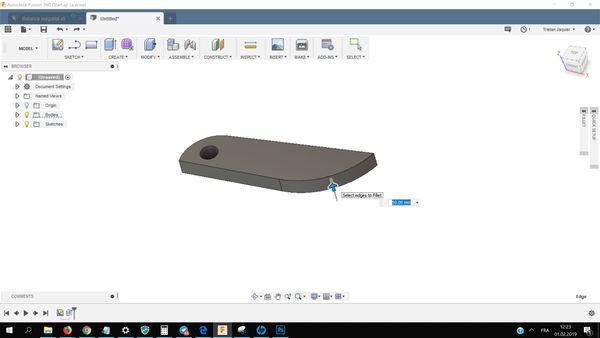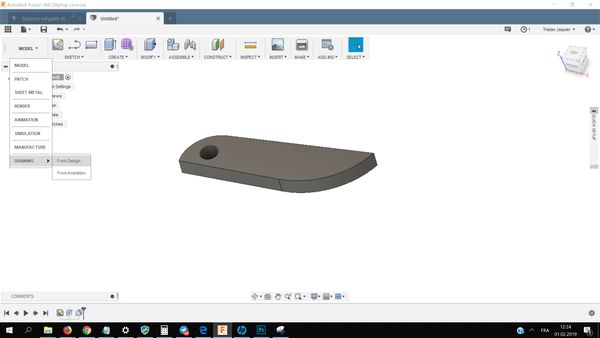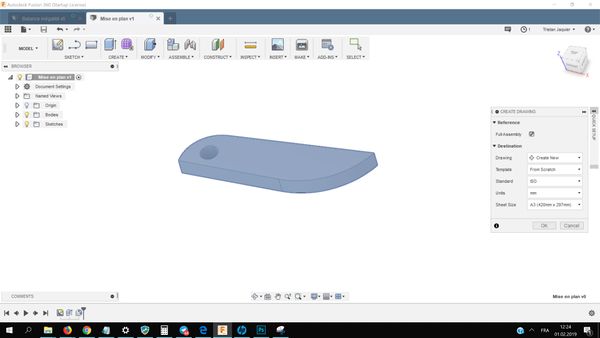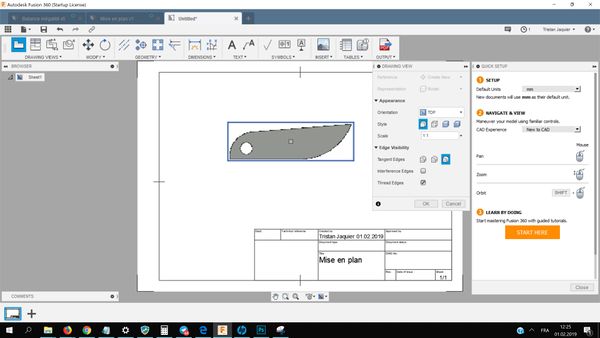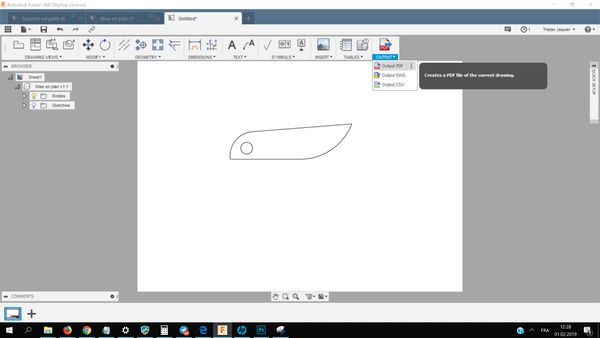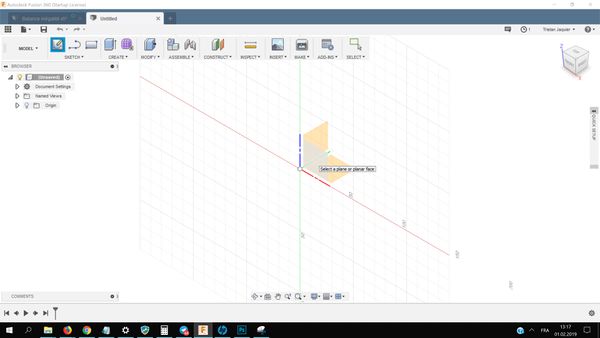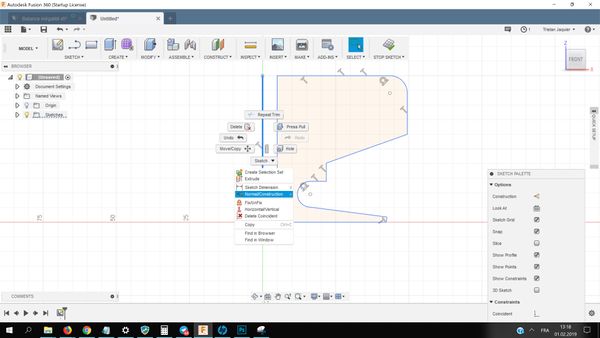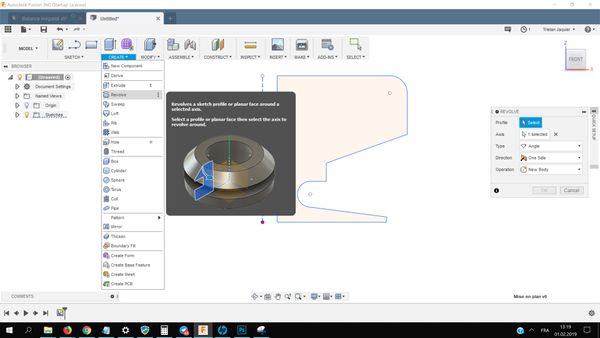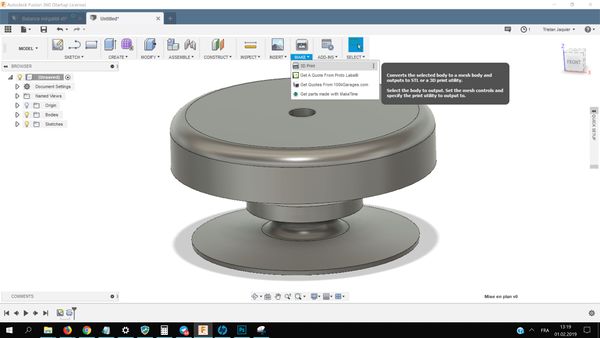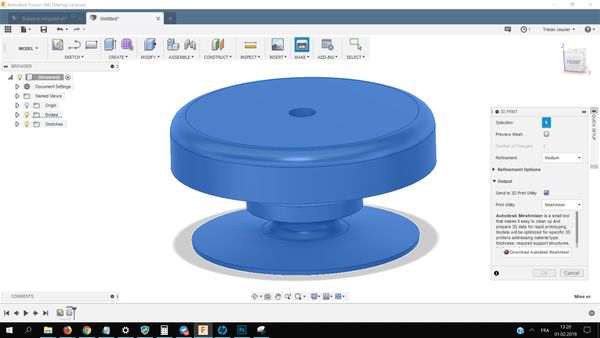Fusion 360 - Logiciel de CAO
Introduction
Fusion 360 est un logiciel de CAO développé par Autodesk. Il fait partie de sa gamme Product Desgin and Manufacturing, et vient remplacer le logiciel Autodesk 123D Design qui n'est plus maintenu à l'heure actuelle. On peut se questionner sur la volonté d'Autodesk qui édite aussi le logiciel de CAO Inventor, qui est utilisé depuis des dizaines d'années dans l'ingénierie. En effet, pour un amateur, ils ont à peu près les mêmes fonctionnalités en apparence, mais Fusion est accessible gratuitement tant que l'on ne fait pas plus de 100'000$ de chiffre d'affaire par an. Alors qu'une licence Inventor coûte près de 3'000 CHF/an[1] et propose seulement 30 jours d'essais gratuit. Il semblerait que c'est une volonté pour Autodesk d'avoir deux segments : l'un destiné aux hobbyistes ou étudiants qui débutent avec la CAO, l'autre destiné aux professionnels. Nous n'allons pas faire une comparaison détaillée des deux logiciels ici mais vous pouvez en trouver une sur ce lien : https://all3dp.com/2/fusion-360-vs-inventor-cad-software-compared-side-by-side/.
L'une des particularités de Fusion 360 est la sauvegarde des fichiers dans le cloud - bien que le programme puisse s'utiliser hors ligne car la synchronisation peut se faire en différé. Cela force la création d'un compte Autodesk qui sera lié avec le logiciel.
Sa simplicité d'utilisation alliée à des fonctions avancées en font un logiciel de CAO très intéressant pour celles et ceux qui souhaitent aller plus loin que les applications destinées au grand public tel Thinkercad. Fusion 360 possède notamment les fonctionnalités suivantes :
- Simulation
- Manufacture avec notamment la possibilité de générer des fichiers exploitables par des CNC (G-code).
- Pliage ou Sheet metal
- Animation
- Mise en plan ou Drawing
- Rendu réaliste
- Partage de fichier en ligne
- Export pour l'impression 3D facilité
- Store pour installer des Add-ons
- Capture vidéo de l'écran possible avec une application supplémentaire à installer : https://knowledge.autodesk.com/search-result/caas/simplecontent/content/download-autodesk-screencast.html
Téléchargement et installation
Il faut tout d'abord se rendre sur https://www.autodesk.com/products/fusion-360/students-teachers-educators puis créer un compte sous la partie Get a free 3-year education license. Après validation par e-mail, des informations supplémentaires seront demandées comme le nom de votre établissement en tant qu'étudiant. Une fois connecté, retourner sur la partie Get a free 3-year education license qui devrait maintenant laisser apparaître le bouton GET ACCESS puis cliquez dessus. Finalement une fenêtre apparaîtra et un lien de téléchargement sera disponible sous le STEP 3 : DOWNLOAD THE SOFTWARE.
Une fois le fichier téléchargé, lancez l'installation. Attention, elle peut prendre pas mal de temps selon la connexion internet disponible.
Lorsque l'installation a été terminée, il faut encore spécifier le type d'utilisation afin que l'on puisse utiliser le logiciel librement. Lancez Fusion 360 et cliquez sur le bouton bleu en haut à droite Term end in 30 days. Dans la fenêtre, sélectionnez le type de licence souhaitée, sélectionnez les derniers paramètres et...vous voilà prêt pour une utilisation sans restrictions du logiciel !
Interface de Fusion 360
0. Création de nouveaux fichier et navigation entre les fichiers ouverts
- De gauche à droite
- Data Panel : rassemble les derniers projets, ceux partagés et des tutoriels/pièces d'exemples.
- File : offre les fonctions basiques tel que l'enregistrement du fichier
- Save : sauvegarde su fichier
- Undo/Redo : annuler/rétablir les actions
- Permet de sélectionner les différents modes de Fusion : Model, Patch, Sheet Metal, Render, Animation, Simulation, Manufacture et Drawing
- Outils pour les esquisses
- Outils pour les opérations volumiques
- Outils pour les modifications de pièces comme par exemple les congés/chanfreins
- Outils de contraintes pour les assemblages
- Outils pour créer des plans, des axes et des points
- Outils de mesure et inspection
- Outils pour l'insertion de différents types d'éléments : images, pièces 3D, etc.
- Outils pour l'export vers l'impression 3D
- Outils pour l'exécution de script et l'installation de modules complémentaires
- Outils pour les sélections avancées
- Fenêtre de l'arborescence du fichier : esquisses, corps, etc.
- Outils de modification de la vue (rotation, translation, etc.) et effets visuels (grille, environnement de la scène, etc.)
- Historique des opérations effectuées. Il permet de modifier les différentes opérations par exemple la taille d'une extrusion. Aussi on peut joueur une petite animation de la pièce étape par étape
- Notifications, profile, aide, etc.
- Cube de navigation
- Paramétrage rapide : n'apparaît plus quand les paramètres ont été réglés
- Clique gauche : sélection et raccourcis
- Clique droit: sélection standard
- Clique molette : translation de la vue
- Molette : zoom
- Shift + Clique molette : rotation de la vue
Première pièce destinée à la découpe laser
Petit tutoriel pour dessiner une pièce que l'on exportera ensuite au format PDF. Il n'y aura plus qu'à l'ouvrir dans Inkscape par exemple pour formater correctement les tracés avant de passer le fichier à la découpeuse laser.
Esquisse
Depuis la vue MODEL, cliquez sur l'icône Create Sketch, puis sélectionnez le plan du dessus (Top) afin de démarrer l'esquisse.
Dessiner une forme à l'aide des outils disponibles dans le menu déroulant SKETCH. Dans notre cas on a fait une forme simple avec un cercle à l'intérieur. À noter qu'il est possible, et recommandé avec ce type de logiciel, d'ajouter des dimensions à l'esquisse. Le raccourci clavier est la touche "d".
Extrusion
Une fois l'esquisse terminée, cliquez sur STOP SKETCH, puis sélectionnez l'outil Extrude depuis le menu CREATE. Il y a une série de paramètres assez intuitifs à régler, mais le plus important est le menu déroulant Operation qui permet de choisir parmi les options suivantes :
New Body: on commence un nouveau corpsJoin: on joint les corps en contactCut: on vient couper les corps en contact, utile pour créer des poches par exempleIntersect: on vient garder uniquement la partie ou les corps se touchentNew Component: on créé une nouvelle pièce dans le cas où l'on souhaite créer un assemblage. Cette notion est plutôt contre-intuitive pour les connaisseurs car dans la plupart des logiciels de CAO, l'assemblage se fait dans un nouveau fichier où l'on importe les différentes pièces à assembler.
Dans notre cas on sélectionne l'option par défaut, New Body. On remarque que le cercle a automatiquement été pris comme une poche et a donc été exclut de l'extrusion.
Congé
Finalement on va faire un congé. Depuis le menu MODIFY, sélectionnez l'outil Fillet (congé en anglais) et cliquez sur l'arrête souhaitée. Entrez la valeur voulue ou déplacez la flèche manuellement pour régler la taille du congé.
Mise en plan
On considère maintenant que la pièce est terminée. Il faut donc l'exporter au format PDF avant de pouvoir l'ouvrir avec Inkscape. Pour cela, nous allons créer une mise en plan. Sélectionnez la vue DRAWING > From Design et ajustez les paramètres avant de valider.
La mise en plan s'ouvre et il reste encore à régler l'orientation de la vue et l'échelle. Dans la fenêtre de droite, choisissez la vue TOP et mettez Scale > 1:1.
Cliquez ensuite dans la feuille afin de poser la vue. Pour finir, supprimer le cartouche (les traits en informations générés automatiquement) qui ne sont pas utiles dans notre cas.
Export en PDF
Dans le menu OUTPUT, cliquez sur Output PDF pour exporter et enregistrer votre fichier au format PDF.
Découpe laser avec Inkscape
Suivre la page Inkscape pour la découpe et la gravure laser.
Première pièce destinée à l'impression 3D
Petit tutoriel pour dessiner une pièce que l'on exportera ensuite au format STL. Il n'y aura plus qu'à l'ouvrir dans un Trancheur comme Cura pour régler les paramètres avant de lancer l'impression 3D.
Esquisse
Depuis la vue MODEL, cliquez sur l'icône Create Sketch, puis sélectionnez le plan de côté (Front) afin de démarrer l'esquisse.
Dessiner une forme à l'aide des outils disponibles dans le menu déroulant SKETCH. Dans notre cas on va faire une forme destinée à une opération de révolution. Dessinez tout d'abord, en partant de l'origine, un trait vertical, puis faites un clique droit dessus > Normal/Construction ce qui aura pour effet de le transformer en trait de construction. On fait ça car ce trait servira d'axe de rotation pour notre esquisse lors de la révolution. Ensuite, utiliser l'outil Line pour dessiner une forme inspirée de l'image ci-dessous. À noter qu'il est possible, et recommandé avec ce type de logiciel, d'ajouter des dimensions à l'esquisse. Le raccourci clavier est la touche "d".
Révolution
Une fois l'esquisse terminée, cliquez sur STOP SKETCH, puis sélectionnez l'outil Revolve depuis le menu CREATE. Sélectionnez le Profile qui est la forme à faire révolutionner, et Axis qui est l'axe autour duquel la révolution va se faire. Réglez les autres paramètres si nécessaire puis validez l'opération.
Export pour l'impression 3D
Cliquez maintenant sur le menu MAKE > 3D Print.
Sélectionnez votre pièce, réglez les différents paramètres si nécessaire mais si vous êtes novice c'est mieux de les laisser par défaut. Désélectionnez la case Send to 3D Print Utility si vous n'avez pas de Trancheur installé. Cliquez finalement sur OK et enregistrez votre fichier.
Impression 3D
Suivre les pages Impression 3D et Fabrication avec une imprimante 3D si besoin.