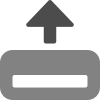Exporter son document
Aller à la navigation
Aller à la recherche
Introduction
Peu importe le logiciel avec lequel votre poster a été préparé, pour imprimer un aperçu ou pour l'enregistrer et l'envoyer à la reprographie, il est fortement recommandé d'enregistrer ou exporter votre document en format PDF. Ce format est devenu le standard car il est compatible avec la plupart des imprimantes de bureau et professionnelles.
Pratique
Exporter un PowerPoint en format PDF
Avant d'exporter votre document vérifiez que :
Le document est aux dimensions de l'impression visée (A3, A1, A0)
- Fichier > Mise en page : vérifiez les dimensions
- La définition de vos images a cette taille est au moins
- 150ppp pour A1 ou A0, (si imprimé à 150dpi)
- 250-300ppp pour A3 ou A4 (si imprimé à 300dpi)
Exporter en format PDF depuis PowerPoint
Si vous avez plusieurs diapositives, supprimez les autres.
- Sous Fichier > Exporter > Format du fichier : choisissez PDF
- Enregistrez votre PDF
Avant d'envoyer un document à la reprographieou
Ouvrez votre PDF avec Acrobat Reader ou Preview (Mac)
Imprimez une épreuve (noir et blanc ou couleur) à une taille réduite pour relire et corriger les erreurs typographiques si nécessaire.
Sous Fichier > Imprimer
- sélectionnez la taille du papier de votre imprimante
- cochez l'option Mettre à l’échelle de la feuille.
- Cliquez Imprimer
- Vérifiez que les polices sont les mêmes que celles choisies.
- Reculez et plissez les yeux. Vérifiez qu'il y a suffisamment d'espace vide pour distinguer bien les éléments du fond, que l'attention est attirée vers le point focal.
Si tout en bon, déposez votre document sur Moodle.