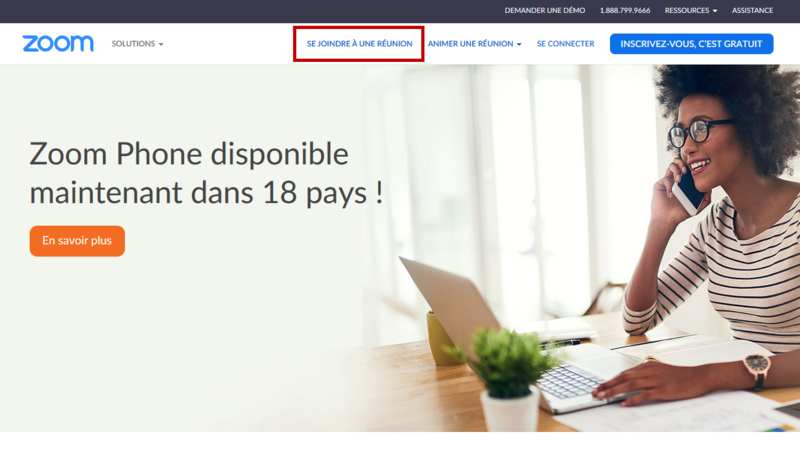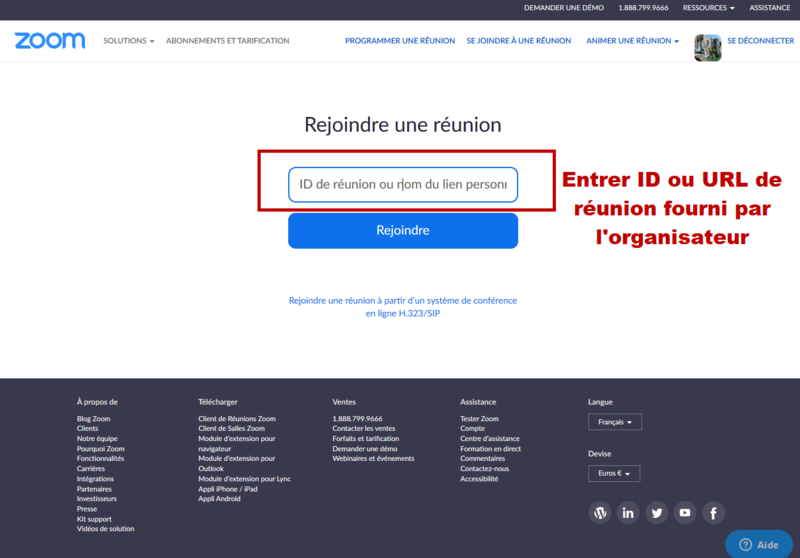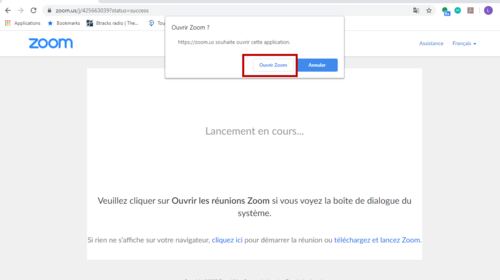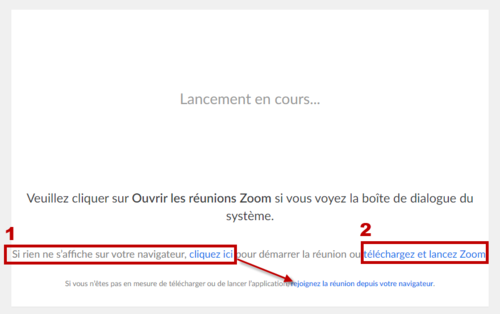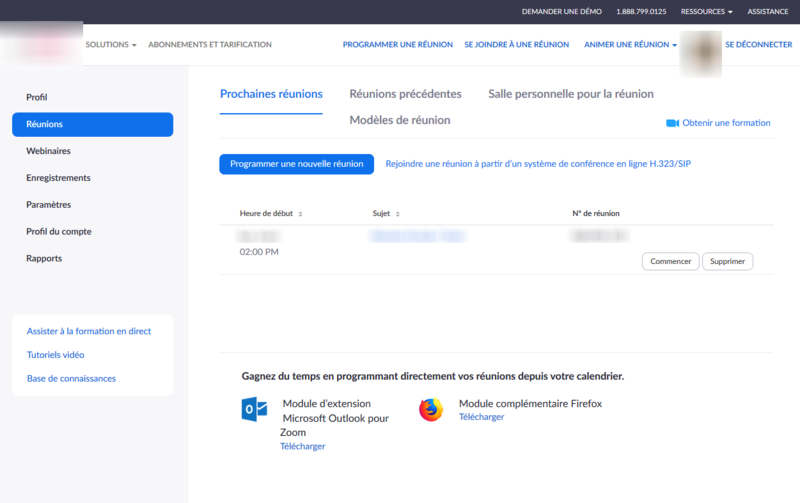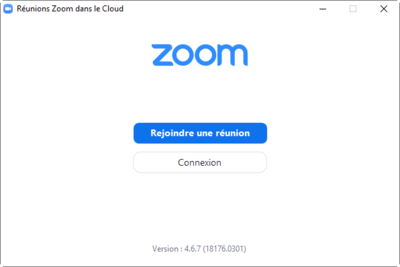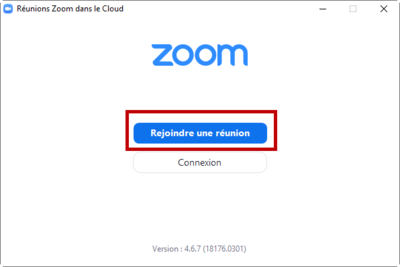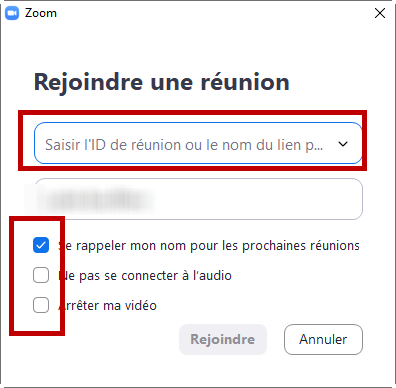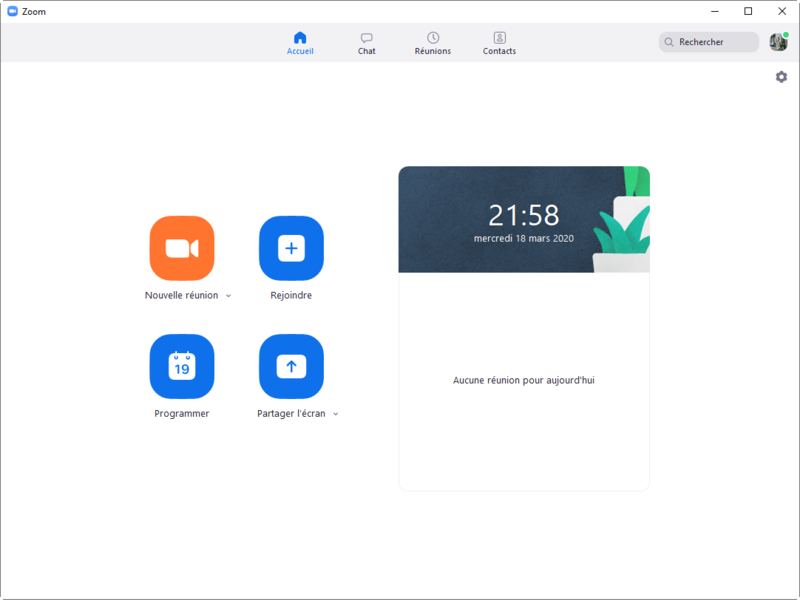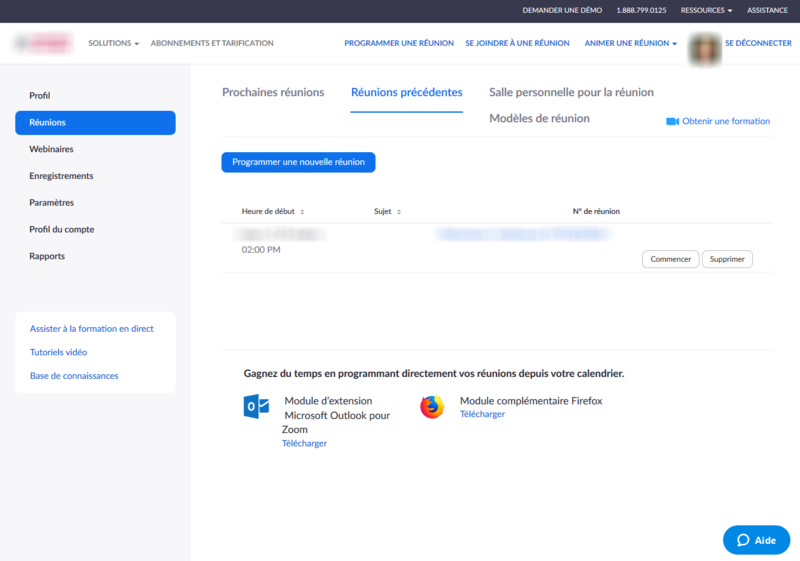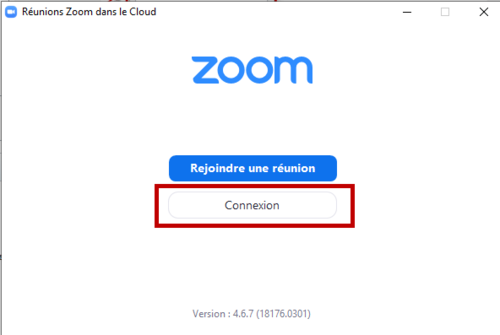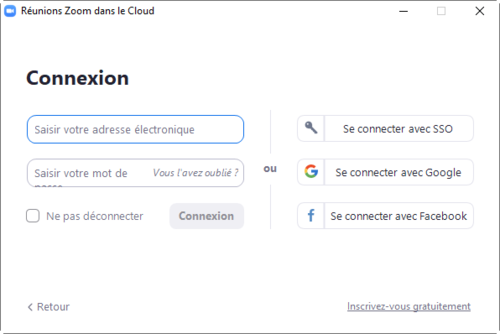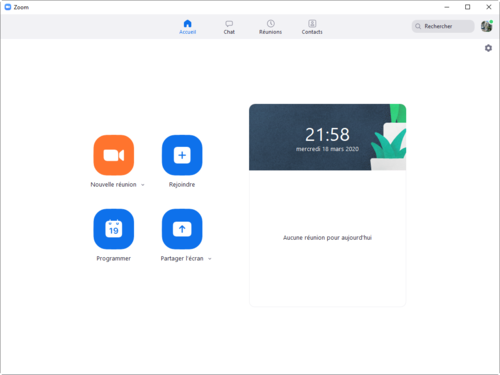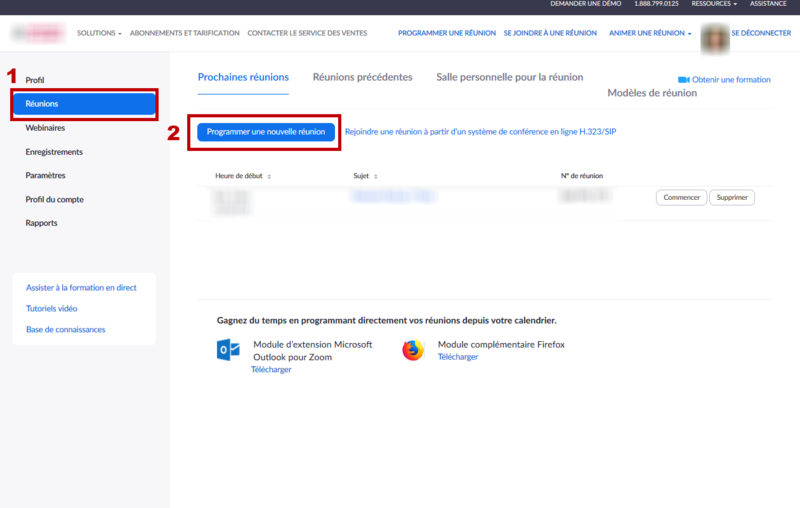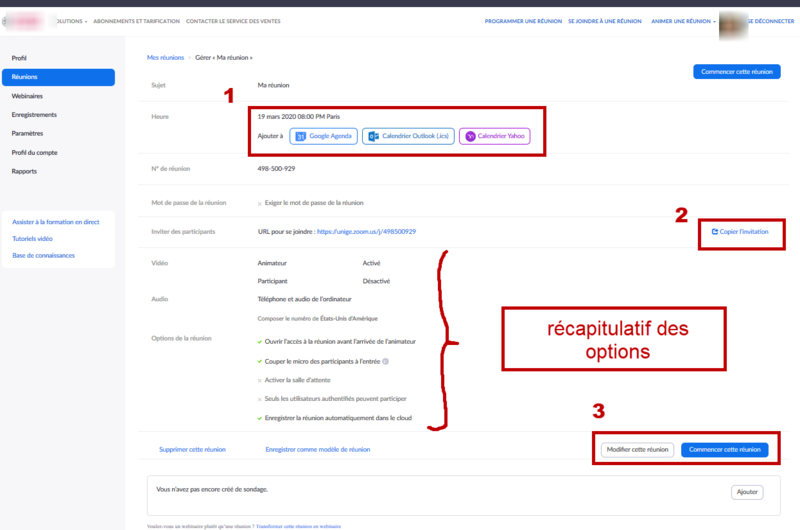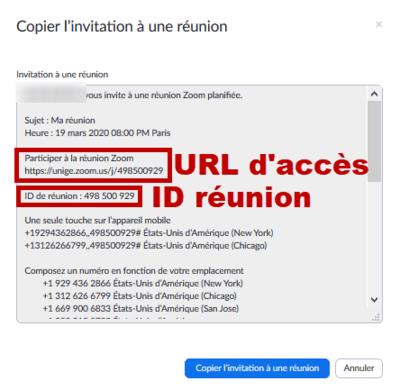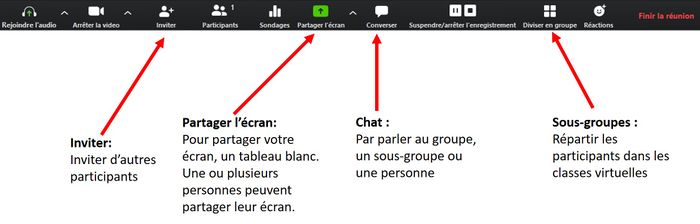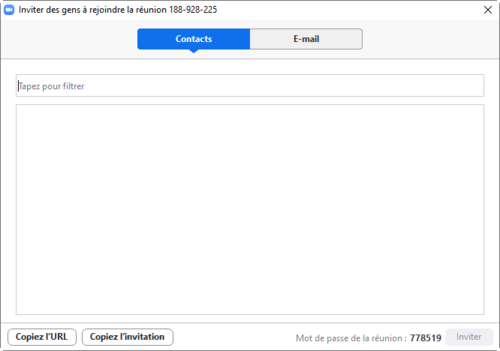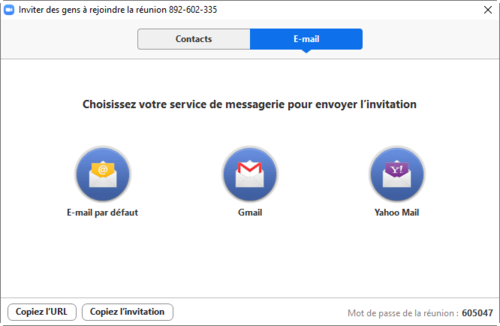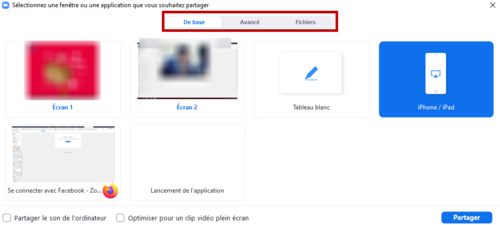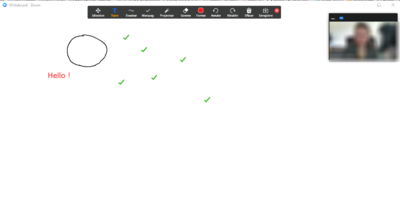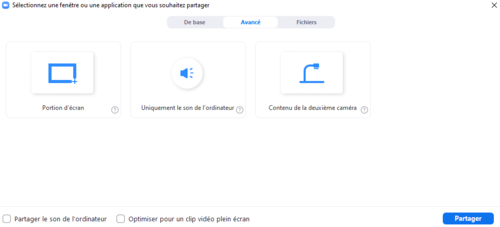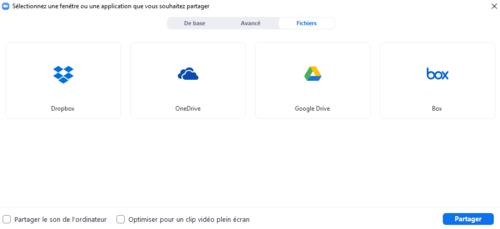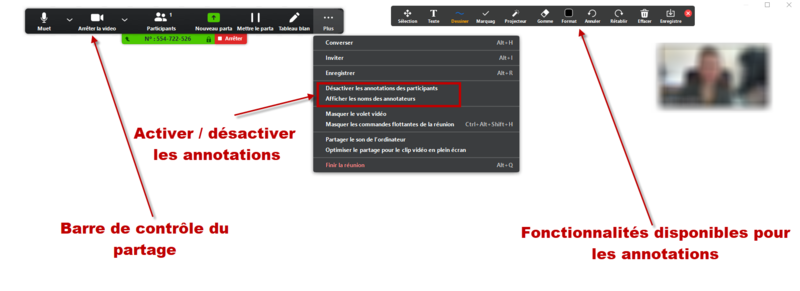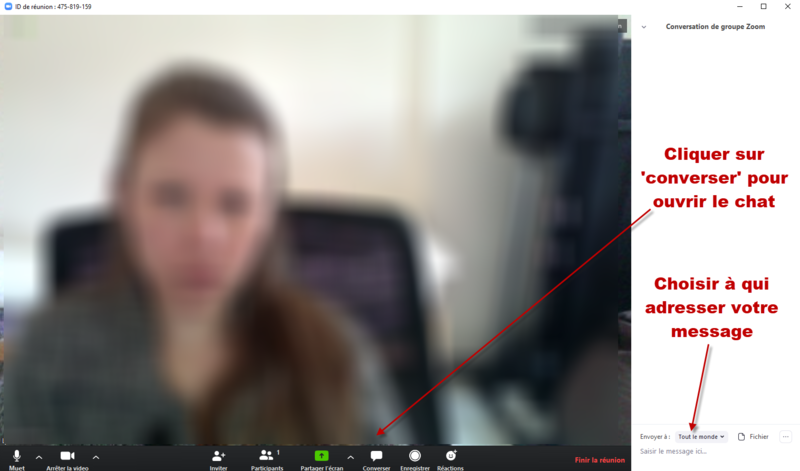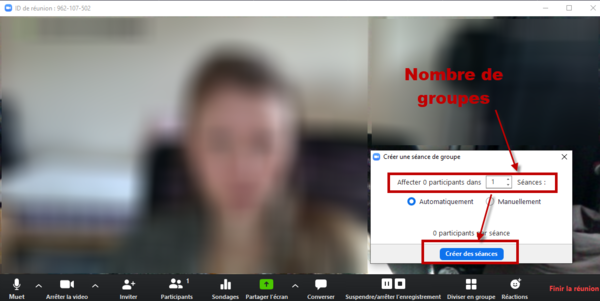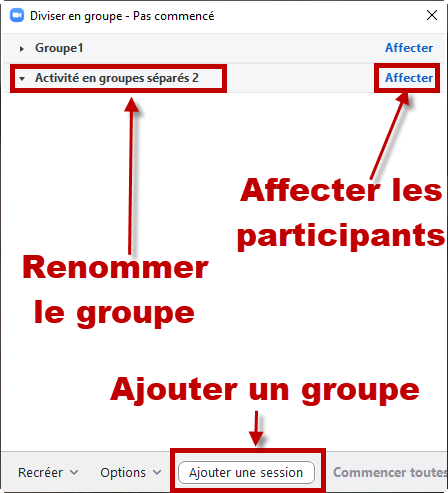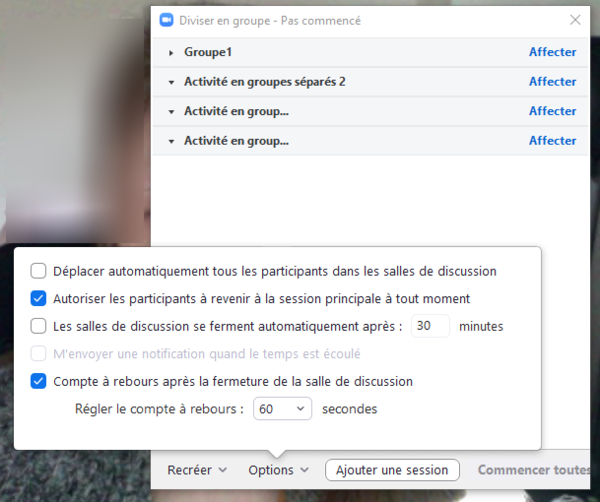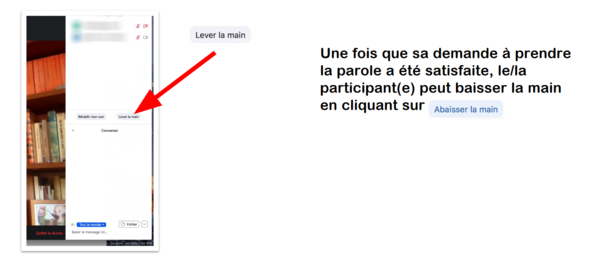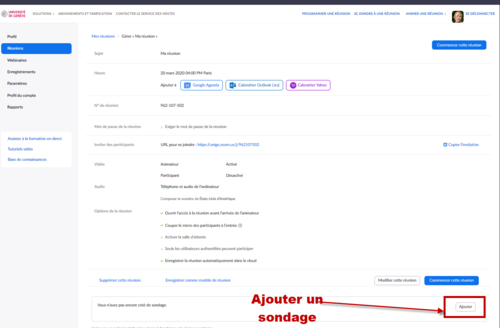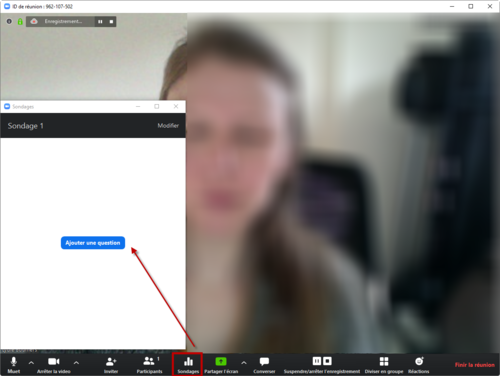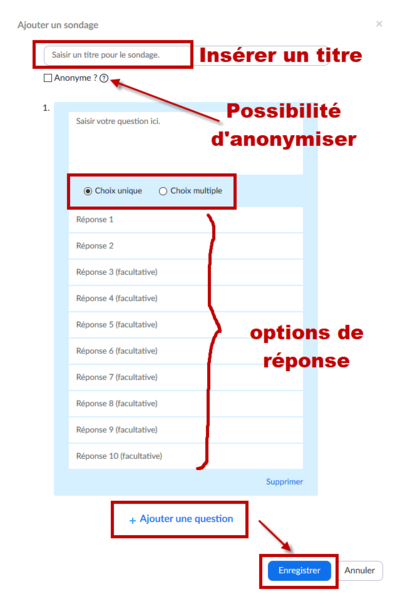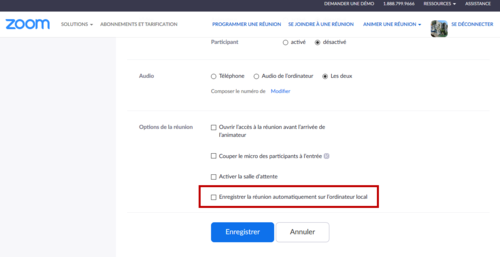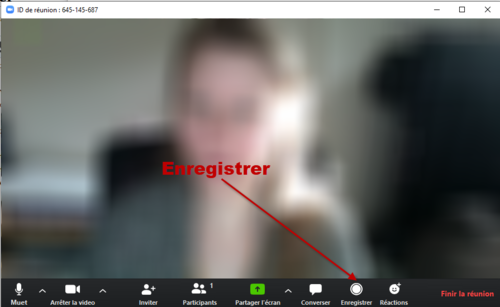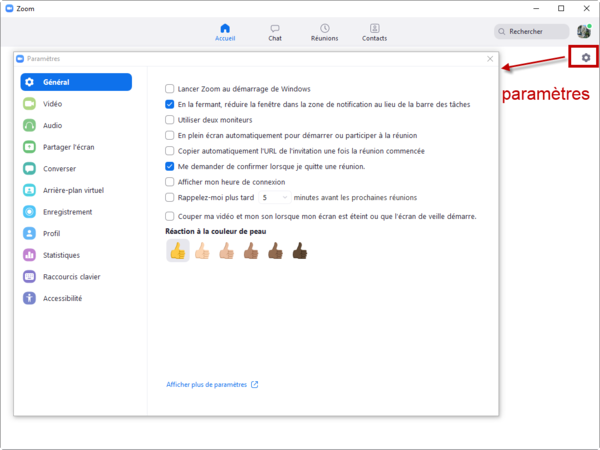Zoom: organiser et participer à une réunion en visioconférence
| Enseigner en ligne | |
|---|---|
| Module: Enseigner à distance dans l'urgence | |
| Page d'entrée du module Enseigner à distance dans l'urgence |
|
| ⚐ à améliorer | ☸ intermédiaire |
| ⚒ 2020/03/25 | ⚒⚒ 2020/03/16 |
| Voir aussi | |
| Catégorie: Enseigner à distance dans l'urgence | |
Introduction
Zoom est une solution de webconférences, vidéo et/ou d'audio dotée d'une messagerie instantanée. Les webconférences peuvent être enregistrées pour un visionnage ultérieur ou diffusées en direct sur certains réseaux sociaux. Dans l'éducation, Zoom est une solution qui permet d'implémenter des salles de classe virtuelles et collaboratives pour vos cours, séminaires et travaux pratiques. Plusieurs solutions Zoom sont disponibles (cf. tableau ci-dessous) et il existe également une solution spécifique pour l'éducation, Zoom pour l'éducation
| Solution | Prix | Caractéristiques |
|---|---|---|
| De base (pour les réunions personnelles) | Gratuit |
|
| Pro (pour les petites équipes) | 13.99 € par mois, par animateur |
|
| Affaires (pour les petites et moyennes équipes) | 18.99 € par mois, par animateur |
|
Sur le site le Zoom institutionnel UNIGE, il est possible d'organiser des réunions jusqu’à 300 participants (500 participants sur demande).
Système d'exploitation et configuration requise
- Systèmes d'exploitation
- Windows 7 ou version ultérieure:
- Ubuntu 12.04 ou version ultérieure
- Mac OS X avec MacOS 10.7 ou version ultérieure
- Surface PRO
- Appareils iOS et Androïd
- Appareils BlancBerry
- Configuration requise
Pour créer ou participer à une réunion, vous devez avoir :
- Une connexion Internet
- Un casque avec micro
- Une webcam
- Navigateur
- Internet Explorer,
- Firefox,
- Chrome, le navigateur a privilégié pour utiliser le Client Web Zoom.
- Safari
Accès au service
Pour accéder au service, vous avez deux possibilités :
- Via le Client Web Zoom en vous rendant sur https://zoom.us/. Créez ensuite en compte.
- Via l'app Client Zoom en la téléchargeant sur https://zoom.us/download2. Téléchargez 'Client Zoom pour les réunions'. La version la plus récente (Mars 2020) est la version 4.6.7.
pour participer à une réunion
La participation à une réunion ne requiert pas la création d'un compte. Vous pouvez rejoindre une réunion grâce à l'ID de réunion (ou numéro de réunion) ou via une URL de la réunion qui doit vous être communiquée par l'organisateur.
Ces possibilités de connexion détaillés ci-dessous sont disponibles sur le Client Web Zoom et sur l'app Client Zoom. Une autre possibilité de connexion est par le téléphone, en appelant le numéro de réunion qui sera fourni par l'organisateur dans son invitation mais cette solution est difficilement envisageable dans le cadre de l'éducation pour suivre ou animer une réunion. Cette solution de repli peut s’avérer intéressante lorsqu'une panne Internet survient par exemple.
- Client Web Zoom
Pour accéder à Zoom depuis le navigateur, suivez les 3 étapes suivantes:
Rendez vous sur le site Zoom puis cliquez sur rejoindre une réunion (étape 1)
Entrez ensuite l'ID de réunion ou l'URL de réunion fourni par l'organisateur (étape 2)
Vous parvenez ensuite à la fenêtre suivante pour lancer l'application Zoom depuis le navigateur (étape 3). Vous avez la possibilité de poursuivre dans le navigateur (1) ou de télécharger et lancer l'application (2)
Vous parvenez enfin à votre tableau de bord
- App Client Zoom
Pour accéder à Zoom depuis l'application, suivez les étapes suivantes :
Lancez l'application 'Start Zoom' à partir de vos programmes (étape 1)
Cliquer sur rejoindre une réunion' (étape 2)
Saisir le N° de la réunion (ID) ou le lien URL de la réunion (fourni par l'organisateur) et renseignez votre nom (celui qui sera affiché à l'écran). Vous avez ensuite une série d'options pour activer/désactiver l'audio et la vidéo (étape 3).
Vous parvenez finalement à votre tableau de bord :
Remarque : certaines réunions nécessitent un mot de passe qui vous sera également fourni par l'organisateur (notamment dans le mail d'invitation, cf plus bas).
pour organiser une réunion
Pour organiser une réunion, vous avez deux possibilités,
- Via le Client Web Zoom
Rendez vous sur le site Zoom à l'adresse https://zoom.us/ et connectez vous pour accéder à votre tableau de bord (cf. image ci-dessous).
- Via l'app Client Zoom
Lancer l'application, une fenêtre s'ouvre, cliquer alors sur connexion (cf. Fig Lancement de l'application), plusieurs possibilités de connexions s'offrent à vous (cf. image de droite) : via votre compte zoom, facebook, google mail etc.
Une fois connecté, vous parvenez à ce tableau de bord, depuis lequel vous pouvez organiser votre réunion :
Note : pour les collaborateurs et étudiants de l'Unige, l'accès se fait via la plateforme institutionnel Zoom unige; lisez le tutoriel de connexion avec ISIS.
Organiser et communiquer une webconference
Zoom permet d'organiser une webconférence pour un cours, un séminaire, une réunion mais aussi des travaux de groupe.
Organiser une webconference
Comme vous le voyez dans l'image ci-dessous, pour organiser une réunion, cliquer sur l'onglet réunion (1) puis sur programmer une nouvelle réunion (2)
L'interface de paramétrage de la réunion (cf. image ci-dessous) offre plusieurs réglages. Une fois les paramètres réglés, il faut cliquer sur enregistrer. A tout moment, vous pouvez cliquer sur l'aide disponible.
Communiquer la réunion à vos participants
Une fois que vous avez enregistré votre réunion, une nouvelle page s'ouvre (cf. image ci-dessous) et contient les informations de la réunion que vous venez d'organiser. C'est d'ici que vous pourrez envoyer une invitation à vos participants.
Avec cette invitation, vous pouvez :
- L'ajouter dans vos agendas. Cet événement reprendra tous les éléments nécessaires pour que les participants puissent se connecter (ID de réunion, URL et mot de passe, cf. image ci-dessous).
- Copier l'invitation (voir ci-dessous) et l'envoyer aux participants
- Modifier la réunion ou commencer la réunion
Dans cette fenêtre, vous pouvez également vérifier les paramètres que vous avez définis (2) pour votre réunion et les modifier (3) si besoin.
L'invitation aux participants (2) comprend les éléments suivants : l'ID de réunion (ou N° de réunion) et le lien URL qui sont les informations nécessaires pour se connecter mais aussi d'autres éléments (cf. ci-dessous). Dans cet exemple, nous n'avons pas exigé de mots de passe lors de notre paramétrage, mais dans le cas contraire le mot de passe sera également mentionné dans cette invitation.
Pouvoir voir tous les participants
Une fois la réunion lancée/démarrée, vous avez la possibilité de voir tous les participants. Pour ce faire, vous devez mettre votre écran en mode galerie en haut à droite de votre fenêtre zoom. Il faudra penser à ajuster la taille de votre écran Zoom. Il est possible de voir jusqu'à 49 participants simultanément sur 1 page. Si plus de 49 participants sont présents à votre réunion, 49 participants s'afficheront par page d'écran. Vous pouvez visualiser les pages en cliquant sur les flèches droite ou gauche dans la vue de la galerie.
Animer une webconference
Pendant la conférence, plusieurs interactions sont possibles avec les participants. Nous allons ci-dessous présenter les principales fonctionnalités. Si vous souhaitez aller plus loin, consultez les liens vers les tutoriels officiels mentionnés ci-dessous.
Inviter des participants pendant la webconference
Pendant la réunion, vous pouvez inviter des participants en cliquant sur "inviter". Vous pouvez ajouter des participants avec deux modalités : via les contacts de l'application Zoom (contacts que vous avez préalablement renseignés) ou via certaines messageries (gmail, yahoo). En envoyant directement depuis Zoom, l'invitation contenant tous les renseignements pour participer à la réunion est directement envoyée aux participants.
Une autre possibilité est de copier l'invitation (cf. image ci-dessus, icône en bas à gauche) et de l'envoyer depuis la messagerie de votre choix.
Partager l'écran
- 1) Différentes options de partage
Pendant la webconférence, vous pouvez partager non seulement votre écran mais aussi un tableau blanc (sur lequel vous aurez fait une démonstration, par exemple), et encore partager des fichiers avec les participants.
Pour partager votre écran, cliquer sur 'partager l'écran, une fenêtre s'ouvre et vous avez 3 possibilités :
- Partage de base
- Partage avancé
- Partage de fichiers
Dans le partage de base, vous pouvez partager :
- Votre écran
- Un tableau blanc sur lequel vous pouvez écrire ou dessiner.
- Un iPhone / iPad (qui nécessite l'installation d'un module complémentaire qui ne sera pas expliqué ici)
Dans le partage avancé, vous pouvez partager:
- Une portion de l'écran
- Uniquement le son de l'ordinateur (par exemple, si vous souhaitez faire écouter un extrait d'interview)
- Le contenu de la deuxième caméra
Dans le partage de fichiers, vous pouvez partager des fichiers dans le cloud depuis
- Dropbox
- OneDrive
- Google Drive
- Box
- 2) Gestion du partage d'écran
Pour pouvoir gérer le partage de l'écran (et notamment pouvoir y mettre fin), il faut afficher la barre de contrôle de la réunion (image ci-dessous). Il se peut que cette barre ne soit pas entièrement visible (partie supérieure) et que vous ne voyiez que la bande verte avec le N° de la réunion et la bande rouge arrêter ![]()
Dans ce cas, il suffit simplement de passer la souris sur ces barres pour voir apparaître la partie supérieure (cf. image ci-dessous) où vous pouvez avoir accès à des options complémentaires notamment mettre en pause le partage et annoter.
- 3) Annotation lors du partage d'écran
Pour chaque mode de partage, que ce soit votre écran, un tableau blanc, etc, vous pouvez annoter votre écran ou le tableau blanc partagé. Pour ce faire, cliquer sur l'îcone "annoter" (petit crayon) de la barre de contrôle du partage d'écran (cf. image Barre de contrôle). Vous pouvez également faire des co-annotations avec vos participants sur ce tableau et même sur votre écran partagé (par exemple, un document, une page web etc.). Pour cela, il faut autoriser vos participants à le faire (ce qui est le cas par défaut). Voici la procédure, si besoin :
A noter que vous pouvez sauvegarder toutes les annotations produites sur l'écran ou le tableau blanc via le bouton 'enregistrer' qui se trouve sur la barre de contrôle de l'annotation. L'enregistrement est sous forme d'une image de votre écran ou votre tableau blanc (et non pas d'une vidéo).
- 4) Arrêter le partage
Pour cela, il vous suffit de cliquer sur le bouton rouge arrêter ![]()
Chat
L'outil chat permet de converser avec les participant-es pendant la réunion.
Plusieurs options :
- Converser avec tout le groupe
- Converser avec un sous-groupe
- Converser avec un participant en particulier
Dans le Chat, vous pouvez converser mais aussi envoyer une capture d'écran, une URL et des fichiers.
Ci-dessous, la procédure pour ouvrir le chat et adresser votre message (à toute l'assistance, une partie ou un participant en particulier)
Créer des sous-groupes
Vous pouvez créer des sous-groupes pour votre auditoire, par exemple, si vous voulez faire travailler les participants en sous-groupes.
Pour cela, cliquer sur diviser puis insérer le nombre de groupes souhaités puis cliquer sur créer des séances
Une fenêtre vous permet ensuite de paramétrer vos groupes, renommer le groupe, affecter des participants à un sous-groupe et même d'ajouter une séance (groupe) ou supprimer des groupes.
En cliquant sur options, davantage de paramètres sont disponibles : durée du travail en sous groupe, mettre un compte à rebours pour les participants pour annoncer la fin de la session de travail en commun.
Autres fonctionnalités utiles
- Lever la main
Ci dessous un schéma réalisé par la cellule de Elearning de l'Université de Genève qui explique clairement comment gérer les prises de parole.
Cette fonctionnalité est accessible une fois le chat ouvert.
- Créer un sondage
Vous avez deux méthodes pour ajouter un sondage (cf. ci-dessous)
- Lors de la planification de la réunion, méthode conseillée pour un sondage complet.
- En cours de Webconférence, méthode conseillée pour un sondage d'une question ad hoc.
Lorsque vous cliquer sur "ajouter une question" ou "ajouter", la création de sondage se réalise très facilement avec l'interface suivante
Enregistrer une conférence
Pour rappel, vous pouvez enregistrer la conférence mais aussi toutes les interactions que vous avez avec vos participants : enregistrement du Chat, du tableau blanc, des annotations que vous avez faites à l'écran etc (voir ci-dessus pour ces points).
Pour enregistrer la conférence 'filmée', vous avez deux possibilités:
- Programmer l'enregistrement lors de la planification de la réunion
- Enregistrer une fois que la réunion a débuté.
Zoom enregistre la conférence en local. Par défaut, le chemin est le suivant
C:\Users\user\Documents\Zoom\réunion
Paramètres avancés
Pour aller plus loin, un certain nombre de paramètres de réglages sont accessibles par la 'roue dentée' qui est sur l'écran du tableau de bord Zoom
Liens
- Site officiel Zoom
- Tutoriels Zoom :
- Tutoriels officiels Zoom (anglais)
- Tutoriels officiels Zoom (français)