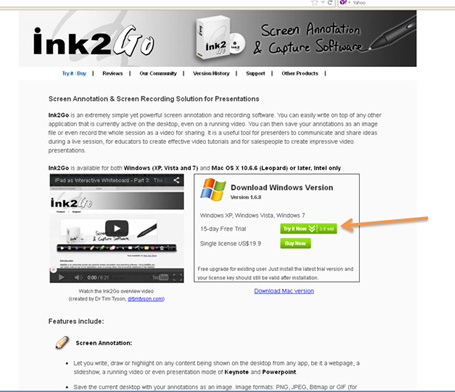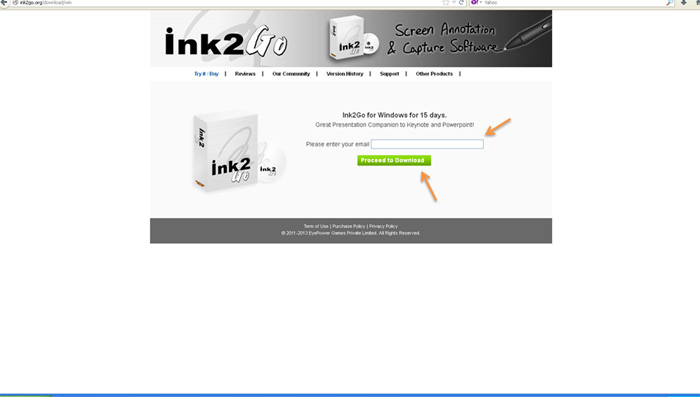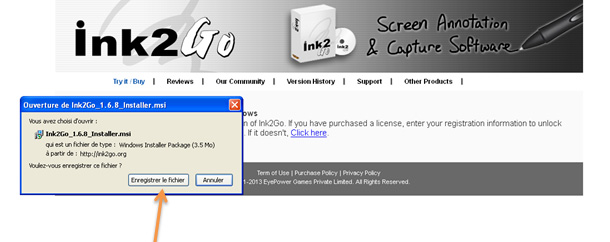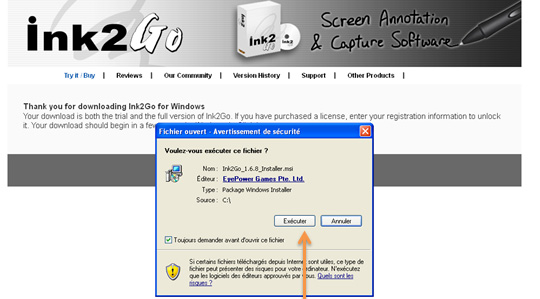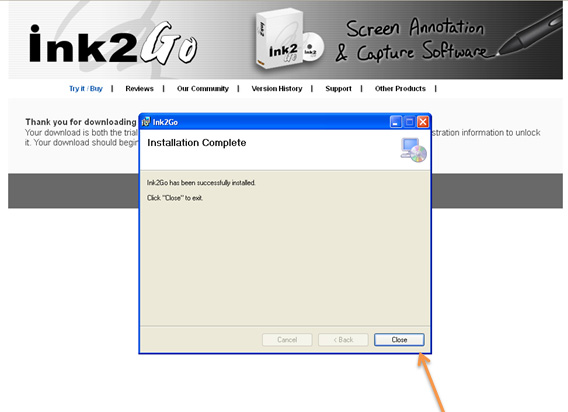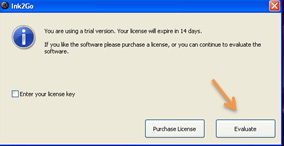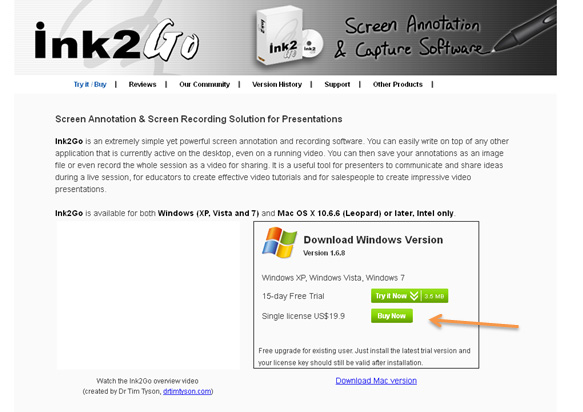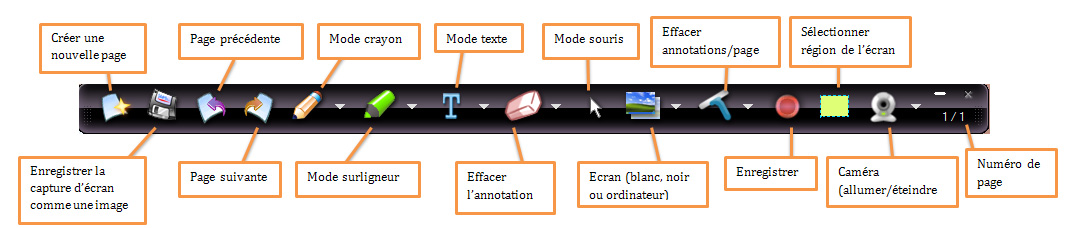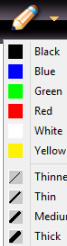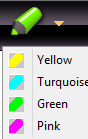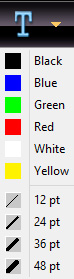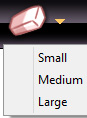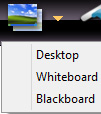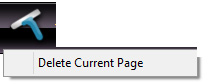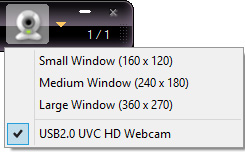Introduction
Sur cette page vous trouverez les instructions pour télécharger et installer Ink2Go
Télécharger Ink2Go
Sur la page d'accueil d'Ink2Go, deux possibilités vous sont proposées :
- Essayer le logiciel gratuitement pendant 15 jours
1. Cliquer sur "Try it now" :
2. Entrer votre e-mail et cliquer sur "Proceed to Downolad" :
3. Enregistrer le fichier .exe :
Installer Ink2Go
4. Une fois que le fichier a été chargé, l'ouvrir. Cette fenêtre apparaît, cliquer sur "Exécuter"
5. Cliquer sur next, jusqu'à arriver à cette fenêtre et cliquer sur "close" :
6. Ouvrir le logiciel, cette fenêtre apparaît : cliquer sur "Evaluate" :
Cliquer sur "Buy Now" :
Ensuite, même principe que pour l'essai gratuit. Toutefois, il vous faudra procéder au paiement via Paypal et insérer une clé de licence qui vous sera communiquée par e-mail.
Barre d'outils et fonctions
- Voici la barre d'outils du logiciel Ink2Go :
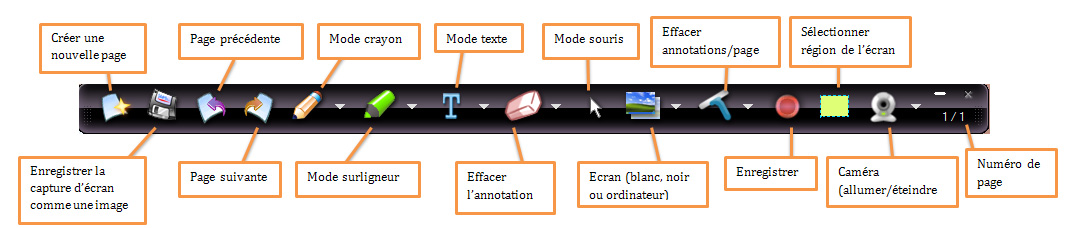
- Nous allons détailler chacun des outils disponibles :
| Icône |
Nom |
Fonctionnalité
|
 |
Créer une nouvelle page |
Cet outil permet de créer une nouvelle page pour des annotations.
|
 |
Enregistrer la capture d’écran comme une image |
Cette icône permet de sauvegarder l'écran actuel avec les annotations, en format PNG, JPEG, Bitmap ou GIF.
|
 |
Page précédente |
Cet outil permet de revenir à la page d'annotations précédente.
|
 |
Page suivante |
Cet outil permet de revenir à la page d'annotations suivante.
|
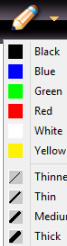 |
Mode crayon |
Cette icône permet de passer au mode crayon.
En cliquant sur la flèche on accède à un menu déroulant qui permet de sélectionner la couleur et la finesse du trait.
|
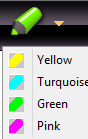 |
Mode sur-lignage |
Cette icône permet de passer au mode sur-lignage.
En cliquant sur la flèche on accède à un menu déroulant qui permet de sélectionner la couleur du sur-lignage.
|
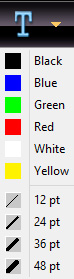 |
Mode texte |
En cliquant sur cette icône, on accède au mode texte qui donne la possibilité d'insérer une annotation écrite à l'endroit désiré.
|
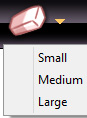 |
Effacer l’annotation |
Cet outil permet d'effacer les éléments désirés sur la page.
En cliquant sur la flèche on accède à un menu déroulant qui permet de sélectionner la taille de la gomme.
|
 |
Mode souris |
Lorsque le mode souris est activé, on peut contrôler les applications et cliquer comme d'habitude.
|
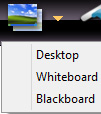 |
Ecran |
Cet outil permet de passer de l'écran d'ordinateur à un écran noir ou blanc.
Il suffit de cliquer sur la flèche pour sélectionner l'écran désiré.
|
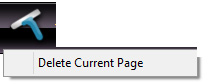 |
Effacer toutes les annotations ou la page |
En cliquant sur cette icône, on efface toutes les annotations de la page.
Pour supprimer la page dans sa totalité, il faut cliquer sur la flèche : un menu déroulant permet de sélectionner la fonction "Supprimer la page actuelle".
|
 |
Enregistrer |
Cette icône permet de commencer l'enregistrement.
Vous devrez entrer le nom que vous souhaitez donner à votre fichier et l'emplacement où vous souhaitez enregistrer votre vidéo.
Le format de la vidéo est .WMV
|
 |
Arrêter l'enregistrement |
Cette icône n'est disponible qu'en mode enregistrement.
Elle permet d'arrêter l'enregistrement.
|
 |
Mettre l'enregistrement sur pause |
Cette icône n'est disponible qu'en mode enregistrement.
Elle permet de mettre l'enregistrement sur pause.
|
 |
Reprendre l'enregistrement |
Cette icône n'est disponible qu'en mode enregistrement.
Elle permet de reprendre l'enregistrement.
|
 |
Sélectionner une région de l'écran |
Cet outil permet de sélectionner une région de l'écran que l'ons souhaite capturer ou enregistrer.
|
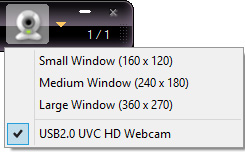 |
Caméra |
Cet outil permet d'allumer et d'éteindre la fenêtre caméra.
En cliquant sur la flèche, on peut sélectionner la taille de la fenêtre.
|
 |
Numéro de pages |
Cette icône indique le numéro de la page / le nombre total de pages.
|