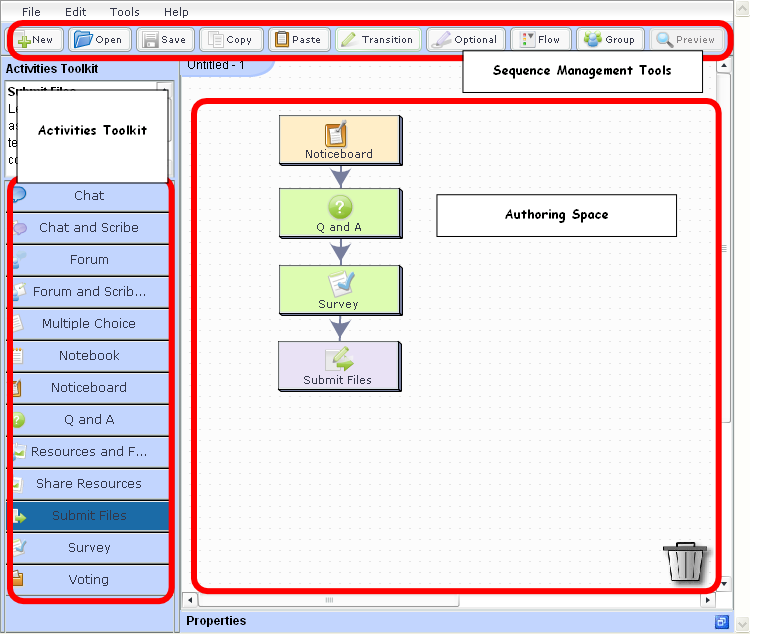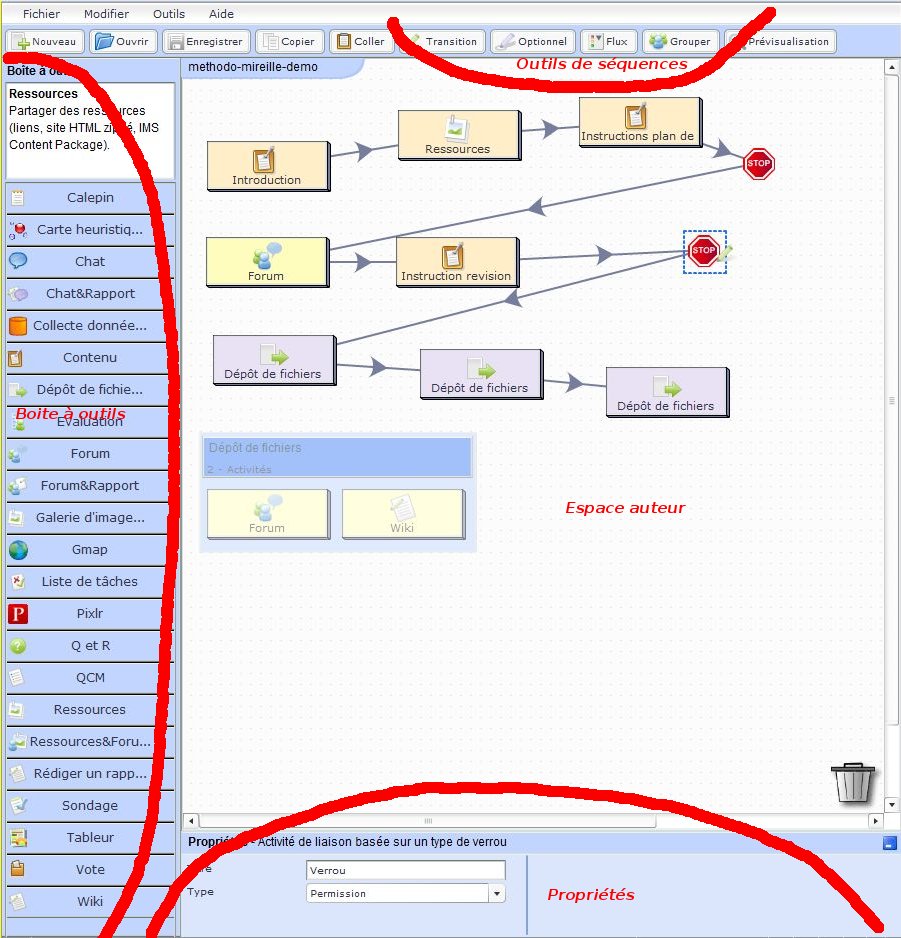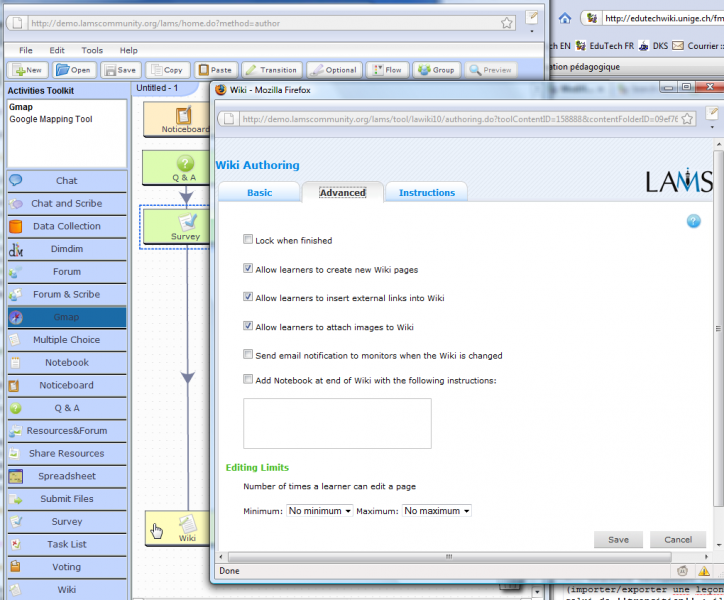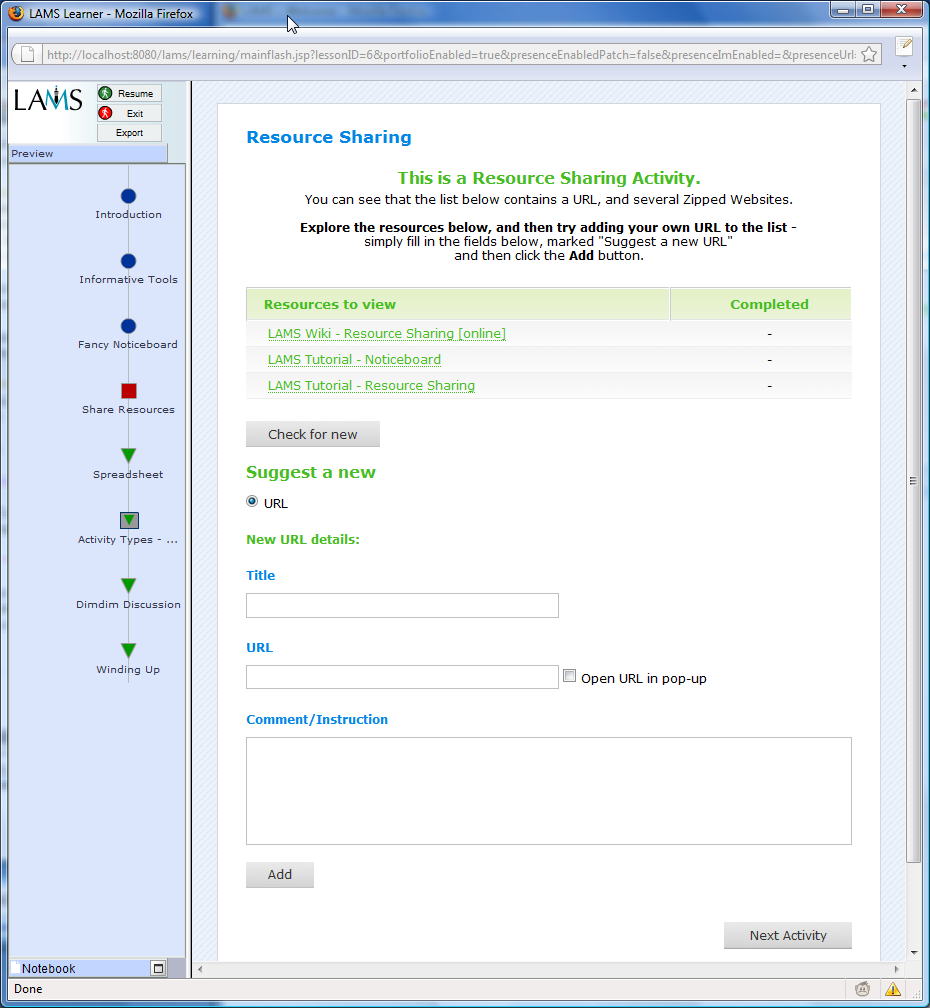LAMS
<pageby nominor="false" comments="false"/>
Cet article est incomplet.
Il est jugé trop incomplet dans son développement ou dans l'expression des concepts et des idées. Son contenu est donc à considérer avec précaution.
Introduction
LAMS (Learning Activity Management System) est un environnement en ligne de création et de gestion d'activités pédagogiques. Il permet de séquencer des activités dans un ordre précis à l'aide d'une interface "drag and drop" très simple.
Utiliser LAMS
Pour utiliser LAMS, il y a deux possibilités : soit installer son propre serveur (comme expliqué ici), ou alors utiliser le serveur officiel (en s'enregistrant ici.
Il y a de nombreux exemples utilisables sur community qui sont ensuite importables sur moodle par exemple.
Interface et survol des outils
En Mai 2010 LAMS est disponible en plusieurs languages. Toutefois, la documentation n'existe pratiquement qu'en Anglais. Voici une copie d'écran de LAMS 2.0 sorti déjà il y a quelques années ....
Premier contact avec LAMS
On peut déjà délimiter quatre types de zones :
- L'espace auteur (l'authoring space) : C'est ici que l'on va construire son scénario pédagogique en organisant une séquence d'activités représentées par des boîtes. On peut noter la présence d'une poubelle en bas à droite, qui va servir à supprimer les activités dont on n'a plus besoin (toujours par drag and drop).
- La boite à outils (activities toolkit) : comme son nom l'indique, c'est la boîte à outils où l'on va piocher ses activités. Il suffit de transporter une boîte jusqu'à l'authoring space pour introduire un chat, un forum, etc...
- Les outils de séquencage (sequence management tools) intégérés dans la barre de menu : cet espace reprend les fonctions classiques d'un programme (importer/exporter une leçon, copier/coller un élément, etc...). Par ailleurs un outil important est celui de transition : il permet de tracer la séquence en dessinant des flèches entre les boîtes.
- Properties: permettent de régler quelques propriétés. On peut changer l'étiquette des activités. Ensuite on les utilise pour calibrer la formation de groupes, les verrous et l'utilisation de sorties d'outils comme entrées (conditions) pour les verrous, branchements, etc. Pour ouvrrir ce panneau: Double-clic dessus ou Clic sur le petit rectangle bleu.
Survol des outils et du séquençage
LAMS possède plusieurs types d'outils que l'on peut présenter approximativement en cinq catégories.
- Outils d'information: Contenu (Noticeboard), Ressources, liste de tâches à faire (offline).
- Outils de collecte et de traitement d'information: Collecte de données, consultation/partage de ressources, Gmap, Pixlr, Ressources, ...
- Outils d'évaluation: QCM, Evaluation avec plusieurs types de questions, et soumission de fichiers
- Outils de collaboration: Chat, Scribe, Forum, Vidéo-conférence Dimdim
- Outils de réflexion: Q/R, Sondage, vote
Ces outils peuvent être arrangés de façon linéaire avec l'outil de transition.
L'outil groupes permet de ventiler les apprenants dans différentes groupes à des moments choisis et ensuite associés à une activité, qui suit plus loin à une de ces définitions de groupe.
L'outil "Option" permet de définir des activités simples ou des séquences d'activités à choix. Par exemple, un apprenant peut soit choisir d'écrire dans un forum, soit dans wiki ou encore un apprenant doit choisir entre d'abord lire une ressource et ensuite écrire dans un forum ou lire un texte puis passer à un quiz par exemple.
L'outil de branchement (branch tool) permet ensuite de construire séquences plus complexes:
- L'enseignant peut décider de la dynamique d'un chemin que l'apprenant doit prendre
- On peut associer un groupe à une branche
- On peut associer une branche à un apprenant en fonction du résultat d'une activité précédente.
Dans le menu Optionnel on peut également déclarer qu'une activité est une activité de support. Elle sera disponible tout le temps en dehors de la séquence normale
Activities Toolkit
Important : chaque élément peut être configuré en double-cliquant dessus.
En général chaque activité a trois onglets :
- Simple (Basic): détermine le contenu de l'activité
- Avancé (Advanced): détermine le comportement de l'activité
- Instructions: Donne des informations sur la structure de l'activité (l'option est la même pour toutes les activités, c'est-à-dire donner les consignes).
Options disponibles pour toutes les activités :
- (avancé) lock when finished : permet de verrouiller l'activité une fois que tout le monde l'a finie. L'apprenant peut ensuite revenir en arrière mais il n'aura accès qu'à un historique.
- (avancé) add notebook : permet d'ajouter un carnet de note à l'activité, que l'apprenant pourra utiliser pour formuler ses réflexions et ses acquis.
Chat
C'est le chat classique que l'on rencontre sur internet. Il permet aux élèves d'échanger des idées, de se poser des questions et de se répondre mutuellement.
options :
- (avancé) Filter messages : permet de spécifier une liste de mots sensibles qui seront remplacés par des astérisques s'ils sont prononcés dans le chat.
Forum
Le forum permet une communication asynchrone entre les étudiants, à propos de sujets définis par le professeur. Il peut être fermé si le professeur décide que le forum n'est plus utilisable, par exemple à la fin de l'activité.
Options :
- (basic) Forum Topics : permet toutes les opérations de base utiles dans un forum (créer/éditer/supprimer un nouveau sujet, attacher un fichier, etc...)
- (avancé) Allow Learners to Change their own postings: activé par défaut. Donne la possibilité aux apprenants d'éditer les conversations auxquels ils ont pris part.
- (avancé) Allow Learners to Upload Files: désactivé par défaut. Permet aux utilisateurs d'uploader des fichiers sur le forum.
- (avancé) Allow Learners to use Rich Text Editor: Désactivé par défaut. Permet d'utiliser un éditeur de texte plus riche (FCK).
- (avancé) Maximum number of characters per posting: par défaut, un post est limité à 5'000 caractères. On peut ici changer ou supprimer cette limite.
- (avancé) Allow Learners to Create New Topics: activé par défaut. Donne la permission de créer de nouveaux sujets de discussion sur le forum.
- (avancé) Number of Posts per Learner per Topic: Désactivé par défaut. Spécifie le nombre de billet qu'un apprenant peut ajouter à un sujet avant de passer à l'activité suivante.
Q&R (Choix multiple)
L' outil Q & R (Q and A) permet de créer facilement un questionnaire à choix multiple, incluant des vrais/faux ou avec une palette de réponses. Ce test peut être de manière formative (feedback à l'apprenant) ou pour préparer des activités suivantes. L'auteur peut permettre aux apprenants de voir les réponses des autres une fois terminé.
Options :
- (basic) Questions : créer / éditer / supprimer / changer l'ordre des questions, puis on peut ajouter un feedback ou mettre une pondération (valeur de la réponse).
- (avancé) one question per page : force le dispositif à présenter une seule question par page. Désactivé par défaut (les questions apparaissent dans une liste verticale).
- (avancé) Allow Retries : ici le professeur peut déterminer le nombre d'essais qu'un élève a droit.
Evaluation
L'évaluation permet de créer sept différents types de questions permettant une évaluation certificative. Les type de questions sont:
- QCM: Permet de créer des questions à choix multiples
- Paires appariées: L'apprenant doit choisir dans une liste déroulante la réponse correcte à chaque question.
- Réponse courte: L'apprenant doit répondre à chaque question en écrivant lui-même une réponse courte qui correspond à la réponse juste préenregistrée par l'auteur.
- Numérique: L'apprenant doit répondre à chaque question en écrivant lui-même un nombre qui correspond à la réponse juste préenregistrée par l'auteur. Possibilité de fixer les unités et la déviation acceptable.
- Vrai/faux: Une question formulée que l'apprenant doit cocher comme étant juste ou fausse.
- Dissertation.
- Tri: Pour la question "tri", l'apprenant doit mettre une liste d'items préenregistrés dans un ordre précis.
Collecte de données - Data collection tool
Cet outil de collection de données permet au concepteur/enseignant de créer des simples bases de données que les apprenants doivent remplir (par exemple pour des activités de type "investigation"/inquiry learning. Ces données peuvent ensuite alimenter d'autres activités. Chaque enregistrement peut être configuré pour plusieurs types de données et pour certains types on peut spécifier des contraintes additionneles. Voici une liste des types:
- Single Line Text
- Multie line text
- Nombre (en plus on peut définir min./max. etc.
- Date
- Ficher à télécharger
- Image à télécharger
- Boutons radio
- menu
- checkbox
- longitude/lattidue
On peut également autoriser un apprenant à entrer plusieurs enregistrements.
Google Maps tool
Cet outil permet de créer des cartes ou images google map avec des marqeurs annotés. Les apprenants peuvent ensuite ajouter les leurs et voir ceux des autres.
Contenu - Noticeboard
L'outil Contenu (Noticeboard) permet de créer un certain nombre de contenus avec l'éditeur Wysywig FCK :
- HTML
- Images
- Vidéos imbriqués
- Ajouter un petit outil de dessing
- Insérer des widgets Google
- ...
A lire absolument: Using the FCK Rich Text Editor
Options :
- Il n'y a pas d'options spéciales dans cette activité en plus de celles de base.
Calepin - Notebook
C'est un peu l'outil de base : il permet à l'apprenant de prendre des notes sur l'activité qu'il est en train d'accomplir. Ce contenu est disponible pour le professeur à tout moment.
option:
- (avancé) Allow Rich Text Editor : permet d'activer le FCK editor, qui est une barre d'outil de traitement de texte plus riche que ce qui est proposé par défaut à l'utilisateur.
Une activité "écrire dans le calepin" peut-être ajouté dans chaque activité. Le calepin est privé.
Finalement, durant tout le long l'apprenant a accès a son calepin privé (en bas à gauche sur l'écran)
Question and Answer Tool
Cet outil sert à poser des questions aux apprenants. Après avoir répondu individuellement à(aux) question(s), ceux-ci pourront consulter les réponses de leur pairs. Il est par exemple utile de faire suivre cette activité par un chat ou un forum pour permettre aux apprenants de débattre de leurs réponses.
Options :
- (basic) : ajouter des questions
- (avancé) Show Answers from Other Learners : si cette option est activée, elle permet aux élèves de voir les réponses des autres élèves lorsqu'ils ont répondu aux questions.
- (avancé) one question per page : force le dispositif à présenter une seule question par page. Désactivé par défaut (les questions apparaissent dans une liste verticale).
Scribe Tool
En fait cette activité est ne peut (par défaut) pas être utilisée seule. En effet il est obligatoire de la combiner avec quelque chose d'autre (comme un chat ou un forum) : cela permet de nommer un élève comme scribe qui résume la réflexion qui a été menée.
Options :
- (basic) Scribe Heading : l'apprenant nommé scribe peut créer de nouveaux titres et sujets.
- (avancé) Select Scribe : définit la manière dont le scribe sera choisi. Soit c'est le premier apprenant qui arrive qui est choisi, soit un moniteur le designe.
Un outil très puissant : il permet aux enseignants et aux étudiants d'ajouter des ressources à l'activité.
Options (important!):
- (basic) Add Url : ajoute un site web dans l'activité (par ex: wikipedia)
- (basic) Add Single File : ajoute un fichier téléchargeable à l'activité (par ex: powerpoint, pdf, word, ...)
- (basic) Add Zipped Website : permet aux auteurs de partager leur propre website. Pour cela, il faut le zipper (par ex avec dreamweaver) et contrôler qu'il y ait un index.html/php/... à la racine du dossier compressé.
- (basic) Add Learning Object : il est possible d'ajouter d'autres types d'activités pédagogiques dans la séquence LAMS (par ex: un CP IMS).
- (avancé) Run Content Automatically : si activée, cette option amène directement l'apprenant à la ressource (donc il ne voit pas les instructions de la page ressources)
- (avancé) Minimum Number of Resources to view : détermine le nombre de ressources minimum que l'apprenant doit consulter avant de pouvoir passer à la suite des activités.
- (avancé) Allow Learners to Add Files/URLs : autorise l'apprenant à contribuer à l'activité en ajoutant ses propres ressources.
Spreadsheet Tool
L'activité "tableur" permet de mettre des données à disposition des apprenants. Ils peuvent les manipuler et faire des calculs.
Il existe des options de configuration supplémentaires, par exemple sauver leur version.
Submit Files Tool
Pour une activité où il y a un devoir à rendre, on peut imaginer que l'apprenant doive envoyer un ficher (pdf, word, etc...) au professeur pour correction. Cette outil permet l'upload de fichier.
Options :
- (avancé) Limit Number of Files : Avec cette option, le moniteur peut spécifier le nombre maximum de fichier que chaque élève peut envoyer.
Survey Tool
cet outil de sondage est similaire en tout point à une épreuve de QCM (question à choix multiples) sauf qu'il n'y a pas ici de bonnes ou de mauvaises réponses. Le système collecte uniquement les données pour les présenter graphiquement à la fin de l'activité.
options :
- (basic) Survey Questions List : liste les questions actuellement présente dans le sondage et permet d'en ajouter de nouvelles.
- (avancé) Show Survey on One Page : lorsque cette option est activée, toutes les questions seront listées sur une page verticalement.
Task list tool
L'outil "liste de tâches" permet la création d'une liste de tâches (avec un titre et une description) et que les apprenants peuvent cocher une fois qu'ils les ont terminés. On peut rendre une tâche obligatoire ou à option. Ensuite on peut les autoriser à ajouter un commentaire et/ou des fichiers. Finalement on peut exiger que les tâches soient faites dans l'ordre (l'étudiant ne pourrait pas cocher, commenter ou télécharger non plus). Il s'agit donc d'un outil pour encadrer des activités en dehors de l'interface LAMS.
Voting Tool
Cet outil donne la possibilité au professeur de mettre en place un bulletin de vote virtuel. Sa structure est identique à l'activité Question-réponses: sur la première fenêtre on voit toutes les options disponibles, puis une fois que l'ont a voté on assiste en live à la progression de chaque option de vote. Puis à la fin de l'activité on peut regarder un résumé des résultats.
Options :
- (basic) Nominations : permet de créer/éditer/supprimer/changer l'ordre d'une option de vote.
- (avancé) : Allow Text Entry : lorsque cette option est activée, elle permet à l'utilisateur d'introduire son vote personnalisé (il écrit l'option pour laquelle il est favorable).
Wiki Tool
L'outil wiki permet de créer des pages reliées entre elles. Le contenu reste (avec un historique), donc on peut engager les apprenants à intervenir plusieurs fois.
On peut configurer plusieurs options avancés, par exemple autoriser les apprenants à créer des nouvelles pages, à ajouter des liens externes, etc.
Activiés combinées
Dans LAMS 2.2 il existe trois activités combinés que les apprenants peuvent faire en même temps:
- Forum + Scribe
- Share resources + Forum
- Chat + Scribe
En plus, à la fin de la plupart des activités simples on peut demander à l'apprenant de rédiger quelquechose dans son calepin individuel.
Outils de séquencage
Grouper
Cet outil permet de division les apprenants en groupes. Le professeur/concepteur peut constituer des groupes à l'aide de trois critères :
- le nombre de groupes : les apprenants sont distribués en fonction d'un nombre de groupes fixe
- le nombre d'apprenants : on décide de fixer des groupes à n apprenants
- groupes choisis : le professeur réparti ses élèves au moment où ceux-ci entrent dans l'activité (défini dans le monitoring).
Portes (gates)
Cet outil "flux" permet de définir des points d'arrêt, donc fermer/ouvrir des portes. Il existe plusieurs types de portes:
- portes permission: Exigent qu'un enseignant ouvre manuellement la porte aux apprenants
- portes de synchronisation: Tout le monde doit finir avant que la porte s'ouvre
- portes temporelles: S'ouvrent à une heure + date données
- Portes conditionnelles: Dépendent du résultat de (certaines activités)
Branches
Cet outil "flux" permet de relier l'avancement des apprenants à des conditions. Il fonctionne selon le même principe que les portes, sauf que l'apprenant est dirigé vers une branche comportant une ou plusieurs activités en fonction de certains critères.
Une branche s'ouvre dans l'espace de travail comme une fenêtre séparé. Elle contient au départ une porte d'entrée et une porte de sortie. Le concepteur doit ensuite ajouter des activités comme sur l'espace de travail normal, mais depuis la porte d'entrée il peut créer plusieurs branchements.
Il existe trois différentes méthodes de branchement et qu'il faut définir dans le panel de propriétés en bas de l'écran.
- Teacher Allocated
- Branchement selon appartenance à un groupe
- Branchement selon le résulat d'une activité précédante qu'il faut spécifier
Sur l'espace de travail, LAMS va ensuite afficher la structure global dans l'icône, c'est à dire les branches et les points d'activités.
Activité à option
Le concepter peut définir des activités ou alternativement des séquences d'activités parmi lesquelles l'apprenant peut choisir.
Outils monitoring
L'enseignant ou tuteur peut suivre un scénario et modifier en temps réel certains paramètres (à décrire). Il doit aussi inventir pour ouvrir des "portes" (si c'est prévu dans le scéanario).
L'outil offre plusieurs fonctions. Dans la capture d'écran ci-dessous on voit l'outil qui permet d'observer l'avancement des étudiants.
L'outils apprenant
Voici une capture d'écran d'une séquence (vision concepteur)
Pour l'apprenant l'outil se présente de la façon suivante:
Donc l'apprenant va voir la séquence à gauche et l'endroit où il se trouve. Un étudiant peut revenir en arrière, mais pas focément changer des choses dans ses productions. A tout moment il a également accès à son calepin (Notebook) privé. L'interface change (évidémment en fonction de l'outil). Ici on voit une activité de partage de ressources (share ressources).
Discussion
(à compléter)
Positif :
- LAMS peut être très simple d'utilisation (il suffit de savoir glisser des boîtes et de les relier entre elles)
- la documentation est complète et bien faite
- une communauté assez importante est en train de se développer, où on peut récupérer toute sorte de cours
Un peu moins positif :
- assez linéaire (on est obligé de suivre la séquence)
- Dans les premières versions de LAMS il n'y avait pas beaucoup de types d'activités: on se retrouvait soit à chatter, à poster dans un forum, à lire. Toutefois le nombre d'outils directement disponibles dans LAMS est en augmentation. La version 2.2 comprend un quinzaine d'outils.
Liens et Références
- Site et pages officielles
- LAMS Foundation Centralise tout, manuels, téléchargement, Forums etc.
- Documentation officielle LAMS (un Wiki)
- LAMS Community.org. Site de partage (forums et séquences)
- Autres
- article Wikipedia LAMS (maigre)
- Edutech Wiki
- LAMS (edutechwiki Angl.)
- LAMS installation (edutechwiki Angl., utile pour ceux qui veulent installer LAMS sous Solaris par exemple + qqs. remarques concernant Win/Vista)
- Offre LAMS commerciale