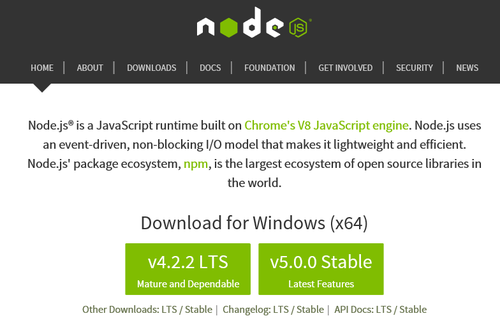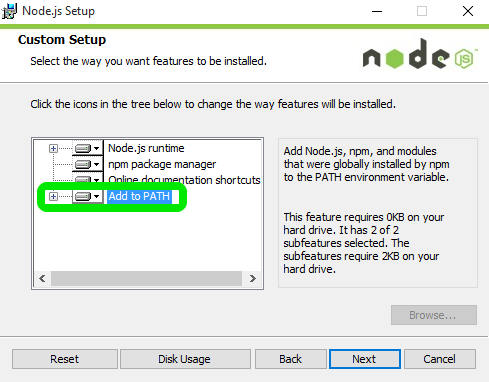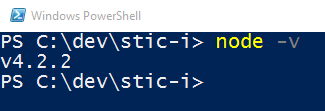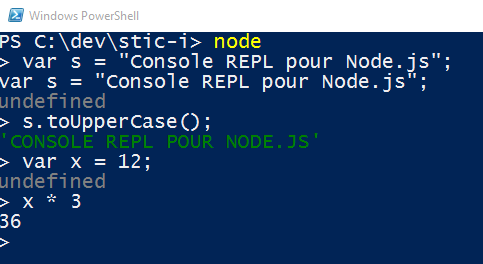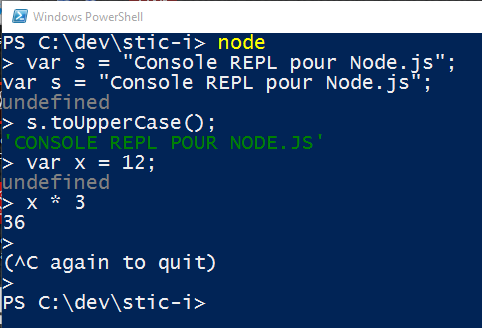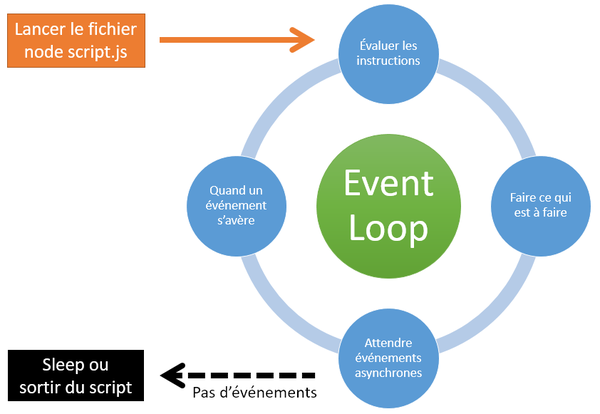Node.js
Introduction
Node.js (également abrégé par Node ensuite) est un interprète du langage JavaScript qui permet d’utiliser JavaScript en dehors des navigateurs web, notamment du « côté-serveur », les desktops ou les « embedded devices ». Les caractéristiques principales de Node concernent le fonctionnement basé sur les événements et l’architecture « non-blocking » des mécanismes d’input/output (I/O). Grâce à ces particularités, Node est surtout utilisé dans le développement d’applications web « scalables », c’est-à-dire qui permettent de moduler les ressources hardware nécessaires en fonction du nombre d’utilisateurs et/ou de la puissance computationnelle.
Objectifs de cette page
Cette page a des finalités pédagogiques sur la sensibilisation à l’utilisation de JavaScript dans d’autres environnements que le navigateur web. Elle ne propose donc pas l’illustration exhaustive des caractéristiques techniques de Node.js. Les concepts et exemples illustrés sont donc limités à des environnements de test et/ou contrôlés par les développeurs et ne doivent pas être utilisés dans des situations où la fiabilité et la sécurité sont primordiales. Pour comprendre le contenu de cette page, la connaissance des pages suivantes est conseillée :
Avertissement de sécurité
Contrairement à JavaScript côté-client, dont l’exécution est contrôlée/limitée par les navigateurs web, Node.js peut avoir accès au système d’exploitation sur lequel il est installé. Ceci signifie que si vous installez Node.js sur votre ordinateur, Node.js peut potentiellement interagir avec des fichiers de système.
Il faut donc faire beaucoup plus attention avec Node.js par rapport à JavaScript côté-client, même en phase de développement/test ! Il y a le risque de corrompre ou effacer des fichiers importants, même au niveau du fonctionnement du système !
L’écosystème Node.js
Node.js est une sorte d’écosystème qui permet aux développeurs d’utiliser JavaScript dans des fonctions de I/O telles que :
- Lire/Écrire des fichiers
- Accéder et/ou manipuler des bases de données
- Créer des applications réseaux comme des server web ou des streaming audio/vidéo
- Etc.
Pour obtenir cela, Node.js met à disposition des développeurs des « modules » qui sont déjà disponibles avec l’interprète ou qui peuvent être gérés grâce à npm, un gestionnaire de bibliothèques installé automatiquement avec Node.js. Ce gestionnaire permet d’ajouter facilement des « extensions » qui peuvent être téléchargées et utilisées :
- Dans des applications Node (e.g. Express.js ou Electron)
- En tant qu’outils pour effectuer des tâches liées au développement telles que des tests (e.g. karma), gestions de bibliothèques JavaScript et/ou CSS (e.g. bower), génération de squelettes pour applications (e.g. yeoman), etc.
Quelques mots sur la ligne de commande
Pour utiliser Node.js, il faut utiliser très souvent la ligne de commande. Il y a différentes possibilités pour ouvrir une ligne de commande et cela dépend notamment du système d’exploitation utilisé, mais les commandes illustrées par la suite devraient marcher dans toutes lignes de commande. Voici une liste de logiciels de ligne de commande pour les principaux systèmes d’exploitation :
- Pour Windows utiliser Windows PowerShell
- Pour Mac utiliser le Terminal
- Pour Linux utiliser l’une des lignes de commandes disponibles selon la version.
Position dans l’arborescence du système
Lorsque vous utilisez la ligne de commande de votre ordinateur, il faut être très attentif au dossier dans lequel vous vous trouvez, car c’est au niveau de ce dossier que vont s’exécuter les éventuelles actions d’Input/Output générées par Node. Le dossier dans lequel vous vous trouvez s’affiche normalement sur la gauche de votre ligne de commande, sinon elle peut être récupérée avec la commande pwd.
Références relatives dans les dossiers
Vous pouvez faire référence aux différents niveaux de l'arborescence par rapport à la position actuelle avec les notations suivantes :
./fait référence au dossier actuel- attention à ne pas confondre avec
/(sans point) qui fait référence à la racine de votre système où se trouvent des fichiers importants !
- attention à ne pas confondre avec
../fait référence à un niveau supérieur../../fait référence à deux niveaux supérieurs- etc.
Quelques commandes de gestion de fichiers en ligne de commande
Vous pouvez également « naviguer » à travers les dossiers directement à l’intérieur de la ligne de commande, ainsi qu’obtenir des informations sur le contenu du dossier.
Avec la commande cd vous pouvez vous déplacer dans d’autres dossiers avec des adresses relatives ou absolues :
cd Documentsse déplace dans un dossier « Documents » contenu à l’intérieur de la position actuelle- Cela équivaut à
cd ./Documents
- Cela équivaut à
cd ../se déplace à un niveau supérieur par rapport à la position actuellecd C:/Users/votrelogin/Musicse déplace dans la position absolue du dossier Music
Évitez de travailler en ligne de commande dans des dossiers de système de votre système d’exploitation (e.g. C:/Windows/System) ou directement dans des dossiers racines comme par exemple le dossier C:/ en Windows. Il est mieux de travailler dans des sous-dossiers créés exprès pour tester des scripts Node.js.
Pour vous orienter dans les chemins de vos dossiers, vous pouvez lire le contenu d’un dossier avec la commande ls qui affiche tous les fichiers et dossier contenu dans la position actuelle.
De plus, vous pouvez également utiliser des commandes pour créer, renommer ou effacer des dossiers ou des fichiers directement en ligne de commande. Ces commandes ne sont pas l’objet de cette page, donc on se limitera à l’exemple de la commande mkdir qui permet de créer un nouveau dossier :
mkdir test
Cette commande crée un dossier nommé « test » à l’intérieur de la position actuelle de votre ligne de commande.
Installation de Node.js
L’installation de Node est très simple pour des finalités de développement et de test, mais plus complexe – au moins en ce moment (novembre 2015) – pour les environnements de production, qui ne seront pas traités dans cette page.
Node.js est disponible à travers le site officiel. Le download est disponible directement sur la page d’accueil, qui suggère directement la version adaptée à l’ordinateur de l’utilisateur, ou dans la page « Downloads » qui permet de choisir parmi les différentes versions disponibles.
Node est disponible pour Windows, Mac et Linux, ainsi que d’autres systèmes. Pour les systèmes Windows et Mac, Node met à disposition des versions avec « installer » qui représente la manière la plus simple pour ajouter Node à votre ordinateur. Il faut choisir :
- La version Windows Installer, avec extension .msi, pour Windows
- La version Macintosh Installer, avec extension .pkg, pour Mac
Ensuite, il suffit de suivre les étapes du programme d’installation. Les réglages suggérés sont adaptés pour la plupart des nécessités, il ne faut donc normalement pas faire de changements. Pour les installations Windows il faut juste être attentif à la nécessité d’ajouter Node.js au PATH ainsi que la commande « node » sera disponible partout dans le système. Cette option est cochée en automatique dans les réglages suggérés, il faut donc juste éviter de la décocher :
La commande node
Pour contrôler que Node a bien été installé, ouvrez la ligne de commande (voir plus haut dans la page) et tapez directement le code :
node -v
La version installée de Node.js devrait s’afficher sur la ligne de commande. Voici le résultat pour la Windows PowerShell avec Node.js version 4.2.2. Faites attention avec Linux parce que parfois la commande associée n’est pas node mais peut être nodejs.
Console Node (REPL)
Lorsque vous tapez tout simplement node, par contre, vous avez accès à la console de Node.js qui est tout à fait similaire à la console utilisée dans les navigateurs web. Ce type de console est également appelé « Read-eval-print loop » (REPL) parce qu’elle permet de :
- Lire (i.e. Read) du code
- Évaluer (i.e. Eval) les expressions
- Afficher (i.e. Print) le résultat
Vous pouvez donc saisir directement des commandes JavaScript dans la ligne de commande après le > :
Pour sortir de la modalité console de Node.js tapez deux fois sur Ctrl + C. Cette commande est utile pour sortir de toute opération en ligne de commande en général.
Exécuter le code dans un fichier JavaScript
La commande node accepte également un ou plusieurs arguments, dont le premier est la référence à un fichier.js contenant du code, et les suivants sont des arguments qui sont passés au script :
node [fichier.js] [arg1, arg2, …]
Pour essayer vous pouvez créer un fichier script.js dans un dossier avec le simple code suivant :
//Code dans un fichier script.js console.log(‘Script Node.js’) ;
Ensuite il faut accéder à ce dossier avec la ligne de commande (voir plus haut dans la page) et saisir :
node script.js
Si on passe des arguments à la commande, ceux-ci seront accessibles à l’intérieur d’un script grâce à un array nommé process.argv qui se compose de la manière suivante :
- process.argv[0] = node
- process.argv[1] = nom du fichier avec le script (e.g. script.js)
- process.argv[2] = premier argument passé après le nom du script
- process.argv[3] = deuxième argument passé après le nom du script
- …
Voici le code d’un fichier script.js qui écrit dans la console un message avec l’argument passé après le nom du script :
//Code dans un fichier script.js
var nom = process.argv[2];
console.log("Hello " + nom);
Pour obtenir un message de hello il faut donc écrire dans la console :
node script.js votrenom
La commande npm
La commande npm (Node Package Manager) peut être utilisée pour plusieurs finalités qui vont au-delà des objectifs de cette page. Pour l’occasion, nous limiterons son intérêt à la fonction d’installation des modules Node.js. L’installation peut se faire à deux niveaux :
- Installation en local dans la position actuelle en ligne de commande
- Installation global dans le système
En phase de développement/test il est souvent utile d’installer les modules de manière globale afin qu’ils soient disponibles à tout endroit dans le système. Voici le code pour installer le module bower qui est très utile pour gérer des bibliothèques JavaScript/CSS côté frontend :
npm install -g bower
Pour une installation locale, il faut tout simplement enlever le paramètre -g. Dans ce cas les fichiers seront installés dans un répertoire node_modules dans la position actuelle de la ligne de commande.
Comprendre Node.js
Même si Node.js utilise JavaScript, il ne suffit pas de connaître JavaScript pour comprendre et savoir utiliser Node.js « out of the box ». La connaissance des bases de JavaScript (i.e. les fondamentaux du langage) est une condition indispensable, mais pas suffisante pour écrire du code avec Node. En d’autres termes, si sur une échelle de 1 à 10 vous avez une connaissance de JavaScript de 10, cela ne signifie pas que vous aurez automatiquement une connaissance de 10 de Node.js. Par contre, si vous avez une connaissance de 4 en JavaScript, il est pratiquement impossible que vous ayez une connaissance supérieure à 4 en Node.js.
Comparaison avec JavaScript côté-client
Un parallèle avec JavaScript dans les navigateurs peut aider à comprendre le concept de base de Node.
L’objet window vs. les modules Node.js
On peut en effet affirmer que si JavaScript côté client permet un certain contrôle sur le navigateur web des utilisateurs grâce à l’objet global window, Node.js permet un grand contrôle sur l’ensemble de l’environnement hôte, c’est-à-dire le dispositif sur lequel « tourne » Node.js. Si, avec JavaScript côté-client, le développeur peut utiliser des propriétés et des méthodes de l’objet window pour déterminer certains comportements de l’application, avec Node.js il pourra utiliser les propriétés et les méthodes d’autres types d’objets, c’est-à-dire des modules, qui permettent d’interagir avec le système et ses composantes.
Par exemple le module fs (i.e. File System) est un module qui permet au développeur d’interagir avec le gestionnaire des fichiers du système d’exploitation et par conséquent de pouvoir utiliser des méthodes pour créer, renommer, effacer, copier, etc. des fichiers.
Les événements de l’utilisateur vs. les événements du système
Une similitude s’applique également à l’approche orientée aux événements de JavaScript côté-client, qui est présente dans Node.js. Dans une approche évènementielle, du code est exécuté lorsqu’un certain événement s’avère. La différence entre côté-client et Node.js consiste dans le fait que pour JavaScript côté-client les événements se réfèrent principalement à des actions de l’utilisateur confinées à chaque séance individuelle d’un utilisateur sur la page. Au contraire, avec Node.js, les événements acquièrent une portée globale et se réfèrent aux événements liés à l’ensemble de l’application Node.js et son interaction avec le système hôte et ses composantes. Node.js utilise un gestionnaire d’événements qu’on appelle le « event loop » et qui est représenté dans le diagramme suivant :
Un exemple peut contribuer à éclaircir ce passage : lorsque le développeur demande à Node.js de lire le contenu d’un fichier, il obtiendra un événement qui détermine quand la lecture a été menée à bien. Ce simple exemple permet également d’introduire des aspects très importants de Node.js :
- Le principe du non-blocking
- Les fonctions de callback
Non-blocking I/O et callback
Pour bien comprendre ce passage, il faut avoir à l’esprit que tout mécanisme d’I/O requière une certaine puissance de computation, c’est-à-dire du temps pour exécuter des opérations soit symboliques (e.g., calculer le résultat d’un algorithme), soit physiques (e.g. écrire du texte dans un fichier et le sauvegarder). Dans la plupart des langages de programmation, ces opérations d’Input/Output sont exécutées lorsque l’interprète les « rencontre » dans le code source, et avant de poursuivre dans la lecture du code, l’interprète attend que l’opération se termine. En d’autres termes, l’opération bloque la poursuite de l’exécution du code. Ce type de mécanisme, qui s’applique notamment à JavaScript côté-client, à l’avantage que les opérations se font en séquence, et donc ce qui est disponible à la ligne de code 1 sera disponible à la ligne de code 2. Voici un exemple côté-client qui montre ce principe:
//Code JavaScript côté-client !! var monNom = prompt(‘What is your name ?’); console.log(monNom);
Dans JavaScript côté-client, la méthode prompt de l’objet global window bloque l’exécution du script jusqu’à ce que l’utilisateur n’ait pas fourni une réponse dans la boîte qui s’affiche dans le navigateur, ce qui met donc les autres lignes du code en attente. Pour éviter ce type de blocage, Node.js exploite à fond les événements asynchrones en associant ce qu’on appelle une fonction de callback à des opérations qui tendent à prendre du temps et donc à bloquer potentiellement la lecture du code. Une fonction de callback est une fonction qui est appelée lorsqu’une opération est terminée et qui reçoit automatiquement le résultat de la première opération en tant qu’argument. Voici un exemple fictif de fonction de callback qui affiche le contenu d’un fichier une fois la lecture terminée (pour un exemple réel de ce mécanisme voir le module fs plus bas dans la page) :
//Code illustratif, pas exemple réel !!
lireLeFichier(‘fichier.txt’, function (contenu) {
//faire quelque chose avec le contenu
console.log(contenu);
}
L'anatomie d'une fonction qui prévoit un callback exploite le fait que les fonctions en JavaScript sont des "first class citizens" et peuvent donc être utilisées comme n'importe quel autre objet de JavaScript. Il s'ensuit qu'on peut passer des fonctions en tant qu'arguments d'une autre fonction :
//Code illustratif de la déclaration d'un fonction avec callback
function myFunction(myCallback) {
//Exécuter une opération qui prend du temps, par exemple une opération itérative ou une opération de système
var i = 0;
while (i < 100000) {
i++;
}
//Une fois terminée cette opération, appeler la fonction de callback avec un argument qui résulte de l'opération
myCallback(i);
}
Á ce point, on peut placer le nom de n'importe quel type de fonction qui prévoit un argument à l'intérieur de la fonction myFunction() pour faire quelque chose avec son résultat :
//Code illustratif de l'utilisation d'une fonction de callback anonyme
myFunction(function (i) {
console.log("J'ai compté jusqu'à " + i);
});
//--> J'ai compté jusqu'à 100000
On peut obtenir le même résultat avec une fonction déclarée plutôt que anonyme :
//Déclarer la fonction
function printCount (i) {
console.log("J'ai compté jusqu'à " + i);
}
//L'utiliser en tant que callback
myFunction(printCount);
//--> J'ai compté jusqu'à 100000
Qu’est-ce qu’un module Node.js
Les « building blocks » de Node.js sont les modules, c’est-à-dire des extensions – sous forme d’objet – qui permettent d’accéder à des propriétés et des méthodes en lien avec le système hôte (i.e. l’environnement) et à d’autres éléments qui peuvent être utiles dans le cadre d’une application (e.g. base de données, client email, etc.). Contrairement à l’objet global window dans JavaScript côté-client, les différents modules de Node.js ne sont pas toujours disponibles dans l’application : ils seraient trop nombreux et trop lourds à charger dans chaque application. De ce fait, le programmateur doit identifier à l’avance les modules dont il aura besoin pour son application et les importer dans son application.
Anatomie d’un module
Un module est l’équivalent d’un objet personnalisé en JavaScript, mais avec la particularité que le programmateur peut décider de rendre seulement certaines méthodes et propriétés de cet objet disponibles dans d’autres scripts. Pour ce faire, on utilise l’objet exports qui détermine les méthodes et propriétés « publiques » du module. Voici un exemple d’un module inclus dans le fichier stic.js :
//Fichier stic.js qui représente un module
//Variables qui ne sont pas disponibles avec le module
var name = "STIC I";
var subjects = ['HTML5', 'Programmation', 'JavaScript', 'Interactivité'];
//Méthode addSubject disponible avec le module
exports.addSubject = function (subject) {
subjects.push(subject);
}
//Méthode about disponible avec le module
exports.about = function () {
return name + " est un cours du Master MALTT qui porte sur " + subjects.join(", ");
}
Ce script n’est pas censé faire quelque chose. Au contraire, son utilité et d’être inclus dans un autre script qui puisse se servir des méthodes publiques addSubject() et about(). Pour se faire, il faut inclure le module dans le fichier du script grâce à la fonction require(). Voici un exemple de script contenu dans un fichier script.js qui se trouve dans la même position du fichier stic.js :
//Fichier script.js qui représente le script à exécuter
var stic = require('./stic.js');
console.log(stic.about());
stic.addSubject('Node.js');
console.log(stic.about());
Le résultat de node script.js à la console est le suivant :
STIC I est un cours du Master MALTT qui porte sur HTML5, Programmation, JavaScript, Interactivité STIC I est un cours du Master MALTT qui porte sur HTML5, Programmation, JavaScript, Interactivité, Node.js
La fonction require
On peut utiliser les modules en les important grâce à la fonction require(). Cette fonction accepte un argument qui peut être :
- Le path à un fichier JavaScript, avec ou sans .js final -> require(‘lib/mesmodules/stic-1’) ;
- Le nom d’un module natif de Node.js (voir plus bas dans la page) -> require(‘fs’) ;
- Le nom d’un module installé avec npm (de manière global ou dans le dossier node_modules) -> require(‘mysql’) ;
Normalement, on associe la fonction require() à una variable ainsi que les propriétés et les méthodes exportées qui peuvent être utilisées grâce à la notation par point :
var myModule = require(‘./myModule.js’); myModule.myProperty; myModule.myMethod();
Tableau comparatif
| Côté client | Node.js | |
|---|---|---|
| Langage utilisé | JavaScript | JavaScript |
| Environnement | Navigateur web | Système hôte (ordinateur, server, dispositif, ...) |
| Disponibilité | Automatique dans le navigateur | Installation nécessaire |
| Version disponible | Dépend du navigateur de l'utilisateur | Dépend de la version installée sur le système |
| Accès à... | Certaines fonctionnalités du navigateur | Opérations de système |
| Accès grâce à... | Objet global window | Modules natifs, à installer ou personnalisés |
| Opérations I/O | Limitées au navigateur | ~ Illimitées dans le système |
| Événements | Plutôt liés aux actions de l'utilisateur | Plutôt liés aux opérations de système |
| Exécution du code | Prioritairement synchrone (blocking) | Prioritairement asynchrone (non-blocking) |
Les modules natifs de Node.js
Dans cette section nous présentons un aperçu d’une sélection de modules disponibles « out of the box » avec l’installation de Node.js sur un système. Pour une liste plus exhaustive se référer à la documentation de l’API sur le site officiel.
fs : le FileSystem
Le module fs (voir documentation API) permet d’exécuter les opérations les plus communes sur des fichiers et des dossiers telles que créer, modifier, effacer, changer les permissions, obtenir des informations sur la taille, la dernière modification, etc. Pour chaque opération il existe normalement deux méthodes, une méthode synchrone (blocking) et une méthode asynchrone (non-blocking) avec fonction de callback (voir plus haut dans la page).
Veuillez faire attention, surtout avec les fonctions qui remplacent le contenu ou effacent des fichiers, car ces opérations sont irréversibles ! Node.js ne met pas les fichiers effacés dans la corbeille par exemple.
Lire le contenu d’un fichier
Pour lire le contenu d’un fichier on peut utiliser les méthodes :
readFile(file, options, callback)pour une lecture asynchronereadFileSync(file, options)pour une lecture synchrone
Les deux fonctions sont similaires à l’exception de la présence de la fonction de callback pour la lecture asynchrone. Les arguments communs des deux fonctions sont :
- Le fichier à lire, avec sa position absolue ou relative à la position du script qui invoque la méthode
- Des options dont la plus utile concerne l’encodage du résultat de la fonction qui permet d’obtenir le contenu du fichier en tant que String (suite de caractères). Si l'encodage n'est pas spécifié, le résultat sera disponible en terme de Buffer (i.e. code binaire), donc plus complexe à traiter.
La fonction asynchrone nécessite ensuite d’une fonction de callback qui reçoit les deux arguments suivants :
- Error : si la lecture n’est pas possible, le système propose le type d’erreur rencontré
- Data : le contenu du fichier
Voici un exemple de lecture asynchrone d’un fichier file.txt qui contient tout simplement la phrase Texte dans le fichier! :
//Importer le module FileSystem
fs = require('fs');
//Lire le contenu du fichier file.txt de manière asynchrone
//Afficher ensuite son contenu en tant que suite de caractères utf8
fs.readFile('file.txt', 'utf8', function (error, data) {
//Contrôler qu'il n'y ait pas d'erreur
if(error) {
console.log("Erreur dans la lecture du fichier");
return;
}
console.log(data);
})
//Afficher un message pour montrer l'ordre des opération
console.log("Texte dans la console!");
Le résultat à la console de ce script est le suivant :
Texte dans la console! Texte dans le fichier!
On peut noter que c’est le message « Texte dans la console ! » s’affiche avant le contenu du fichier car on a utilisé une fonction non-blocking, par conséquent l’interprète a continué à lire les instructions pendant qu’il lisait le contenu du fichier file.txt. Voici le même exemple mais en utilisant la fonction synchrone :
//Importer le module FileSystem
fs = require('fs');
//Lire le contenu du fichier file.txt de manière synchrone
//Afficher le contenu
var content = fs.readFileSync('file.txt', 'utf8');
console.log(content);
//Afficher un message pour montrer l'ordre des opérations
console.log("Texte dans la console!");
Le résultat à la console de ce script sera par contre le suivant :
Texte dans le fichier! Texte dans la console!
On peut noter que, contrairement à l’exemple asynchrone précédent, dans ce cas l’ordre des messages respecte l’ordre du code dans le fichier, car nous avons utilisé une fonction synchrone qui a bloqué l’exécution du code pendant la lecture du contenu du fichier file.txt.
Une fois obtenu le contenu d'un fichier, on peut ensuite utiliser du "simple" JavaScript par exemple pour créer des array et utiliser les données dans des algorithmes. Voici un exemple qui extrait les notes d'un fichier de texte appelé notes.txt dont le contenu est illustré par la suite :
Student 1, 4.5, 4, 5.5, 3.5, 4.75 Student 2, 3.75, 4.25, 5, 6, 4.75 Student 3, 4.5, 5.75, 5.75, 5.5 Student 4, 2.75, 4.25, 3.25, 4, 4.5
Nous pouvons exploiter la fonction JavaScript split() pour séparer les étudiants par ligne (qui dans un fichier de type .txt est représente par \n) et l'utilisation des virgules pour récupérer la moyenne de chaque étudiant. Voici le code :
//Importer le module File System
var fs = require('fs');
//Lire le fichier avec les notes en tant que suite de caractères utf8
fs.readFile('notes.txt', 'utf8', function (error, data) {
//Afficher une erreur si le cas
if(error) throw error;
//Extraire chaque ligne qui représente un étudiant avec \n (new line)
var students = data.split("\n");
//Itération par ligne
for(var i = 0; i < students.length; i++) {
//Créer un array en utilisant les virgules
var notes = students[i].split(",");
//Récupérer l'étudiant courant à l'index [0]
var student = notes[0];
//Total pour calculer la moyenne ensuite
var total = 0;
//Itération par note obtenue à partir de l'array [1];
for (var j = 1; j < notes.length; j++) {
//Ajouter la note tranformé en chiffre avec parseFloat()
total += parseFloat(notes[j]);
}
//Diviser le total par le nombre d'élément de l'array des notes (-1 parce que le premier élément est le nom de l'étudiant)
var moyenne = total / (notes.length - 1);
console.log("L'étudiant " + student + " a une moyenne de " + moyenne);
}
})
L'output de ce script sera donc le suivant :
L'étudiant Student 1 a une moyenne de 4.45 L'étudiant Student 2 a une moyenne de 4.75 L'étudiant Student 3 a une moyenne de 5.375 L'étudiant Student 4 a une moyenne de 3.75
Écrire le contenu d’un fichier
Pour écrire le contenu d’un fichier on peut utiliser la fonction writeFile() ou sa version synchrone writeFileSync(). Le comportement de ces fonctions est similaire aux fonctions readFile() et readFileSync() illustrées au point précédent, mais avec l’opération d’écriture. Les deux fonctions écrivent le contenu dans un fichier passé en argument, si le fichier existe déjà, le contenu de ce fichier sera remplacé. Si le fichier n’existe pas encore, il sera créé automatiquement.
La fonction writeFile() accepte les arguments suivants :
- Le nom du fichier (avec éventuellement sa position absolue ou relative au script) dans lequel placer le contenu
- Le contenu du fichier qui peut être tout simplement une suite de caractères (string)
- Des options (facultatives) dont l’encodage qui est fixé à utf8 si pas spécifié
- La fonction de callback
fs.writeFile(fichier, contenu, [options], callback) ;
Voici un exemple – tiré de la documentation officielle de Node.js (veuillez noter qu'il faut importer le module fs pour que cet exemple puisse marcher, i.e. var fs = require('fs')) – qui écrit une simple phrase dans un fichier message.txt de manière asynchrone :
fs.writeFile('message.txt', 'Hello Node.js', function (err) {
if (err) throw err;
console.log('It\'s saved!');
});
Si vous voulez ajouter le contenu à un fichier plutôt que de remplacer son contenu, vous pouvez utiliser alors la fonction appendFile() (si le fichier n'existe pas, il sera créé automatiquement). Voici un exemple tiré encore une fois de la documentation officielle de Node :
fs.appendFile('message.txt', 'data to append', function (err) {
if (err) throw err;
console.log('The "data to append" was appended to file!');
});
Lister les fichiers présents dans un dossier
Le module fs permet également d'agir sur les dossiers. Par exemple la fonction fs.readdir() (disponible également en modalité synchrone) permet de lister les fichiers contenus dans un dossier. Voici d'abord l'arborescence pour comprendre les références des chemins de fichiers :
directory |- file1.txt |- file2.txt |- file3.txt script.js
Le fichier script.js à exécuter avec node se trouve donc dans la même position du dossier dont on veut lister le contenu. Voici le code pour le faire :
//Importer le module du File System
var fs = require('fs');
//Lire le contenu d'un dossier appelé "directory" dans le même chemin du script
//La fonction asynchrone returne une erreur, si présente, ou un array des fichiers
fs.readdir('./directory/', function (error, files) {
//Afficher l'erreur
if(error) throw error;
//Itération dans l'array files pour obtenir le nom du fichier
for(var i = 0; i < files.length; i++) {
console.log(files[i]);
}
});
Le output de ce script en console sera donc le suivant :
file1.txt file2.txt file3.txt
path : le chemin des fichiers
Un autre module utilisé souvent avec le module du File System est le module path qui permet d'effectuer des opérations sur les chemins des fichiers. Veuillez noter que cette opération ne concerne pas les fichiers physiques, comme dans le cas de fs, mais simplement la référence à leur position dans le système.
Pour utiliser le module path, il faut tout simplement l'importer :
var path = require('path');
Contrôler le type d'extension d'un fichier
Une méthode utile du module path est la méthode path.extname() qui détermine quel type d'extension - et donc quel type de fichier - est associé à un chemin donné. Voici une extension de l'exemple du File System qui liste les fichiers disponibles dans un dossier. Dans ce cas, le dossier "directory" contient 3 fichiers de texte et 3 images :
directory |- file1.txt |- file2.txt |- file3.txt |- img1.jpg |- img2.jpg |- img3.jpg script.js
Si nous voulons lister simplement les images, nous pouvons filtrer les fichiers en fonction de l'extension .jpg :
//Inclure le module File System
var fs = require('fs');
//Inclure le module pour le chemin des fichiers
var path = require('path');
//Importer le module du File System
var fs = require('fs');
//Lire le contenu d'un dossier appelé "directory" dans le même chemin du script
//La fonction asynchrone returne une erreur, si présente, ou un array des fichiers
fs.readdir('./directory/', function (error, files) {
//Afficher l'erreur
if(error) throw error;
//Itération dans l'array files pour obtenir le nom du fichier
for(var i = 0; i < files.length; i++) {
//Afficher seulement si c'est une image
if(path.extname(files[i]) === '.jpg') {
console.log(files[i]);
}
}
});
Le output du script sera donc le suivant :
img1.jpg img2.jpg img3.jpg
http : le module pour le web
Node.js est pensé principalement pour les applications web et par conséquent le protocol http possède une grande importance. Cette importance ce traduit par le module http qui permet d'exécuter plusieurs types d'opérations de type requête/réponse.
Pour utiliser le module http (qui existe également dans sa version https) il est suffisant de l'importer :
var http = require('http');
Créer un simple server web
Contrairement à d'autres interprètes (comme par exemple PHP) qui nécessitent un server web sous-jacent (e.g. Apache), Node.js permet de créer soi-même un script qui génère un server web. Les exemples suivants montrent des server web très simples, qui ont tout simplement un objectif pédagogique démonstratif au niveau du mécanisme requête/réponse. Pour créer des server web à utiliser "sérieusement", il est bien de s'appuyer plutôt sur des modules plus complexes tels que express.
La création d'un server web de base en Node.js se fait avec la méthodecreateServer du module http. Cette méthode accepte comme paramètre une fonction dont l'utilité est de gérer le mécanisme requête/réponse à travers des objects qui sont automatiquement disponibles en tant qu'arguments.
Ce premier exemple ne considère que la réponse, c'est-à-dire que vous obtenez toujours la même page pour n'importe quel type de requête (voir plus bas) :
//Importer le module http
var http = require('http');
//Créer le server et le gestionnaire requête/réponse et écouter sur la porte 1337
http.createServer(function (request, response) {
//La réponse contient seulement du texte
response.writeHead(200, {'Content-Type': 'text/plain'});
//La réponse finale consiste dans le message "Hello World"
response.end('Hello World\n');
}).listen(1337, "127.0.0.1");
//Message qui confirme que le server est en marche
console.log('Server running at http://127.0.0.1:1337/');
Vous pouvez, à ce moment, ouvrir votre navigateur et pointer à l'adresse http://localhost:1337 pour voir votre simple page web. Étant donné que le server créé ne gère pas les requêtes, vous pouvez pointer à n'importe quelle page de cette adresse, mais vous allez obtenir toujours la même page (e.g. http://localhost:1337/page1.html ou http://localhost:1337/page2.html). Ceci nous permet d'introduire très brièvement l'objet requête. Dans l'exemple suivant, le message de la réponse tient en compte l'url demandé par la requête :
//Importer le module http
var http = require('http');
//Créer le server et le gestionnaire requête/réponse et écouter sur la porte 1337
http.createServer(function (request, response) {
//La réponse contient seulement du texte
response.writeHead(200, {'Content-Type': 'text/plain'});
//Récuperer l'url de la page demandée
var page = request.url;
//La réponse finale montre l'url de la page demandée
response.end('You requested the page ' + page);
}).listen(1337, "127.0.0.1");
console.log('Server running at http://127.0.0.1:1337/');
Maintenant, vous pouvez essayer d'accéder à différents url sur votre server web (e.g. http://localhost:1337/page1.html ou http://localhost:1337/page2.html) et le message affiché tiendra compte de l'url. Vous pouvez à ce moment imaginer de combiner ce server web avec le module fs pour envoyer en tant que réponse le contenu d'un fichier du même nom que la page de l'url pour créer un server web statique très simple.
Lire le contenu d'une page à travers une requête http
Une des applications possibiles du module http concerne la possibilité d'émuler des requêtes d'un navigateur, ce qui peut-être très utile notamment dans le cadre du web scraping. Le module http met à disposition la méthode http.request() pour ce type d'activité. Il existe également une version simplifiée qui ne considère que le requête de type GET avec justement la méthode http.get(). Dans l'exemple suivant, nous allons faire une requête sur cette même page et obtenir son contenu html. Veuillez noter que le module http est asynchrone, et donc l'échange des données se fait "par morceaux".
//Inclure le module http
var http = require('http');
//Faire une requête à la page Node.js du EduTechWiki et obtenir une réponse (res)
http.get("http://edutechwiki.unige.ch/fr/Node.js", function(res) {
//Contrôler que la page existe (status code à 200)
if(res.statusCode === 200) {
//Déclarer une variable qui contiendra le contenu html de la page
var html = "";
//La réponse est asynchrone, donc le contenu de la page arrive par morceaux (i.e. chunks)
//Chaque fois qu'un chunk arrive, l'ajouter au contenu de la page
res.on("data", function (chunk) {
html += chunk;
});
//Lorsque la réponse est terminée, afficher le contenu de la page
res.on("end", function () {
console.log(html);
})
}
}).on('error', function(e) {
console.log("Got error: " + e.message);
});
Modules à installer avec npm
À travers le gestionnaire npm il est possibile d'utiliser des modules qui permettent d'avoir des solutions déjà prêtes qui ont été développées (et sont maintenues) par d'autres développeurs. L'ecosystème npm propose des milliers de "paquets" dont les objectifs sont très variés. De suite nous proposons quelques paquets/modules parmi le plus célèbres ou qui sont en relation avec le cours STIC I.
Exemple propédeutique avec figlet
D'abord un simple exemple propédeutique tiré du chapitre 20 du livre Eloquent JavaScript qui permet une introduction à l'utilisation des modules avec le paquet figlet. Ce paquet permet tout simplement de transformer du texte an ASCII art. Voici un exemple du texte "Hello World!"
_ _ _ _ _ _ _ | | | | ___| | | ___ __ _____ _ __| | __| | | | |_| |/ _ \ | |/ _ \ \ \ /\ / / _ \| '__| |/ _` | | | _ | __/ | | (_) | \ V V / (_) | | | | (_| |_| |_| |_|\___|_|_|\___/ \_/\_/ \___/|_| |_|\__,_(_)
Pour utiliser le module il faut d'abord l'installer. Pour cet exemple nous allons l'installer de manière locale, donc dans le même dossier de notre script. Pour ce faire, rendez-vous dans un dossier sur votre système avec la ligne de commande et lancez cette commande :
npm install figlet
Comme résultat, un dossier node_modules sera créé dans la position actuelle de votre ligne de commande. Ce dossier aura cette arborescence :
node_modules |- figlet |- ... |- ... |- ...
Les dossier figlet contient les fichiers du module, c'est-à-dire tous les éléments qui permettent de transformer du texte en ASCII art. Pour créer notre script, on peut à ce point importer le module exactement comme c'est le cas pour les modules natifs :
var figlet = require('figlet');
Voici le script complet pour transformer le texte "EduTechWiki" est l'afficher à la console :
var figlet = require('figlet');
figlet.text("EduTechWiki", function(error, data) {
if (error)
console.error(error);
else
console.log(data);
});
Et voici le résultat :
_____ _ _____ _ __ ___ _ _ | ____|__| |_ |_ _|__ ___| |_\ \ / (_) | _(_) | _| / _` | | | || |/ _ \/ __| '_ \ \ /\ / /| | |/ / | | |__| (_| | |_| || | __/ (__| | | \ V V / | | <| | |_____\__,_|\__,_||_|\___|\___|_| |_|\_/\_/ |_|_|\_\_|
Express.js
Express.js est l'un des modules les plus utilisé en Node.js. C'est module est en effet un véritable framework qui facilite le développement d'application web dynamiques en fournissant des éléments tels que :
- Des routes pour intercepter différentes types de requêtes et fournir des réponses correspondantes
- Des middleware qui se placent entre requête et réponse pour automatiser certains opérations au niveau global (e.g. contrôler que l'utilisateur soit connecté)
- Des templates engines qui permettent de générer du html de manière automatisée
- Un générateur qui crée automatiquement une structure de dossiers et fichiers qui facilitent l'organisation (i.e. la structure) d'une application web
Express.js peut être installé normalement en tant que module avec la commande npm suivante :
npm install express
- Voir la page sur Express.js pour plus d'information
- Visitez le site officiel du framework
Electron
Electron est un module très spécial car il permet de créer des applications desktop cross-plateforme (Windows, Mac et Linux) en utilisant des technologies web. Il s'agit d'un projet open-source géré par l'équipe de GitHub.
Electron combine différentes technologies afin que le développeur puisse exploiter à la fois JavaScript côté-client et Node.js dans le même environnement. En effet, Electron combine :
- Une version du navigateur Chrome. Par conséquent, l'interface graphique de l'application peut être codée en HTML + CSS + JavaScript comme une page web normale;
- Une version de Node.js. Par conséquent, l'application a également accès à tous les opérations I/O des modules natifs de Node, plus des autres modules à installer avec npm.
L'avantage de cette combinaison concerne le fait qu'on peut integrer du JavaScript côté-client directement avec du Node.js. On peut donc, par exemple, imaginer un code similaire à celui ci :
//Importer le module File System
var fs = require('fs');
//Identifier un bouton dans le DOM de la page
var btn = document.getElementById("myBtnHTML");
//Identifier un champ de texte dans le DOM de la page
var texte = document.getElementById("myTextFieldHTML");
//Identifier un div qui affichera un feedback
var feedback = document.getElementById("myFeedbackDivHTML");
//Ajouter un listener au click du bouton
btn.onclick = function () {
//Sauvegarder le contenu du champ de texte dans un fichier dans le File System
fs.writeFile('fichier.txt', texte.value, function (error) {
if(error) throw error;
//Afficher une confirmation de sauvegarde dans le div feedback
feedback.innerHTML = "Le fichier a été sauvegardé correctement !";
});
}
Veuillez noter que cette exemple ne prend pas en compte comment inclure le module Electron. Cette opération est en effet un peu plus complexe par rapport au simple require().
- Voir la page sur Electron pour plus d'information
- Visitez le site officiel du projet
Bibliographie
- Wilson, J. R. (2013). Node.js the Right Way. The Pragmatic Bookshelf.
- Haverbeke, M. (2014). Eloquent JavaScript. No Starch Press. Le livre est disponible en version papier (payante), mais également sur le web sous licence Creative Commons attribution-noncommercial license.
Liens
- Site officiel
- Tutoriel pour débutant sur Modulus.io (en anglais)
- Chapitre sur Node.js dans Eloquent JavaScript
- Installation des modules en global sur Mac OS X (Advanced)