Autodesk 123D Beta 9
Cet article est en construction: un auteur est en train de le modifier.
En principe, le ou les auteurs en question devraient bientôt présenter une meilleure version.
Vjollca Ahmeti
Introduction
Autodesk® 123D™ ou "123D" sont une série de logiciels libres et gratuits de design, conception graphique et fabrication assistée par ordinateur. Parmi les logiciels 123D Beta 9 permet de créer toute sorte d'objets qu'il est possible d'imprimer en 3D grâce à une imprimante. Le logiciel est très complet dans ses fonctionnalités ce qui le rend relativement complexe à prendre. Cependant, une communauté plutôt large d'utilisateurs développe les ressources nécessaires pour pouvoir comprendre les fonctionnalités de base. De plus, les utilisateurs partage volontiers leurs productions, c'est pour cela que la version Beta 9 intègre directement dans le logiciel la possibilité pour l'utilisateur d'immédiatement publier en ligne ses conceptions et de les déposer dans son espace personnel.
Le logiciel est disponible gratuitement en Français et en Anglais. Ce tutoriel est en Français, mais présente la version "anglaise" du logiciel, alors les termes sont traduits et parfois interprétés (la correspondance avec les termes utilisés dans le logiciel en version française peuvent ne pas correspondre). Bien qu'il existe désormais relativement assez de ressources en français, il y en existe beaucoup plus en anglais, c'est pourquoi, nous vous recommandons d'utiliser le logiciel en anglais. Hormis pour l'aspect documentaire, les noms des différentes fonctionnalités feront écho si vous utilisez d'autres logiciels de conception graphique qui, eux, ne sont pas disponibles en français.
Interface
Lorsqu'on ouvre le logiciel Autodesk 123D, l'interface que l'on peut voir ressemble à cela :
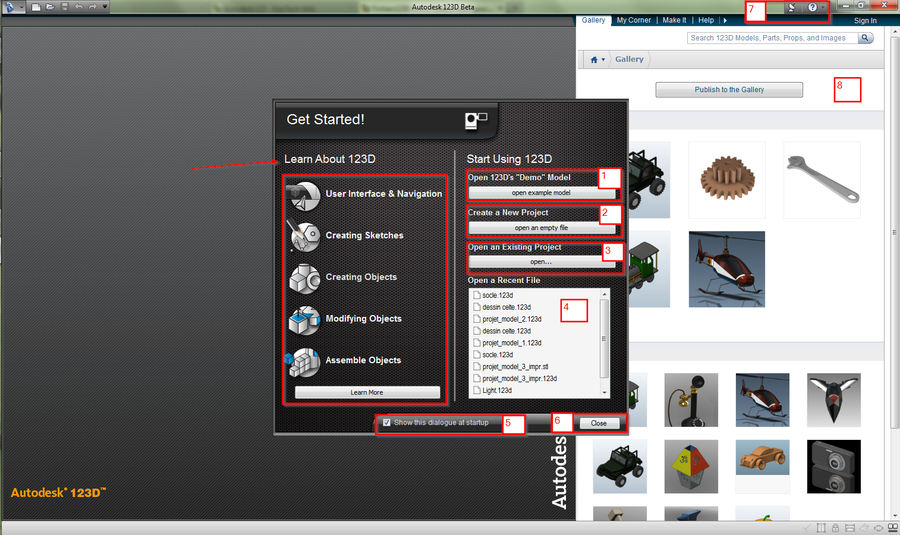
Au centre, on peut voir une boîte de dialogue spéciale pour l'ouverture du logiciel, qui s'appelle "Get Started". Sous Learn About 123D, indiqué par une flèche rouge, on peut voir 5 liens vers des vidéos qui montrent les fonctionnalités de base. Les vidéos s'ouvrent dans le navigateurs. Elles sont relativement rapides, donc il est difficile de commencer uniquement sur la base de ces vidéos. Pour aller plus loin, on recommande de cliquer sur le bouton "Learn More" qui mène sur les tutoriels vidéos (Youtube) sur le site des applications Autodesk 123D, ainsi que sur des tutoriels step-by-step.
On peut ensuite commencer à utiliser le logiciel en :
- Ouvrant un modèle existant, en l'occurrence, il s'agit de l'ISS (station spatiale internationale) à échelle réduite. Cela permet de "jouer" un peu avec les fonctionnalités si on ne sait pas par où commencer.
- Ouvrant un nouveau projet - on commence sur un interface vide et tout est à faire.
- Ouvrant un fichier existant sur sa machine. On peut par exemple télécharger des fichiers et les ouvrir ensuite.
- Ouvrant un fichier qu'on a déjà utilisé récemment. Si on en est là, c'est qu'on a déjà travailler sur Beta 9, il faut donc passer au point 5...
- Fermant définitivement cette fenêtre pour éviter qu'elle ne s'ouvre à chaque fois en décochant la case show this dialogue at sartup
- Fermant cette fenêtre.
- Les tutoriels vidéos restent disponibles à travers le menu d'aide en haut à droite.
- Sur la droite, on peut voir l'interface de son espace personnel sur Autodesk 123D. C'est une nouveauté sur Beta 9 qui permet de déposer ses production en ligne et de les partager avec les autres utilisateurs. Par ailleurs, on peut également télécharger les productions des autres. Enfin, en déposant ses fichier sur son espace personnel, on peut aussi y accéder plus facilement à l'ouverture de logiciel (du moins, on ne les perd pas).
Une fois que l'on a fermé la boîte de dialogue de départ et qu'on a réduit son espace personnel (voir image ci-dessous), on arrive enfin sur l'interface de travail qui se présente ainsi :
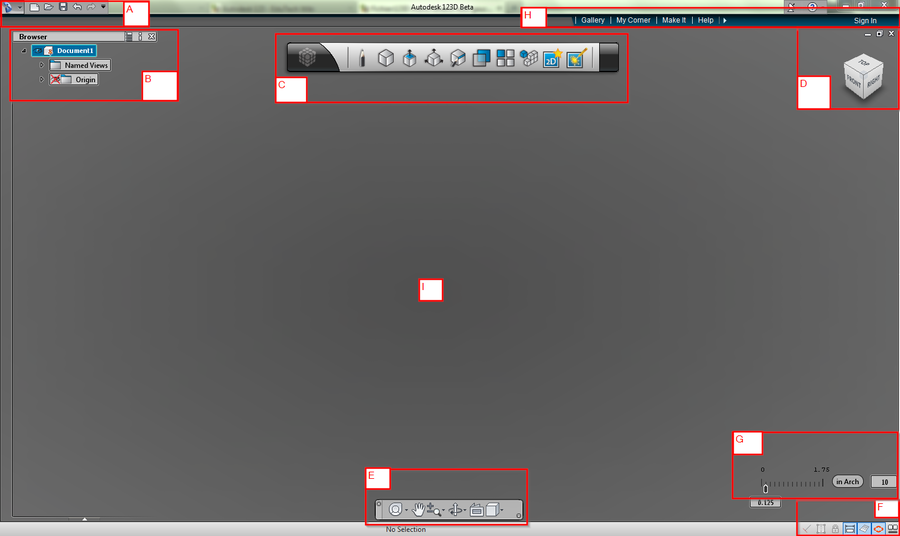
L'interface offre plusieurs menus, de A à H, chacun présenté en détail dans la section #Menus ci-dessous, et un espace central de travail : I.
- A. Ce menu est le menu fonctionnel du logiciel (un peu le même que sur tout les logiciels). Il est situé en haut à gauche dans le coin de la fenêtre. Ce menu permet la gestion des fichiers et des options de préférence du logiciel.
- B. Le menu "Browser" est au centre sur tout le côté gauche de la fenêtre. Il permet la gestion du contenu créé : il contient tout les détails concernant les composants et les solides fabriqués, les dessins, les contraintes, la position de chaque objet ou élément, les annotations faites. Il permet également de gérer le nom des éléments créés et de gérer toutes une structure partie par partie.
- C. Le menu principal de travail est situé en haut au centre de la fenêtre. Ce menu propose les principales fonctionnalités permettant de créer des objets et de travail ses compositions.
- D. Ce menu en forme de cube est un outil de navigation. Appelons-le le menu cube de navigation. Ce cube interactif permet de gérer la vue, la visualisation des objets dans l'espace de travail.
- E. Bien que l'on puisse naviguer dans l'espace juste avec un souris et le cube de navigation, il existe un menu de navigation complet qui peut s'avérer fort utile. Il se situe en bas au centre de la fenêtre. Ce menu est complémentaire au "cube" de navigation et permet de faciliter la vue des objets et dessins.
- F. Le menu d'affichage métrique se situe tout en bas à droite de la fenêtre. Ce menu permet d'activer ou désactiver les différentes fonctionnalités d'aide à la gestion de la métrique durant la création d'objet (quadrillage, insertion des dimensions durant le dessin et la fabrication, etc.).
- G. Pour compléter le menu F, il y a le menu de choix métrique qui se trouve aussi en bas à droite juste au-dessus de F. Ce menu permet de choisir la métrique de travail et l'échelle de visualisation.
- H. Le menu de l'espace personnel permet la gestion des créations directement sur l'espace en ligne, une fois que l'on s'est loguer.
Chaque menu est présenté plus en détail ci-dessous.