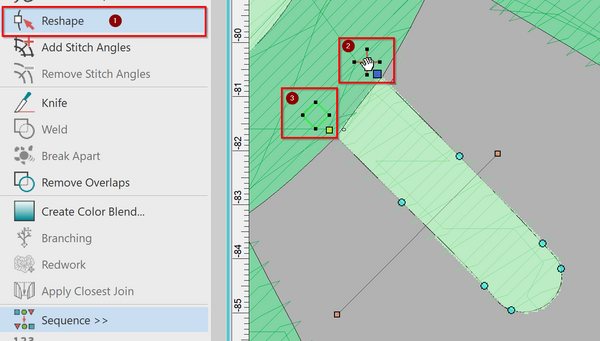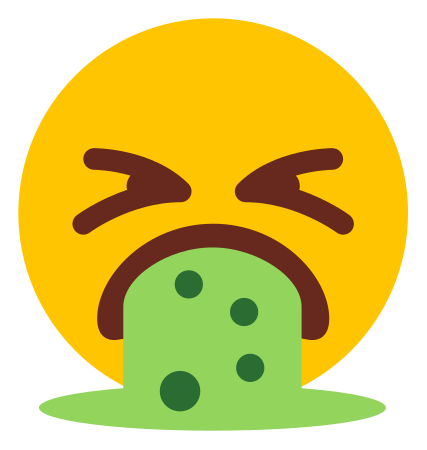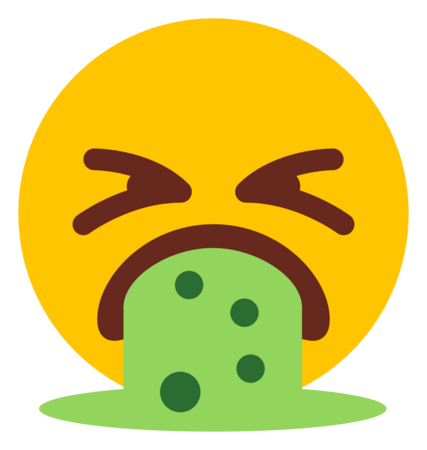Hatch Embroidery 3 - numérisation automatique
Introduction
Ce tutoriel explique comment numériser une image propre avec le logiciel de broderie Hatch Embroidery 2
Préparation d'un fichier matriciel pour Hatch
Etant donné que Hatch Embroidery 2 n'importe ni fichiers vectoriels standards (SVG) ni Illustrator (AI) et qu'il transforme de toutes les façons un fichier vectoriel importé (formats *.WMF, *.CDR, *.EPS) en matriciel, on conseille de préparer un fichier *.PNG de haute résolution à partir d'un dessin vectoriel.
Choisir une bonne résolution
En gros, il faut s'assurer que l'image soit nette. Voici les options qu'on a choisi pour exporter un smilie de 45mm:

De gauche à droite, fichier SVG d'origine, le fichier en haute résolution, à droite fichier avec valeurs par défault.
-
Original SVG
-
PNG bonne résolution
-
PNG résolution par défaut (mauvaise)
Dans l'article Principes de la numérisation en broderie machine on explique pourquoi il est impératif de travailler avec une image propre et de haute résolution.Faire des joins Une image à faible résolution contient des bords flous qui ensuite se traduisent en objets de broderie inutiles et l'"objet" lui-même est mal numérisé.
Voici le résultat de la numérisation d'une image de mauvaise résolution (exporté à 96DPI). On voit que les bordures floues et pixelisées deviennent des objets de broderie, ce qui n'est pas souhaité. En plus, les autres formes sont moches. Une image d'une version correcte se trouve ici.
-
Fichier PNG peu précis
-
Numérisation du fichier PNG peu précis - mauvaise qualité !
Éliminer les dégradés
Lors d'une numérisation automatique, Hatch 2 propose une réduction de couleurs. On peut ensuite demander plus ou moins de couleurs, ce qui se traduit plus ou moins d'objets. Cette opération ne donne en règle générale pas de bons résultats lorsqu'il s'agit de dégradés (pour un exemple qui marche, voir plus loin). Dans l'image ci-dessous, chaque dégradé est truite en 3 ou 4 objets différents ce qui rend ce motif de 4.5cm un peu trop complexe à broder

Donc, on conseille d'éliminer les dégradés dans le logiciel de dessins si c'est possible, comme cela été fait pour l'exemple discuté dans la section suivante.
Numérisation automatique
La numérisation automatique marche assez bien pour des dessins simples et propres (c.f. la section précédente). Lisez aussi la chapitre du manuel officiel, Auto-digitize embroidery
Il existe deux options:
Auto-digitize Instant Embroidery(déconseillée)Auto-digitize Embroidery
La procédure Auto-digitize Embroidery détecte les éléments à transformer en objets de broderie selon la couleur. Si on diminuait le nombre de couleurs, les couleurs proches seraient réunis en un seul objet.
Voici un exemple qui illustre de ce processus avec un motif assez difficile, le emoji "Lotus" de la police Google Noto. Vous pouvez trouver les originaux ici:
- lotus-noto.clipart.svg (dessin vectoriel)
- lotus-noto.clipart.png (Fichier *.PNG exporté en 600DPI)
- lotus-noto-hatch.EMB (fichier design Hatch)
- lotus-noto-hatch.PNG (simulation)
- lotus-noto-hatch.PES (fichier de broderie machine au format PES).
Démarrer avec une auto-numérisation
Il faut importer une image et ensuite lancer la procédure avec les pas suivants. Dans Hatch 2:
- Créer un nouveau fichier: Cliquer sur
New - Insérer une image matricielle avec
Artwork - Sélectionner l'image
- Cliquer sur
Toolboxes -> Auto-digitize Embroidery....
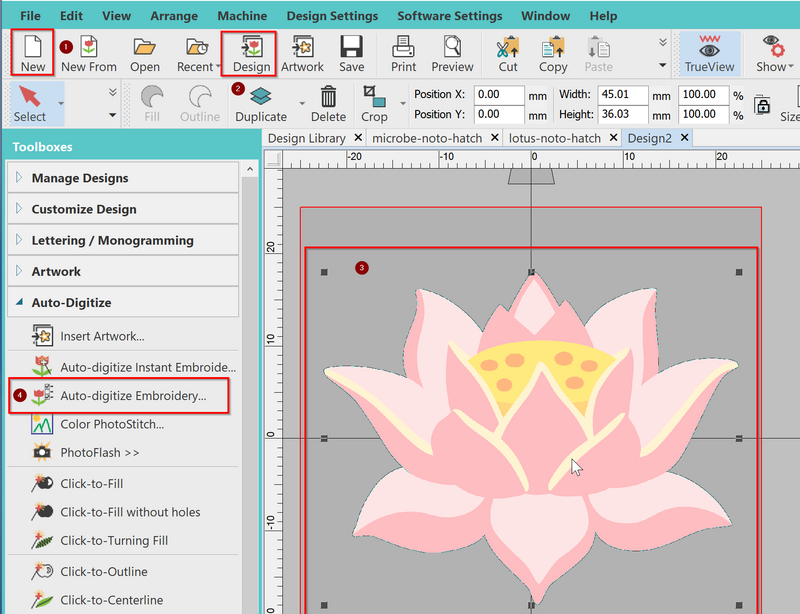
Ensuite il faut faire un certain nombre de choix concernant la détection des couleurs:
- Combien de couleurs retenir (réduction de couleurs ci-dessous)
- Associer une couleur à un fils (à option, ci-dessous aussi)
Pour finir, il faut corriger/adapter certaines décisions prises par la machine.
Réduction de couleurs
Une fois cliqué sur Auto-digitize Embroidery la fenêtre popup suivante va s'afficher. A gauche l'image importée, à droite ce que Hatch propose de simplifier.
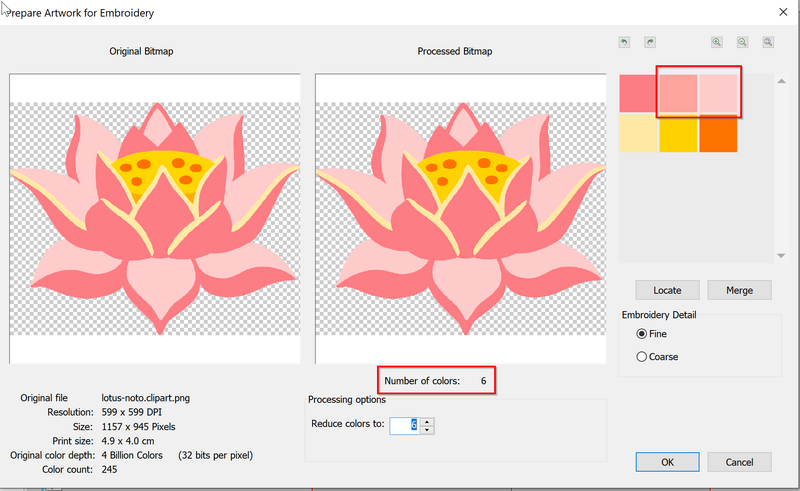
Ci-dessous le résultat d'une réduction à cinq couleurs.
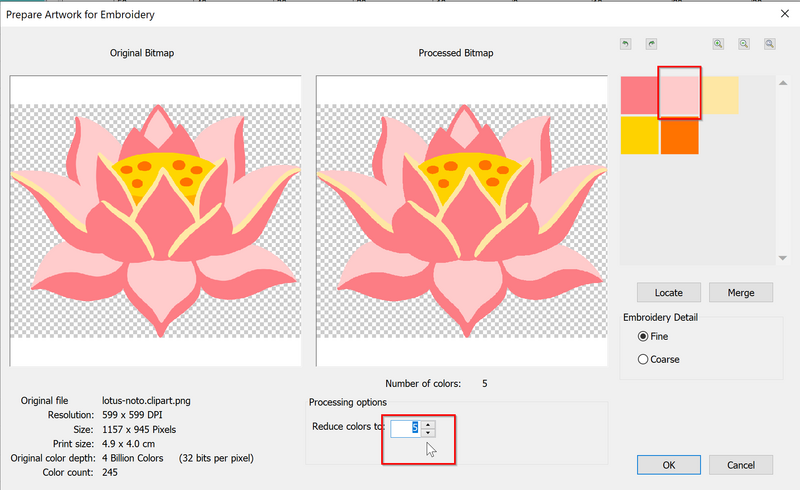
Une fois cliqué sur OK, l'écran suivant demande d'autres décisions (à option), voir l'image ci-dessous "Options de numérisation automatique"
D'abord on définit l'allocation des couleurs, la séquences et le type de remplissage
Matching method:Comment associer une couleur à un fil ? Dans notre cas on choisi la palette Gunold Poly 40- Sélection: On peut changer la séquence de numérisation avec les flèches
move upetmove down. Donc par exemple bouger ce qui est "fond" vers le haut. Le boutonlocateaffiche uniquement une couleur choisie dans la liste - Le menu déroulant à gauche permet de sélection la méthode de numérisation:
Filloudetailou alors de ne pas numériser (Omit). On choisit "detail" pour un objet mince qu'il faut numériser soit comme une ligne, soit comme une ligne satin. "Detail" n'a pas d'effet pour des zones plus larges.
Ensuite on peut définir les options de numérisation, les stitching options
Details: Définissent comment numériser les "details". On le choix entre remplissage et satin, lignes (points droits), ou lignes satinéesOutlines: Ajouter des contours autour des objets de broderie (non, par défaut)Border: Ajouter une bordure, une sorte de gros cadre.
On a laissé les défauts. Selon la taille de l'objet, le logiciel décide s'il faut mettre un remplissage tatami ou un satin. Cela peut se corriger facilement dans le résultat.
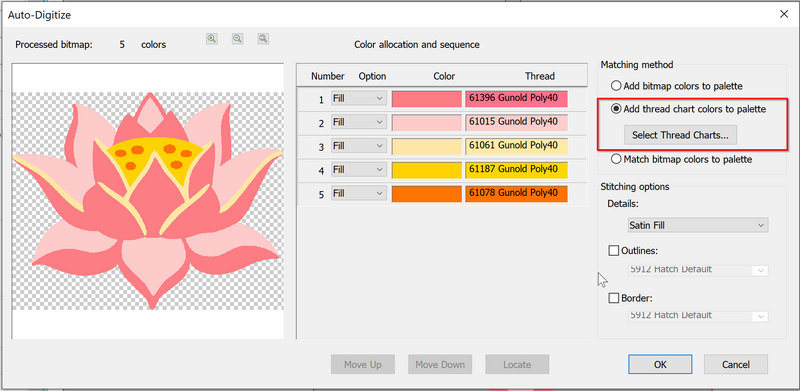
Ci-dessous le résultat relativement médiocre, ce qui n'est pas étonnant vu la relative complexité de l'objet.
- Le remplissage jaune au milieu n'est pas très heureux et on va le remplacer par un tatami sans trous. L'ordre de brodage est aussi a revoir. Il faudrait le broder avant les satins roses-clair.
- Il y a deux objets inutiles, des lignes fines
- Une pétale a été numérisé en tatami ce qui est une rupture de style
- Il faudrait changer la direction des satins pour les ronds roses, sinon ils se perdent.

Voici la simulation de résultat adopté: lotus-noto-hatch.PNG (pas testé).
Numérisation semi-automatique
La numérisation semi-automatique (appelée "click-to-stitch") ont selon le manuel les fonctionalités suivantes "Les outils Click-to-Stitch fournissent tout le nécessaire pour numériser automatiquement des formes dans des images bitmap sans utiliser de méthodes de numérisation manuelles. Ces outils sont utiles pour créer rapidement des objets de broderie à partir d'images numérisées sans avoir à numériser manuellement les formes." (notre traduction)
Il y a cinq méthodes de numérisation:
- Auto-Digitize > Click-to-Fill - Crée un remplissage tatami d'une zone
- Auto-Digitize > Click-to-Fill without Holes - Créer un remplisssage tatami sans trous. Utile par exemple si on veut broder des petits objets comme un oeil sur un visage.
- Auto-Digitize > Click-to-Turning Fill - Créer du satin à partir de formes en colonne
- Auto-Digitize > Click-to-Outline - Créer un contour avec un point droit. Permet également d'ajouter une bordure à un remplissage.
- Auto-Digitize > Click-to-Centerline - Créer un contour à partir d'un dessin avec des lignes.
La première fois où on clique sur le dessin, le logiciel nous demande confirmer le nombre de couleurs.
Gestion des couleurs
La color matching method permet de sélectionner la méthode pour identifier un fil pour une couleur.
Pour les options Outline et Centerline, le manuel conseillé de désactiver "match-to-palette" et de choisir manuellement une couleur sombre.
Il est possible de changer la couleur de l'objet numérisé avec la palette de fils (réglable à votre marque et type)
Autre conseils
Attention: Il faut vérifier que la séquence d'objets de broderie ne contiennent pas de doublons. En cliquant deux fois sur un objet cela crée deux objets à border .....
Paramétrage des remplissages
Avant de (re)paramétrer on conseille de définir le tissu sur lequel le motif sera brodé. Par défaut, il s'agit du coton, matière préféré en broderie machine.
- Menu
Design Settings -> Auto Fabric - Vous pouvez sélectionner un tissu (conseillé aux novices si vous utilisez un tissu différent du coton), regarder les réglages, ou encore ajouter votre propre tissu. Voir
software settings -> Manage autofabrics
Remplissage tatami
Pour définir ou modifier un remplissage, il faut suivre les pas 1-4. Le reste est optionnel. Vous pouvez garder les options par défaut, surtout si vous avez défini un textile.
- Sélectionner l'outil sélection (flèche en haut à droite, O)
- Sélectionner l'objet de broderie
- Sélectionner l'onglet
Filldans le panneauObject Properties(Menu Window->Dockers->Object Propertiesou encoreEdit Objects->Object Propertiessi absent) - Sélectionner "Tatami" dans le panneau object properties
- Sélectionner le motif Tatami dans "Patterns" dans ce même panneau (ici on pris un remplissage irréguiler)
- Vérifier la densité dans les stitch settings en bas de ce panneau (0.40 définit la distance toutes les deux lignes (!). Autrement dit il s'agit de 0.2mm de distance entre les lignes ou encore 5 lignes/mm). 0.4mm est un remplissage assez dense qui couvre bien le tissu à condition d'avoir une sous-couche.
- Vérifier le bon choix du textile ("wool" = laine dans notre cas). Changer de tissu a un impact sur la densité, la sous-couche et la compensation.
- Vérifier la couleur
- Vérifier les sous-couches, l'angle, verrouillage, coupe de fil, compensation, etc en sélectionnant "
Stitching" dans le panneau object properties (c.f. ci-dessous) - Ajouter des effets spéciaux dans le panneau "
Effects".

Paramètres de broderie et effets spéciaux pour le remplissage tatami
L'onglet Stitching" du panneau Object Properties permet de définir un certain nombre de paramètres importants:
Les sous-couches
Sauf contre-indication on met toujours 1 sous-couche pour un tatami. Par défaut il s'agit d'un autre tatami brodé dans un angle différent et nettement plus léger (2.5mm de distance entre chaque 2è ligne = 1.25mm entre les lignes)
La compensation d'étirement
En règle générale il faut ajouter une compensation d'étirement (typiquement entre 1 et 3mm). Si vous avez bien choisi le tissu de destination vous pouvez laisser la valeur par défaut. S'il est important que la broderie soit sans "trous" (par exemple pour un logo dense) vous ajouter un peu.
L'angle de brodage
L'angle est plus facile à modifier ici que dans l'outil Reshape dans Edit Objects
Les connecteurs
Ici vous pouvez définir quand si la machine doit coudre des points de verrouillage. Dès qu'un objet se trouve à plus que 2mm cela se fait.
Les coupes de fils
Les coupes de fils fonctionne comme les points de verrouillage. Par défaut, pas de coupe si un objet est proche. La raison est que chaque coupe tire et fait un noeud encore plus large. Donc trop de coupes peut déformer la broderie.
Auto Jump
On peut définir la longueur maximale d'un point (12.1mm par défaut)
Optimisation
Optimiser veut dire broder un motif avec un minimum de coupes et de sauts.
Réorganiser avec des jointures proches
On peut optimiser l'ordre de brodage d'une serie d'objets avec l'opération "apply closest joins". Selon le manuel, «les motifs sont cousus plus efficacement lorsque les connecteurs entre les objets sont courts. Cela tend également à réduire le nombre de coupes de fils dans une conception. Le logiciel dispose d'une méthode Closest Join qui peut être appliquée pendant la numérisation et/ou après l'édition. Lorsqu'il est activé, les points d'entrée et de sortie des objets sont automatiquement rapprochés pendant la numérisation.» (notre traduction)
On explique le principe avec l'exemple microbe de la police emoji de Android/Google
- Dans certains cas il faut réorganiser l'ordre dans la séquence (soit en déplaçant les objets, soit avec l'outil
Sequence by Selection Orderqui va trier les objets en fonction de l'ordre de la sélection. Dans notre exemple nous avons opposé les tentacules vert clair. - Ensuite, il faut sélectionner les objets à optimiser. CTRL-Sélection ajoute à la sélection, MAJ-Sélection sélectionne une plage dans le panneau
Sequence - Ensuite on optimise:
Toolboxes -> Edit Objects -> Apply closest join - Pour vérifier, décochez l'icône
TrueViewdans la barre de menu. Cela affiche les points d'entrée et de sortie ainsi que les sauts. On voit bien les sauts roses pour les objets 4,5,6,7 et 8 dans la copie d'écran ci-dessous. - Cachez les sauts si c'est possible. Dans notre cas on brode le corps et la bordure du microbe après ces tentacules.
Dans certains cas il faut ajuster les points d'entrée / sortie, mais en attendant pensez d'abord à optimiser l'ordre. Pour le microbe dans la figure ci-dessous on a juste mis certains tentacules en opposition et on a brodé ensuite un tatami sur les fils cachés. Comme on brode les points verts on dernier, on a juste ajoute une coupe de fil.
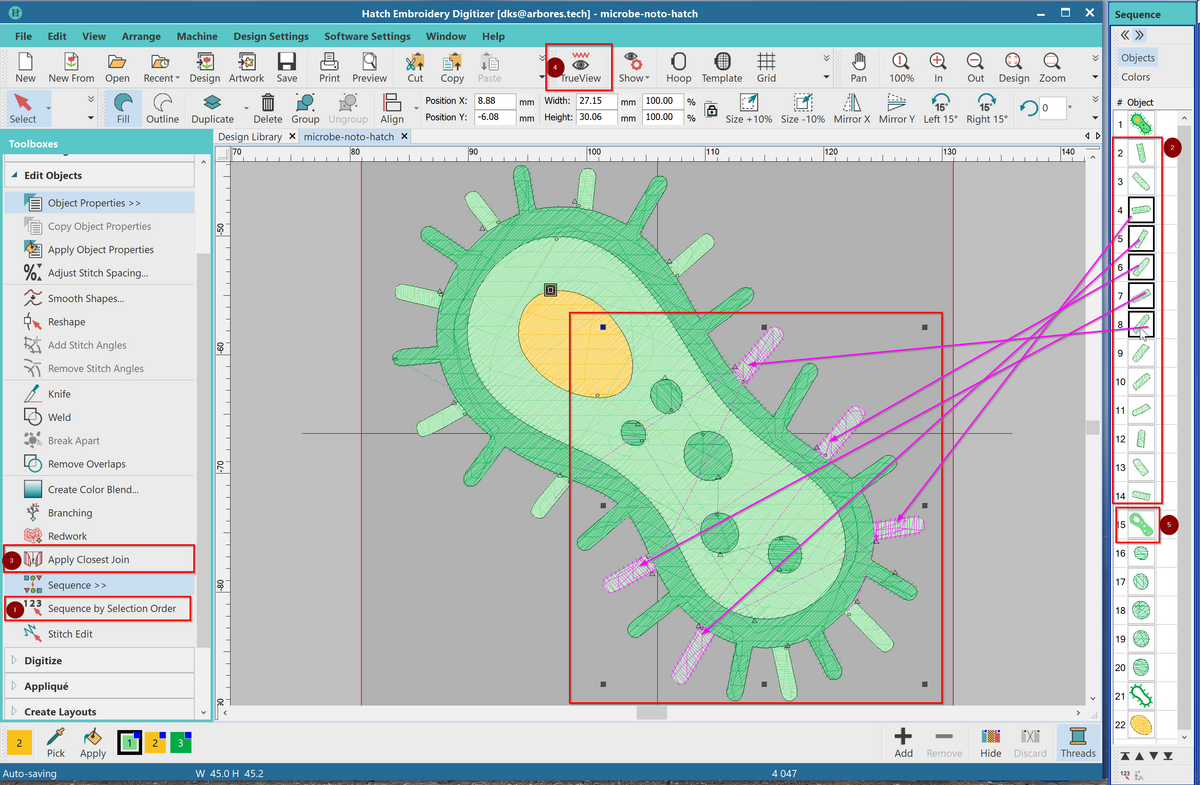
Modifier manuellement les points d'entrée / sortie
Pour voir les connecteurs il faut décocher TrueView et s'assurer avec View->Show Design que tous les codes qui nous intéressent soit affichés, donc notamment les connecteurs (points d'entrée et de sortie).
Select puis Reshape(icones en haut à gauche) ouToolbox-> Edit Objects -> Reshapeou raccourciHnous met en mode d'édition pour l'objet sélectionné.- Avec la souris on peut déplacer le point de sortie, visualisé avec une croix rouge (attention il faut tirer sur la croix et pas le point qui est dessous, le curseur doit se transformer en main)
- Pareil pour le point d'entrée (lozange vert)