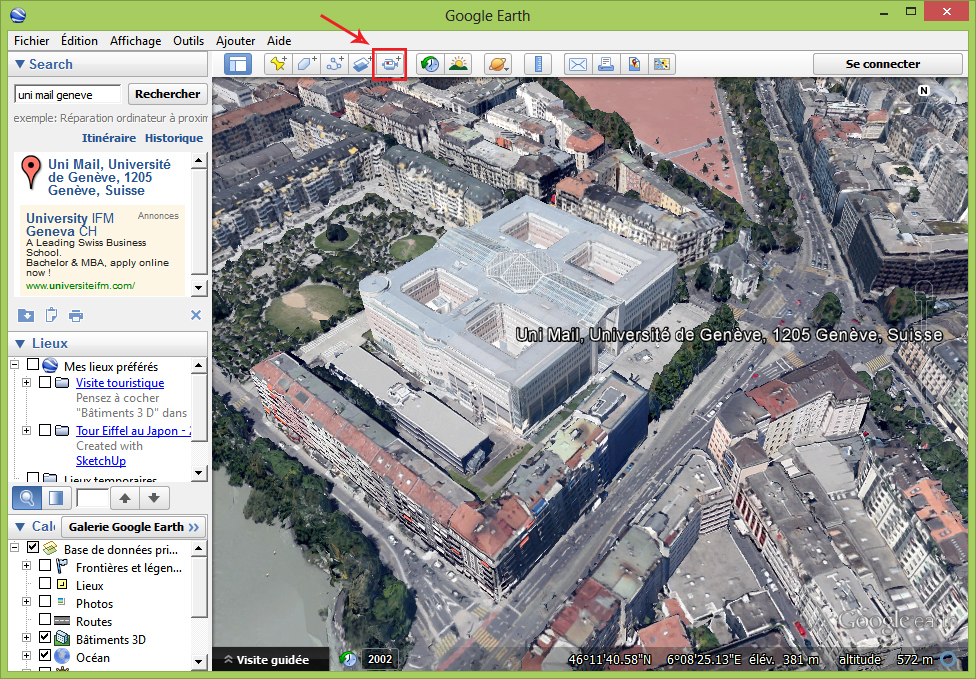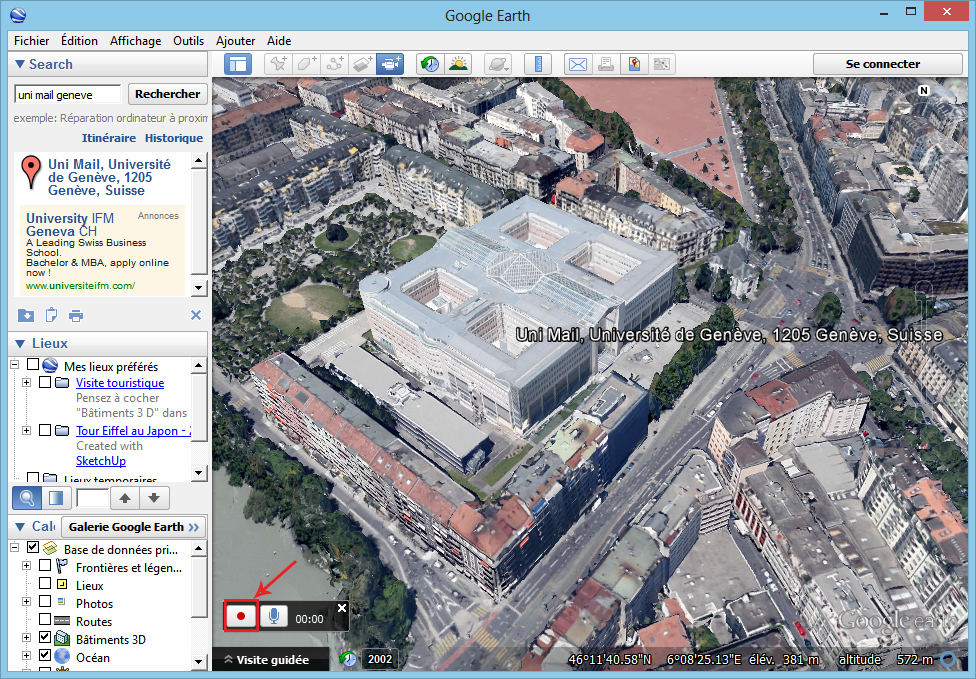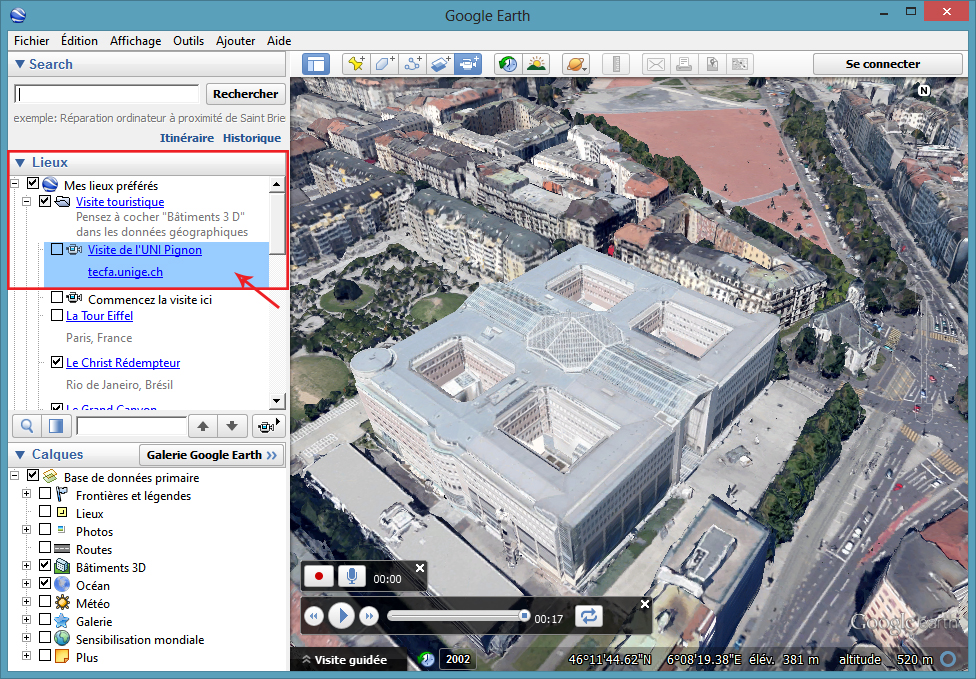« Google Earth » : différence entre les versions
| Ligne 8 : | Ligne 8 : | ||
===Plugin=== | ===Plugin=== | ||
Le plug-in Google Earth et l'API JavaScript vous permettent d'intégrer dans un de vos navigateurs (Firefox, Chrome, etc.) | Le plug-in Google Earth et l'API JavaScript vous permettent d'intégrer dans un de vos navigateurs (Firefox, Chrome, etc.) | ||
===Logiciel=== | ===Logiciel Google Earth=== | ||
L'installation de Google Earth sur un ordinateur est globalement simple. Il suffit de suivre le guiide d'installations qui se structure comme suit: | L'installation de Google Earth sur un ordinateur est globalement simple. Il suffit de suivre le guiide d'installations qui se structure comme suit: | ||
* Télécharger le logiciel Google Earth avec le lien suivant: | |||
[http://www.google.ch/intl/fr/earth/ Lien de téléchargement de Google Earth] | |||
* Double-cliquez sur l'icône du programme d'installation de Google Earth qui se trouve sur votre bureau ou dans le dossier que vous affecté à vos téléchargements. | * Double-cliquez sur l'icône du programme d'installation de Google Earth qui se trouve sur votre bureau ou dans le dossier que vous affecté à vos téléchargements. | ||
| Ligne 17 : | Ligne 18 : | ||
[[image:Logiciel_Google_earth.jpg|none| ]] | [[image:Logiciel_Google_earth.jpg|none| ]] | ||
Le processus d'installation du logiciel Google Earth se lance. | |||
Le | |||
[[image:Assistant_Installation.jpg|none| ]] | [[image:Assistant_Installation.jpg|none| ]] | ||
* Cliquez sur le bouton Suivant. L'installation de Google Earth se lance automatiquement. Cela peut durer quelques minutes tout de même. | * Cliquez sur le bouton Suivant. L'installation de Google Earth se lance automatiquement. Cela peut durer quelques minutes tout de même. | ||
[[image:Progression_installation.jpg|none| ]] | [[image:Progression_installation.jpg|none| ]] | ||
Laissez l'installation progressée jusqu'à ce que vous obtenez cet écran : | Laissez l'installation progressée jusqu'à ce que vous obtenez cet écran : | ||
[[image:Fin_installation.jpg|none| ]] | [[image:Fin_installation.jpg|none| ]] | ||
| Ligne 31 : | Ligne 31 : | ||
L'installation de Google Earth est terminée. Décochez la première case et laissez cochée la seconde, puis cliquez sur le bouton Terminer. | L'installation de Google Earth est terminée. Décochez la première case et laissez cochée la seconde, puis cliquez sur le bouton Terminer. | ||
* | * Lorsque cet écran apparait sur votre bureau, cela signifie que Google Earth est bien installé sur votre ordinateur : | ||
[[image:Démarrage.jpg|none| ]] | [[image:Démarrage.jpg|none| ]] | ||
Partez maintenant à la découverte du monde ! | |||
==Fonctionnalités== | ==Fonctionnalités== | ||
Version du 24 avril 2015 à 17:24
Google Earth est un logiciel du groupe Google Inc permettant de visualiser la surface de la Terre ainsi que celle de la Lune et de Mars et la voute céleste étoilée.Ainsi, il permet à l'utilisateur de survoler n'importe quelle partie de la surface du globe et de zoomer sur un lieu donné. Il contient des photos satellitaires et aériennes ainsi que des modélisations 3D des bâtiments, réalisées avec le logiciel SketchUp.
Installation
La visualisation des données de Google Earth peut s'effectuer de deux manières:
- Installer le Plug-in
- Installer le logiciel dans son ordinateur.
Plugin
Le plug-in Google Earth et l'API JavaScript vous permettent d'intégrer dans un de vos navigateurs (Firefox, Chrome, etc.)
Logiciel Google Earth
L'installation de Google Earth sur un ordinateur est globalement simple. Il suffit de suivre le guiide d'installations qui se structure comme suit:
- Télécharger le logiciel Google Earth avec le lien suivant:
Lien de téléchargement de Google Earth
- Double-cliquez sur l'icône du programme d'installation de Google Earth qui se trouve sur votre bureau ou dans le dossier que vous affecté à vos téléchargements.
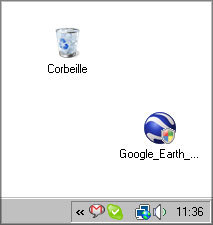
Le processus d'installation du logiciel Google Earth se lance.
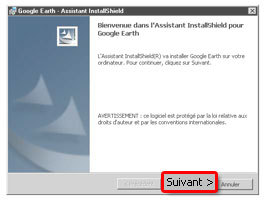
- Cliquez sur le bouton Suivant. L'installation de Google Earth se lance automatiquement. Cela peut durer quelques minutes tout de même.
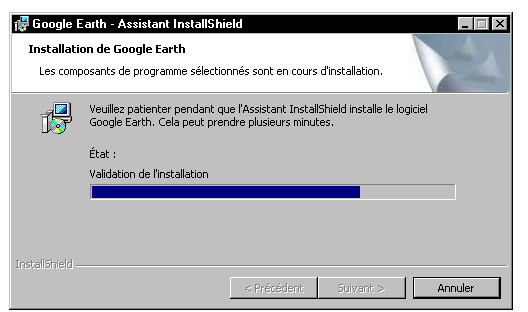
Laissez l'installation progressée jusqu'à ce que vous obtenez cet écran :
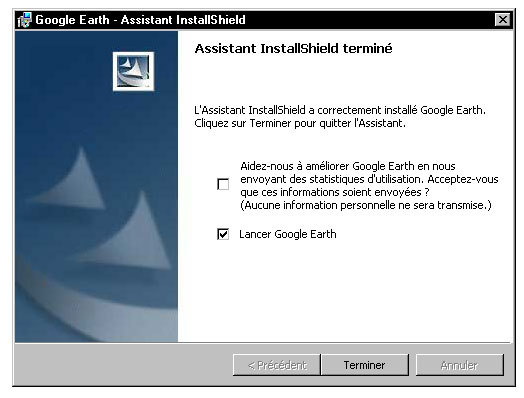
L'installation de Google Earth est terminée
L'installation de Google Earth est terminée. Décochez la première case et laissez cochée la seconde, puis cliquez sur le bouton Terminer.
- Lorsque cet écran apparait sur votre bureau, cela signifie que Google Earth est bien installé sur votre ordinateur :
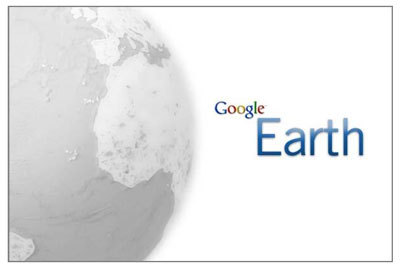
Partez maintenant à la découverte du monde !
Fonctionnalités
Google Earth permet de:
- Visualiser des endroits sur la surface terrestre;
- Annoter des cartes en ajoutant des marqueurs, qui peuvent être complétés par du texte, des images, des symboles et l'ajout d'autres éléments intégrés (vidéos etc.);
- Ajouter des polygones sur les cartes (par exemple pour tracer les contours d'une région ou d'un bâtiment);
- Superposer des images aux cartes (par exemple des cartes contenant des données statistiques, des cartes géologiques etc.);
- Créer des vidéos simples ou y ajouter du texte ou des audios.
De plus, de nombreux éléments sont déjà indiqués par défaut sur des calques des cartes; on peut les afficher ou pas.
Utilisation
Ajouter un repère
Dans Google Earth, il est possible d'enregistrer un ou plusieurs lieu(x) en leur attribuant un repère.
Pour créer un repère, il suffit de positionner la visionneuse 3D de manière à bien voir le lieu où l'on souhaite placer le repère. Ensuite, dans le menu horizontal, cliquer sur l'icône repère, représentée par une punaise :
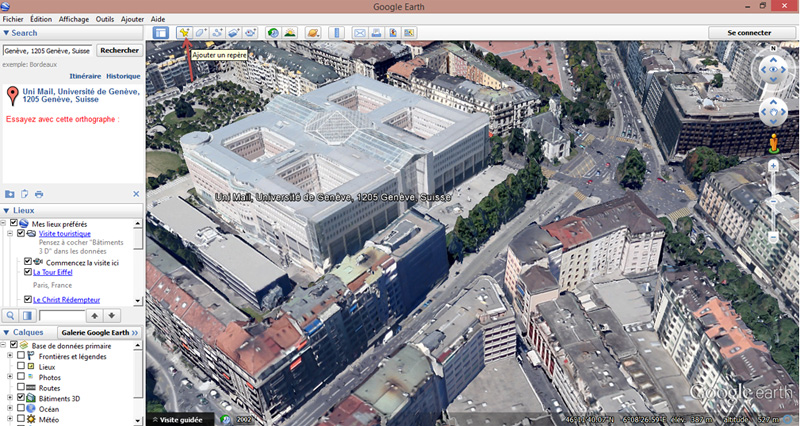
Il faut ensuite indiquer un nom pour votre repère, ici "Uni Pignon". En cliquant sur l'icône "punaise" à côté de la zone de nommage, vous pouvez modifier l'aspect du repère
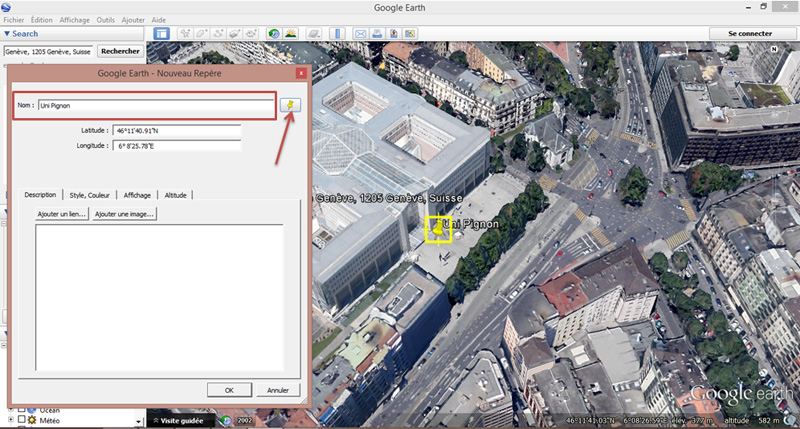
Une fenêtre s'ouvre vous permettant de choisir l'aspect du repère. Par exemple, je peux choisir un repère sous forme de "goutte" verte :
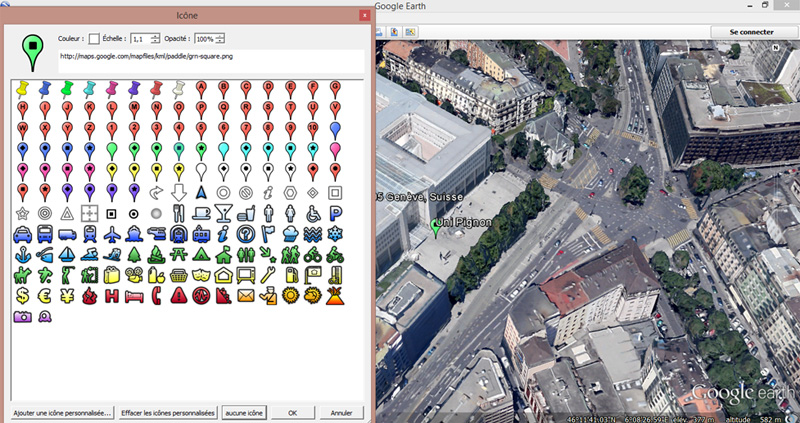
Ajouter une description
Pour ajouter une description au repère créé, faites un clic droit sur le nom du repère dans la liste à gauche de l'écran et sélectionner "propriétés".
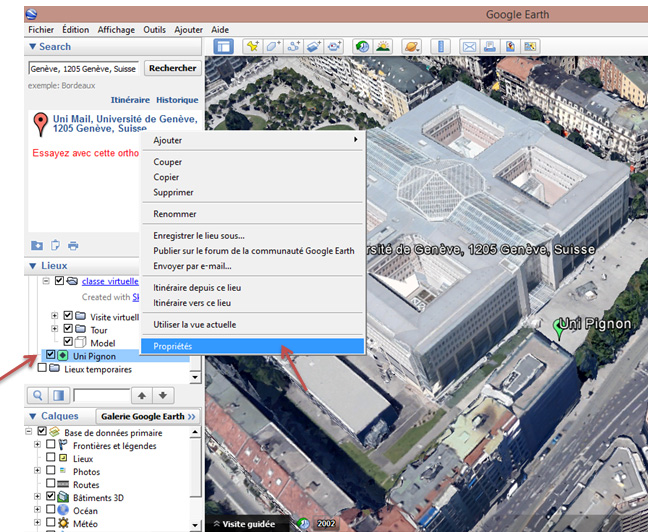
Ajoutez votre description (vous pouvez y ajouter du texte au format HTML, comme nous le verrons juste après) :
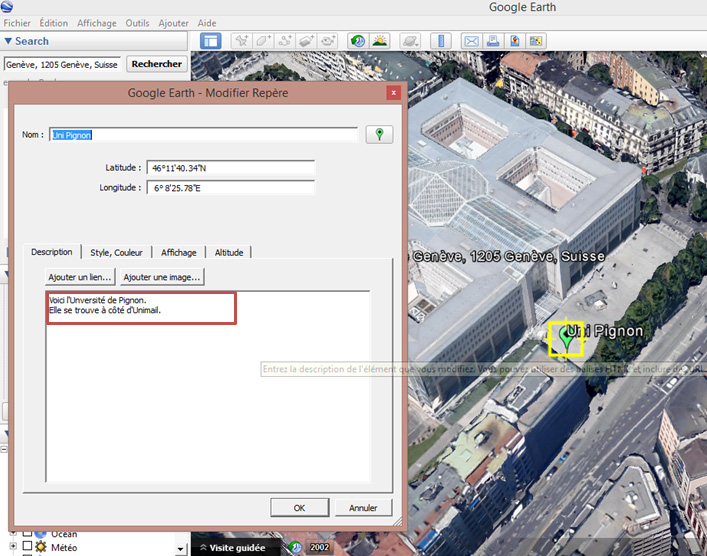
En double cliquant sur le nom du lieu sur la liste à gauche, vous pourrez voir apparaître votre description :
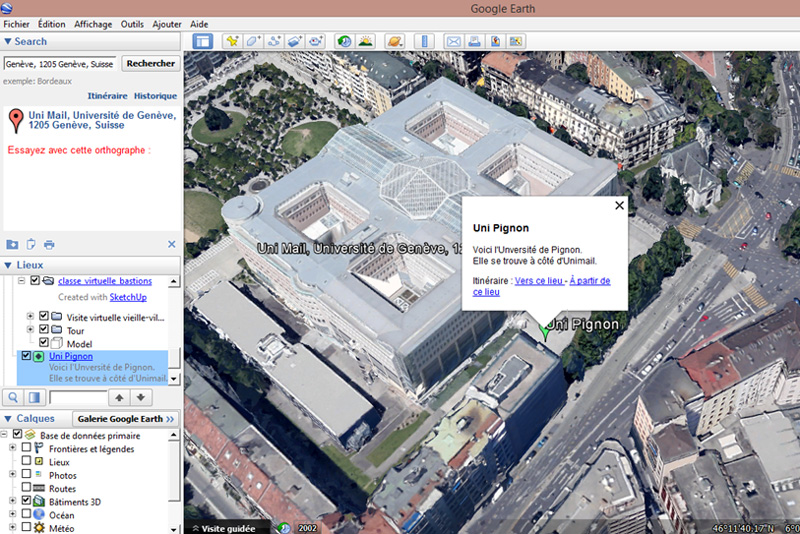
Ajouter et modifier une image
Il est également possible d'ajouter une image à votre description. Pour ce faire, dans les propriétés du repère en question, dans "description", cliquer sur "Ajouter une image". Entrer l'url de l'image.
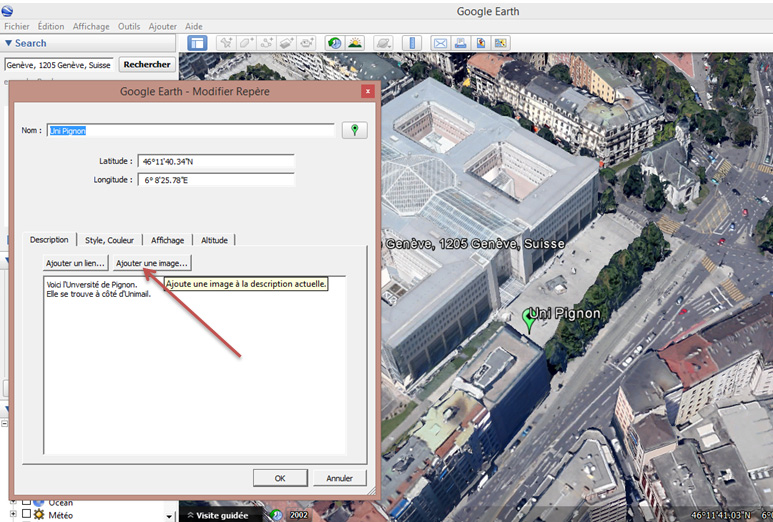
A nouveau, en double cliquant sur le nom du lieu sur la liste à gauche, vous pourrez voir apparaître l'image ajoutée à la description :
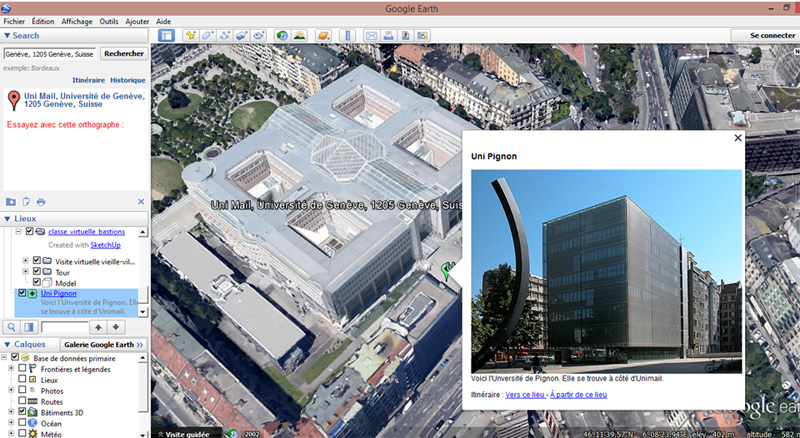
Imaginons que vous trouvez l'image trop grande. Il vous suffit de modifier le code HTML qui a été produit lorsque vous avez ajouté l'URL de votre image. Dans la balise img, entrez les nouvelles dimensions de votre image avec width="valeur" pour la largeur et height="valeur" pour la hauteur :
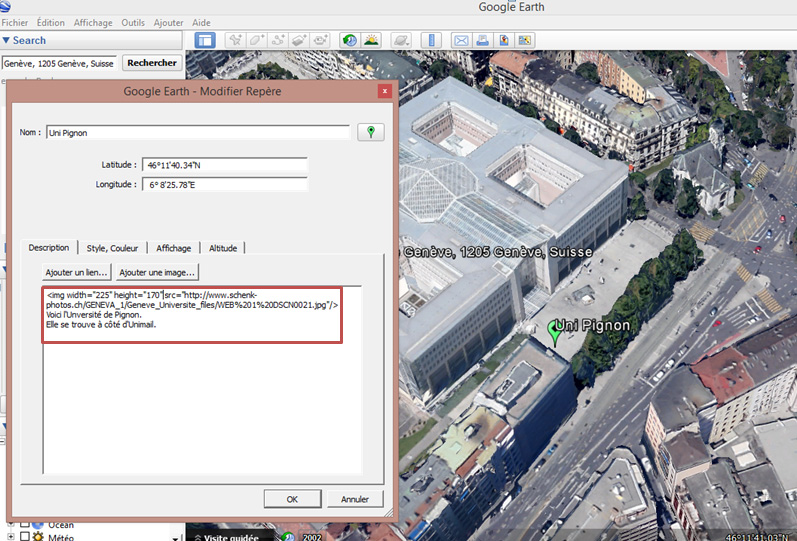
Et voilà le résultat :
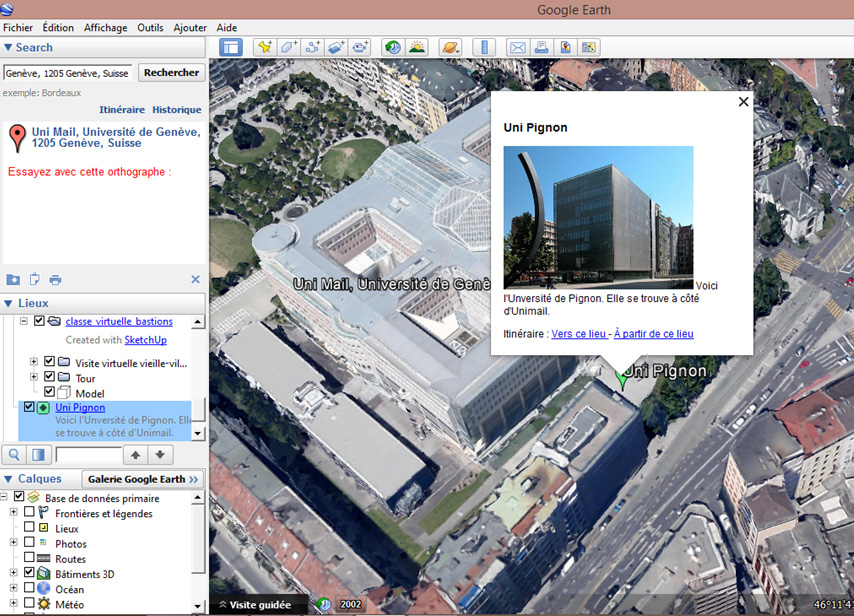
Créer une visite guidée
Voici comment enregistrer une visite guidée. Pensez aussi à instruire l'utilisateur comment configurer google earth pour afficher les textes pendant la visite (Menu Tools->Options->Touring, cocher "Show ballon when waiting at features". (équivalent dans la version française).
Commencer l'enregistrement
- Cela fait apparaître une fenêtre en bas à gauche, il suffit de cliquer sur l'icône d'enregistrement
 pour commencer d'enregistrer la visite.
pour commencer d'enregistrer la visite.
Le bouton d'enregistrement devient rouge (couleurs inversées) ![]() , maintenant il suffit de se balader dans Google Earth comme normalement, et tout les mouvement de caméra seront enregistrés.
, maintenant il suffit de se balader dans Google Earth comme normalement, et tout les mouvement de caméra seront enregistrés.
- Enregistrement de son (voix off etc)
Si vous voulez enregistrer du son en voix off (ou une musique de fond) il suffit de cliquer sur l'icône "micro" à côté de l'icône d'enregistrement. Le son est enregistré au moyen du micro de l'ordinateur au format MP3.
- Repères, descriptions et images
Vous pouvez également faire apparaître les infos-bulles des repères, activer ou désactiver les repères, trajets etc. présents dans le menu de gauche (voir partie correspondantes dans le présent tutoriels).
Terminer l'enregistrement
- Une fois votre visite terminée, cliquez à nouveau sur l'icône d'enregistrement
 pour stopper l'enregistrement.
pour stopper l'enregistrement.
Les icônes d'enregistrements se changent alors en . Il ne reste plus qu'a cliquer sur l'icône de sauvegarde Fichier:Google earth save btn.PNG. Cela fait ouvrir une fenêtre pour donner un nom à la visite et l'enrichir de liens hypertexte ou d'images.
- Une fois enregistrée, la visite vient se placer dans le répertoire du lieu sélectionné avant le début de la visite ou dans "Mes lieux préférés" sous "Visites touristiques" (si vous n'aviez pas sélectionné de lieux au départ).
- Enfin, la visite n'est pas encore sauvegardée sur votre ordinateur, pour cela il faut encore faire cliquer avec le bouton droit sur la visite dans le menu de gauche et choisir "Enregistrer le lieu sous...".
Attention : Si vous avez utilisé du contenu comme des repères ou autres, il faut qu'ils soient placés dans le même répertoire que la visite. A ce moment là, enregistrez le répertoire complet (c'est-à-dire le lieu).
Ajouter des morceaux à une visite existante
En fait, il n'y a pas moyen de réellement modifier une visite existante, mais on peut trouver un "workaround". Voici la marche à suivre.
- Ouvrez la visite existante, mettez là en pause et positionner le curseur au début.
- Cliquez sur le bouton de vidéo
 et cliquez sur le bouton d'enregistrement
et cliquez sur le bouton d'enregistrement  .
. - Lancer la lecture de la visite précédente (bouton "play"). Ainsi vous enregistrez une nouvelle visite (qui consiste pour l'instant dans la visite précédente).
- Une fois arrivé là où vous voulez ajouter quelque chose, cliquez sur le bouton "pause" de la visite précédente et effectuez les actions que vous voulez ajouter.
- Une fois les actions effectuées, vous pouvez reprendre la lecture de la visite précédente.
- Gardez bien à l'esprit que si vous avez modifié la caméra, la visite précédente va reprendre avec l'ancienne vue (ancienne caméra) et que cela risque de créer un "saut" dans vote nouvelle visite.
- vous pouvez aussi lancer la lecture d'une autre visite en double-cliquant dessus dans le panneau de gauche. Il est ainsi possible de fusionner deux visites par exemple.
Remarque : vous pouvez aussi utiliser cela pour modifier une partie d'une visite existante :
- copier dans une nouvelle visite la "visite originale" du début jusqu'à la partie à modifier (appelons la visite_debut)
- puis faire une deuxième copie de la "visite originale" depuis la fin de la partie à modifier jusqu'à la fin de la visite originale (appelons la visite_fin).
- enfin faire une troisième nouvelle visite qui consiste en la lecture de visite_debut, les actions que vous voulez modifier, la lecture de visite_fin
Comme vous voyez ce n'est pas très pratique et n'est donc vraiment utile que pour des longues visites, il est donc plus simple bien scénariser sa visite avant de l'enregistrer (et souvent il est plus simple de tout refaire depuis le moment que l'on veut modifier plutôt que de modifier uniquement la partie).
Ajouter des pauses à la visites (modification du KML)
Il est possible d'ajouter des pauses dans la visite en modifiant le ficher KML.
La documentation sur l'utilisation du fichier KML directement pour les visites se trouve sur le site de google (en anglais).
Si vous ouvrez le KML, vous verrez qu'en fait une visite se compose d'une suite de blocs
<gx:FlyTo> <LookAt> <gx:horizFov>59.99999999999999</gx:horizFov> <gx:ViewerOptions> <gx:option enabled="0" name="historicalimagery"></gx:option> <gx:option enabled="0" name="sunlight"></gx:option> <gx:option enabled="0" name="streetview"></gx:option> </gx:ViewerOptions> <longitude>6.141228836436003</longitude> <latitude>46.1951036274687</latitude> <altitude>0</altitude> <heading>8.542484983347775e-005</heading> <tilt>34.6492450858339</tilt> <range>865.609109943292</range> <gx:altitudeMode>relativeToSeaFloor</gx:altitudeMode> </LookAt> </gx:FlyTo>
Entrecoupées parfois de blocs
<gx:Wait><gx:duration>1.152175173046999e-006</gx:duration> </gx:Wait>
- Les premiers blocs donnent les coordonnées de l'endroit à regarder ainsi que l'angle et l'ouverture de la caméra (et également quelques options d'affichage comme est-ce qu'il faut inclure la lumière du soleil etc.).
- Les seconds type de blocs définissent des pauses "d'attentes" entre les différentes vues. Cela peut être parce que vous êtes en train de parler de d'expliquer des choses par exemple, ou que vous attendez pour passer à la suite. Cependant, les instructions "wait" ne mettent pas l'animation de la visite en pause et ne permettent pas à l'utilisateur de bouger par lui-même sur Google Earth.
- Si vous voulez donner la possibilité aux utilisateurs de naviguer comme ils veulent avant de reprendre la visite, il faut ajouter une instruction playMode pause :
<gx:TourControl> <gx:playMode>pause</gx:playMode> </gx:TourControl>
qui met le lecteur en mode "pause" et permet de faire ce qu'on veut. Cependant il faut cliquer sur le bouton "play" pour relancer la visite. En cela cette instruction et pareille que si l'utilisateur avait lui-même cliqué sur "pause".
Afin que l'utilisateur ne soit pas surpris et ne se dise pas que la visite est terminée, n'oubliez pas de donner une indication à l'utilisateur que la visite est en mode "pause" et qu'il doit cliquer sur "play" pour continuer (que se soit par écrit à l'aide d'une info-bulle ou dans la voix-off).
Réunir plusieurs fichiers KML
Si vous souhaitez afficher plusieurs fichier KML dans Google Earth sans avoir besoin de devoir tous les ouvrir en même temps, il est possible de les réunir directement dans Google Earth. Voici les étapes à suivre :
- Ouvrez tous les fichiers que vous souhaitez assembler dans Google Earth.
- Ils s'affichent alors dans "lieux temporaires". Ici, réunissez les fichiers (ou dossiers) soit en les glissant les uns dans les autres ou dans un nouveau dossier, soit en le copiant/collant au bon endroit.
- Renommez le dossier dans lequel vous avez réuni tous vos KML.
- Enregistrez-le sur votre ordinateur (clic-droit -> enregistrer sous).
Une fois ces étapes effectuées, lorsque vous ouvrirez votre nouveau fichier kmz, tous ce qu'il contient s'affichera alors dans Google Earth.
Pour aller plus loin dans la modification du KML
Pour aller plus loin vous pouvez regarder la page du tutoriel de Google :
Google Earth et l'enseignement
Google Earth a un fort potentiel pour être employé comme outil pédagogique. Voici un tableau de quelques fonctions et des exemples d'utilisation dans un contexte pédagogique:
| Fonction | Exemple d'utilisation |
|---|---|
| Localisation d'éléments sur une carte, à l'aide de marqueurs |
|
| Tracer des itinéraires sur une carte |
|
| Tracer des polygones sur une carte |
|
| Superposer des images à une carte |
|
| Créer des vidéos |
|
Paramétrer le rythme de la visite dans Google Earth
Vous pouvez paramétrer la visite de votre création Google Earth. Pour cela, ouvrez votre dossier .kmz dans GE, sous lieux préférés. Ouvrez votre dossier et cliquez sur l'icône "dossier" qui apparaît en bas à droite dans l'espace "Lieux" et qui permet de commencer la visite. Un clavier de commande comme pour un lecteur de vidéo apparaît en bas à gauche dans l'image Google Earth. Cliquez sur stop pour arrêter la visite. Les deux derniers boutons de ce clavier sont importants: la double flèche en bleu (répéter la scène) et l'icône d'enregistrement pour finaliser le paramétrage. Pour contrôler les paramètres de la visite, cliquez sur Outils > Options. Une fenêtre s'ouvre sur votre écran. Cliquez sur l'onglet "Visite" et paramétrez le temps d'attente entre chaque élément et le temps de pause qui vous permet de définir le temps d'arrêt à chaque étape. Vous pouvez aussi choisir d'afficher les info-bulle à arrêt de la caméra de la visite. Validez par OK.
Liens
Les liens sont copiés depuis la page sur l'exercice 15 de STIC II
- Using Google Earth In Your Classroom (site avec de nombreux exemples à importer directement dans Google Earth).
- Teaching with Google Earth (un guide complet pour utiliser Google Earth en cours de géographie).
- Google Earth mode d'emploi, écrit par Jean-Marc Kiener (tutorial très intéressant concernant la conception des scénarios pédagogiques sur Google Earth).
- Google Earth for educators (tiré du site Google in education, ce lien devient du coup un peu plus à but "promotionnel" mais reste tout de même intéressant)..
- Google propose lui aussi ses propres visites classées par thèmes (arbres et bâtiments en 3D, images historiques, océans, mars, lune, ciel, unesco, changements climatiques, etc.) à télécharger et visualiser directement dans Google Earth.
- Crisis in Darfur (activité proposée par le "United States Holocaust Memorial Museum")
- Mapping the Holocaust: Google Earth (activité proposée par le "United States Holocaust Memorial Museum")