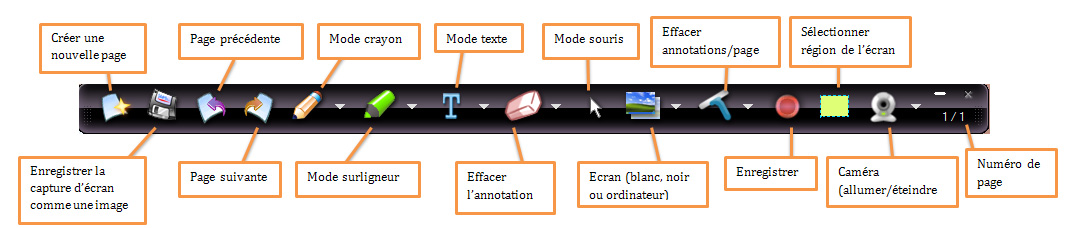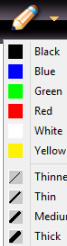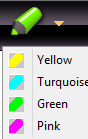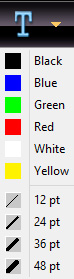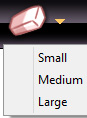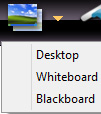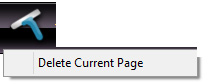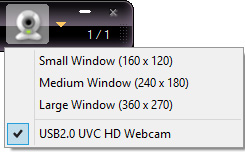« Vidéographie » : différence entre les versions
m →InktoGo |
|||
| Ligne 58 : | Ligne 58 : | ||
* [http://ink2go.org/ Ink2Go]. Soft pour annoter l'écran et qui enregistre l'audio | * [http://ink2go.org/ Ink2Go]. Soft pour annoter l'écran et qui enregistre l'audio | ||
* Prix: $20, 15 jours gratuit. | * Prix: $20, 15 jours gratuit. | ||
* Disponible pour Windows et Mac. | |||
* Ce type de logiciel est facile à utiliser et possède l'avantage d'intégrer des outils de dessin. | * Ce type de logiciel est facile à utiliser et possède l'avantage d'intégrer des outils de dessin. | ||
Test: | Test: | ||
* Marche très bien, facile à utiliser | * Marche très bien, facile à utiliser | ||
====Télécharger Ink2Go==== | |||
Sur la page d'accueil d'Ink2Go, deux possibilités vous sont proposées : | |||
*'''Essayer le logiciel gratuitement pendant 15 jours''' | |||
Cliquer sur "Try it now" : | |||
[[Fichier:Essai1.jpg|cadre|left]] | |||
Entrez votre e-mail et cliquez sur "Proceed to Downolad" : | |||
[[Fichier:Essai2.jpg|cadre|left]] | |||
Enregistrer le fichier .exe : | |||
[[Fichier:Essai3.jpg|cadre|centré]] | |||
*'''Acheter une licence''' | |||
==== Barre d'outils et fonctions ==== | ==== Barre d'outils et fonctions ==== | ||
Version du 11 novembre 2013 à 21:35
Introduction
Une vidéographie, également appelé en anglais screencast (de screen, écran, et cast, projection, un screencast) ou capture vidéo de l'écran est un enregistrement vidéo d'un écran d'ordinateur accompagné la plupart du temps d'une narration audio. Wikipedia (oct. 2013).
Logiciels
Il existe de nombreux outils de screencasting. On peut distinguer plusieurs sortes:
- Outils dédiés au screenscasting comme CamStudio ou Jing
- Outils d'annotation qui permettent également un enregistrement de gestes et/ou d'audio
- Outils de type rapid e-learning comme Adobe Captivate
CamStudio
Outil gratuit pour Windows, qui permet d'enregister des activités d'écran + l'audio.
- Sortie: AVI (Windows), MP4 et SWF.
- Ce logiciel est populaire
Test: plante très souvent sur mon portable (carte nvidia quadro) - Daniel K. Schneider (discussion) 31 octobre 2013 à 19:15 (CET)
Jing
Outil gratuit pour Win/Mac qui permet d'enregister les activités d'écran + audio d'une zone sélectionnée. On peut aussi capturer et annoter des images.
- Sortie: Flash (SWF)
- Nécessite un compte avec Jink (gratuit), mais on peut enregistrer une vidéo localement.
OpenBroadCaster software
Outil gratuit pour Windows. Très flexible. Peut créer un stream de plusieurs sources.
- Il est absolument nécessaire des lires le manuel (inclu dans le forum), sinon on n'y arrive pas !
RecordMyDesktop
Outil de capture d'activités écran pour Linux. Permet de sélectionner une fenêtre et enregistre les gestes et l'audio.
- Sur Ubuntu:
apt-get install install gtk-recordmydesktop
- Avec Cinnamon (desktop qui rend Ubuntu de nouveau facile à utiliser): Open (Gtk-)RecordMyDesktop, then click on Advanced button -> Misc tab and uncheck "Reset capture area" and "Outline capture area on screen".
- Produit du *.ogv
Test:
- marche bien, mais l'encodage est lent ...
InktoGo
Informations générales
- Ink2Go. Soft pour annoter l'écran et qui enregistre l'audio
- Prix: $20, 15 jours gratuit.
- Disponible pour Windows et Mac.
- Ce type de logiciel est facile à utiliser et possède l'avantage d'intégrer des outils de dessin.
Test:
- Marche très bien, facile à utiliser
Télécharger Ink2Go
Sur la page d'accueil d'Ink2Go, deux possibilités vous sont proposées :
- Essayer le logiciel gratuitement pendant 15 jours
Cliquer sur "Try it now" :
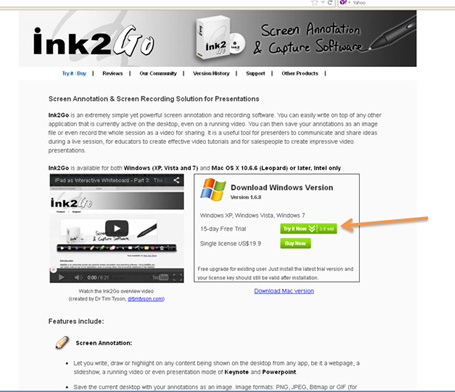
Entrez votre e-mail et cliquez sur "Proceed to Downolad" :
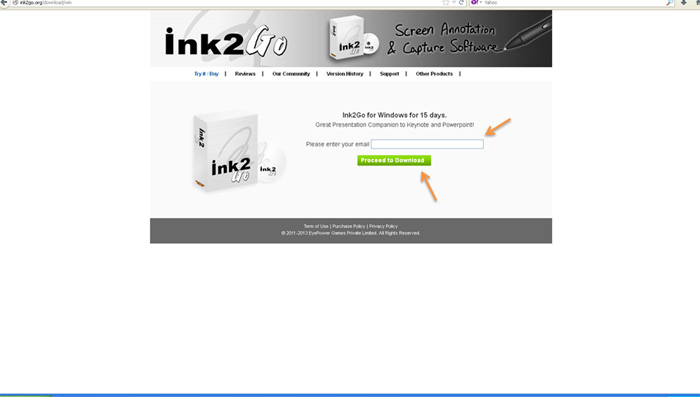
Enregistrer le fichier .exe :
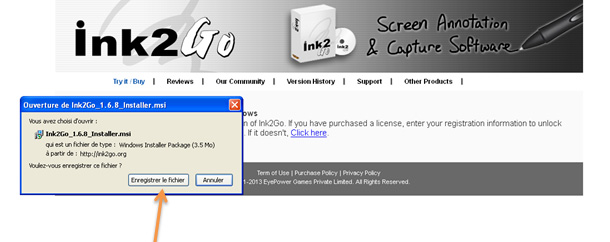
- Acheter une licence
Barre d'outils et fonctions
- Voici la barre d'outils du logiciel Ink2Go :
- Nous allons détailler chacun des outils disponibles :
BB FlashBack Express
Enregistre activités écran, son et webcam pour Windows
- Gratuit. Il existe des versions payantes
- Output: AVI ou Flash
Test:
- Marche bien
- pub un peu ennuyeuse lors du lancement.
QuickTime X
- Gratuit sur les Macs (pas testé)
AviScreen Classic
- AviScreen Classic (via softonic!) - pas testé !
Outil Windows pour capturer l'activité écran. Possibilité de suivre le curseur avec une petite fenêtre.
Screenr
- Outil web-based, il faut s'enregistrer. Possibilité de publier sur un des réseaux sociaux populaires.
- Nécessite Java et il faut lui accorder des permissions
Une version Pro existe pour Mac et Windws.
Liens
Liste de logiciels et comparaisons
- Liste de logiciels de screencasting (Wikipedia/fr)
- Comparison of screencasting software (Wikipedia/en, plus utile)
- Screencasting Tools (liste sur un wiki spécialisé)
- 12 Screencasting Tools For Creating Video Tutorials
- Four Top Open Source Screencast Applications, par Dmitry Kaglik, Feb 29, 2012
Tutoriels en Anglais
- The ScreenCasting Handbook (e-book gratuit), voir aussi la page d'accueil