« Tableaux de bord collaboratifs » : différence entre les versions
Aucun résumé des modifications |
mAucun résumé des modifications |
||
| Ligne 1 : | Ligne 1 : | ||
'''Alexandre Rocca, 2013''' | |||
=Introduction= | =Introduction= | ||
Dernière version du 7 février 2013 à 11:53
Alexandre Rocca, 2013
Introduction
Dans les milieux pédagogiques, il existe une méthode de travail appelé le brainstorming. Et si vous le faisiez le ligne ? Les outils qui vont suivre sont parfaitement adapté à ce genre d'exercice dans les travaux de groupe à distance, ainsi que l'écriture collaborative. Bien que leur fonctionnalité peut être détourné pour un usage moins pédagogique (collaboration pour l'organisation d'un événement par exemple), ces outils ont été testé pour démontrer la puissance de ce concept réalisable à distance. Ces tableaux de bord utilise une terminologie proche des cockpits pédagogiques. En effet, l'idée d'un tableau de bord est d'avoir un aperçu de tout ce qui est à disposition pour une utilisation active et direct pour la réalisation, la progression, l'évolution et éventuellement l'évaluation d'une tâche.
Bien que certaines versions soit payantes, une très grande majorité sont gratuite, ou partiellement. En voici une liste, non exhaustive, vous permettant d'apprendre à les connaitre, ainsi que de les utiliser.
Les tableaux de bord collaboratifs en ligne
Scrumblr
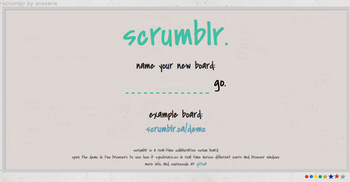
A usage pédagogique ? pourquoi pas !
Scrumblr est un service en ligne gratuit permettant de créer un tableau de bord collaboratif en live. Une fois la page créée, elle reste en place. Il suffit de donner le lien et la personne est connectée. Limité mais efficace, la page permet de cibler l'essentiel dans un suivi de travail collaboratif. Voir la démo. Quant à son fondateur, Ali Asaria, voici sa page.
Création d'un tableau
Pour créer son propre tableau rendez-vous donc à l'adresse source et donnez un nom à votre tableau. (Attention : le site ne gère pas le côté unique de votre tableau. Par exemple, j'ai moi-même créer une page test_1. Si vous donnez ce nom, cela ne va pas créer un nouveau tableau, mais vous rentrer dans mon tableau). Une fois votre page créée, il suffit de donner le lien URL à vos collaborateurs. En bas à droit de votre écran, vous pouvez rentrer votre prénom dans les utilisateurs. Ainsi, chacun sera visible sous son nom.
Les post-it
La création d'un post-it se fait directement en cliquant sur le bouton "+" en bas à gauche de la page. Lorsque le post-it apparait, vous pouvez par double-clic éditer le texte (Attention : le mode édition est très basique et ne peut comporter de trop long textes). En faisant un glisser-déposer, vous pouvez placer votre post-it dans la section souhaitée.
Les sections
Si vous avez regardé le lien de démonstration mis à votre disposition plus haut, vous avez remarqué différentes sections séparée par des tirets. Pour créer ces sections, il suffit de positionner le pointeur de votre souris vers la droite de la surface du tableau. Un "+" et un "-" vont faire leur apparition. Une fois votre section ajoutée, renommée là en faisant un double clic sur le nom "new" donné par défaut.
Remarques
- Le feutre et l'effaceur de tableau semble être des éléments décoratifs
- Les pastilles de couleurs peuvent être placées sur les post-it. A voir quant à l'utilisation souhaitée.
- Impossibilité de sauvegarder le tableau de bord construit si ce n’est via une capture d’écran. La durée de vie du lien reste indéterminée.
Wallwisher
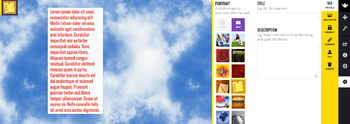
A usage pédagogique ? pourquoi pas !
Wallwisher est un autre type de tableau de bord collaboratif gratuit. Plus "personnalisable", il se distingue par rapport à d'autres tableau de bord en ligne par ce côté très proche du divertissement. En effet, vous pouvez changer le fond avec des images proposées ou avec votre propre image importée. Vous pouvez donner une icône à nouveau proposée ou personnelle avec une description du tableau.
Création d'un tableau
Une fois sur la page d'accueil, sans avoir besoin de s'inscrire, vous pouvez immédiatement commencer votre tableau de bord. Ensuite quelques options s'offrent à vous pour le rendre plus "personnalisé". Ces options vont vous permettre de donner une description à votre tableau, un nom, une icône, une image de fond. A partir de là vous pouvez commencer. D'autres petites options et subtilités vont vous facilité la collaboration. (Attention : sans inscription, vous pouvez modifier le tableau de bord pour une durée de 24h maximum. Il faut s'inscrire pour éditer au-delà de cette durée.)
Post-it et autres
Contrairement au tableau de bord Scrumblr, il y a, au niveau utilisateur, une facilité déconcertante quant à son utilisation. Il suffit de faire un double-clic pour ajouter un post-it. Celui-ci se redimensionne pour le texte et permet l'ajout de fichier tel qu'une image ou autre. Mais sans la fonction du double-clic il suffit de glisser-déposer le fichier souhaité. L'édition des post-it est particulière (selon mon test entre mes deux ordinateurs). En effet, celui qui a créé le tableau de bord peu tout modifier. L'invité peut modifier uniquement ses post-it. On retiendra donc le fait que le système n'est pas totalement collaboratif. Il permet la participation d'une autre personne, mais l'organisation semble être gérée uniquement pas le créateur du tableau.
Remarques
- Très fluide et semble intéressant à première vu mais...
- La collaboration est entachée par la restriction d'utilisation de l'édition des autres post-it ou de la manipulation de ceux-ci par un utilisateur autre que le fondateur.
- La beauté de la "personnalisation" et le système de partage sont très puissant.
- L'intégration de fichiers est assez bien pris en charge.
Listhings
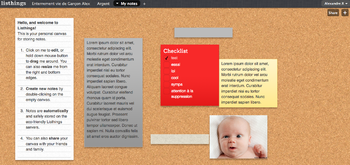
A usage pédagogique ? pourquoi pas !
Listhings est un autre type de tableau de bord collaboratif gratuit. Celui-ci n'est pas trop personalisable et se limite à certaines fonctionnalités tel que les post-it et les images, avec le petit "+", les "checklists".
Création du tableau de bord
La création se fait via l'inscription gratuite lorsque vous arriver sur la page d'accueil. Une fois sur votre tableau de bord, vous constatez la présence de deux post-it contenant du texte. Il s'agit d'un aide mémoire pour l'édition et la manipulation des outils, ainsi que l'édition du texte quelque peu plus riche (gras, souligné, barré, etc...). Vous pouvez éditer le nom de votre tableau et le partager. Vous pouvez, malgré la gratuité du compte, créer plusieurs tableau et ce de manière illimitée (semble-t-il !).
L'édition
Le mode collaboratif est bien géré. Quelques bugs m'ont cependant forcer une rafraichissement de la page, mais rien de grave. Malgré un statut de propriétaire lors d'un partage, tout est éditable pour les différents acteurs sur le tableau. Les fonctions de suppression du tableau ou de partage ne sont pas accessible pour les non-propriétaires. Les post-it peuvent prendre une couleur différente. On gardera un coup de coeur pour le template de la page lignée légèrement transparente.
Le partage
Le partage est forcé par email. Si vous donnez le lien cela ne semble pas fonctionner. Une fois le partage effectué, vous êtes informé si un utilisateur est présent ou pas. Malheureusement, il ne semble pas qu'il soit indiqué qui est l'utilisateur, sauf au moment de l'édition d'un post-it (très bonne chose d'ailleurs).
Exportation
Je ne crois pas avoir vu pour le moment cette fonction (voir si la question de la gratuité joue un rôle !) dans les autres tableaux cités précédemment. Cela dit, la fonction est utile mais limitée. En effet, une page html est téléchargée, pour rendre compte des post-it l'un après l'autre. Bémol, les photos ne sont pas prisent en charge. Uniquement leur description.
Remarques
- Assez fluide
- Efficace pour l'utilisation gratuite
- La gestion de l'utilisation en groupe est très bien gérée (reste des lacunes de distinction entre les modifications effectuées par différents utilisateur)
- L'import de fichiers externe est un plus (+) par rapport à d'autres outils
Corkboard
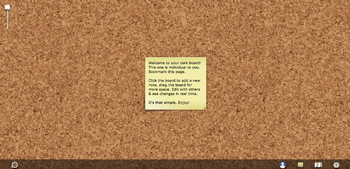
A usage pédagogique ? pourquoi pas ! mais faut payer pour celui-la.
Corkboard est un autre type de tableau de bord collaboratif gratuit, mais affreusement limité si on ne paie pas. Avec un test de partage de lien, on peut effectivement être plusieurs. Mais l'édition ne fonctionne pas. Les post-it n'apparaissent pas... très décevant. De plus, dans cette version gratuite, uniquement 15 post-it peuvent être placé.
Remarques
Quelques points fort (quant même):
- Un gros gros plus pour le système de chat très pratique et simple.
- Un plus aussi pour la zoom de recul permettant de travailler sur une plus grande surface (le travail collaboratif bug).
- Un dernière point fort quant à l'option de carte permettant de se balader et se déplacer dans la structure.
Groupzap
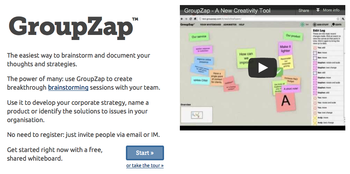
A usage pédagogique ? pourquoi pas !
Groupzap est un autre type de tableau de bord collaboratif gratuit mais limité dans le temps (7 jours). Il faut payer la modique somme de 5$ pour prolonger d'une année (Attention : utilise très clairement du html5. Il faut donc avoir un navigateur à jour).
Création du tableau
Vous devenez donc propriétaire d'un tableau de bord pendant 7 jours. Avec la confirmation de votre email, vous pouvez insérer un mot de passe et ensuite personnaliser gratuitement le fond pour mettre en place un autre système d'organisation tel que le "diagramme en oignon". Quelques détails en matière d'ergonomie pourraient être évoqué mais ce ne sont que des détails. Une fois que vous avez lu la marche à suivre avec les indications d'aide à l'édition, vous voici dans votre tableau.
Des post-it mais bien plus encore
C'est le point le plus fort trouvé jusqu'à présent. En plus des post-it, d'autres icônes sont disponibles, avec aussi des flèches pour relier les éléments, éditables elles aussi. Enfin, le meilleur, des badges de feedback, et un zoom gigantesque, presque grotesque quant à l'usage éventuel (voir [prezi.com prezi] pour un zoom similaire). L'édition intègre un historique, ce qui peut être assez pratique. De plus, l'édition des éléments intègre aussi le zoom et la rotation (avec la touche shift), l'édition du texte, de la mise en avant ou arrière, de la suppression (avec un double-clic).
La collaboration
La collaboration est possible et est sécurisée. Il suffit de donner le lien (mais il faudra paramétrer le statut de l'invité), ou de suivre les instructions de partage qui enverront un email avec un lien intégrant les réglages de statut (observateur, éditeur ou administrateur).
Remarques
- Il est inutile de dire que ce tableau de bord est très bon et gratuit.
- L'utilisation reste limitée à 7 jours, mais pour un devoir pédagogique, nous pouvons parfaitement en faire usage.
- L'exportation est possible en différents formats (pdf, png, csv et une option de partage supplémentaire disponible pour les administrateurs).
- Les badges et autres sont très intéressant pour rendre compte de la communication entre les utilisateurs (badges feedback par exemple).
linoit
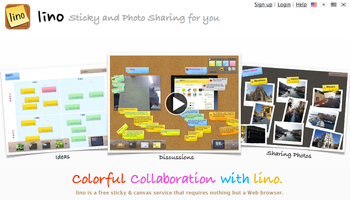
A usage pédagogique ? pourquoi pas !
L'utilisation de linoit semble être adapté à plusieurs environnement. Mais un environnement doit utiliser l'application dédiée à l'outil correspondant. En effet, après une inscription gratuite et très rapide, le test s'effectue depuis une tablette tactile. Il semblerait que l'accès n'en soit pas du tout limité mais pour l'user experience, il faut vraiment utiliser l'application pour tablette, sinon vous serez rapidement en difficulté d'usage. N'oubliez pas de vérifier votre email via le lien qui vous est envoyé après l'inscription.
La version iPad
Après avoir installé l'application (disponible également pour le système Android), ma première interrogation fut "pourquoi les concepteurs ont pris le temps d'adapter leur système sur tablettes et smartphones, sans pour autant permettre l'écran de "login" de s'afficher en paysage?". Travaillant avec un clavier bluetooth, je suis déjà agacé de commencé. Mais mon avis change rapidement une fois logué. Pur, simple, efficace, et rapide. Commençons l'exploration. (Notons que la version iPhone est quasiment identique)
Les canevas
Vous avez à disposition (bien que limité dans les stockages avec un compte gratuit), un nombre illimité. Voici un aperçu de votre page d'accueil (l'iPad mémorise la dernière session donc c'est un appellation générique dès l'instant où en ouvrant l'application, vous êtes dirigé sur la dernière page en cours lors de la dernière utilisation) :
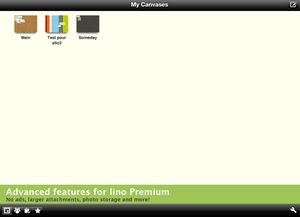
Avec le bouton de création d'un nouveau canevas en haut à droite, vous accédez à un menu avec différents fonctionnalités. De plus, le background peut être personnalisé au niveau de la couleur ou en y ajoutant une image personnalisée :
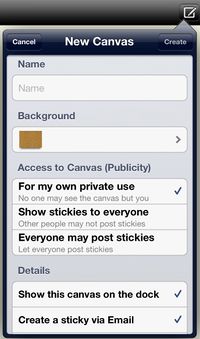
Votre nouveau canevas sera dont directement accessible via la "page d'accueil" décrite précédemment. Vous pouvez, en maintenant appuyé avec votre doigt sur le canevas souhaité, le supprimé ou l'éditer (au niveau de ses paramètres).
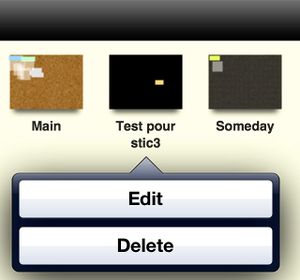
A l'intérieur du canevas vous trouverez différents éléments pour son utilisation et ses fonctionnalités :
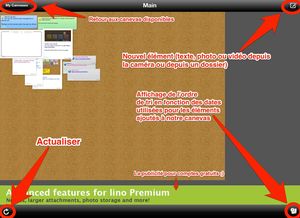
Vous pouvez remarquer en haut à droite que le bouton nouveau est toujours présent. Cependant, il joue un autre rôle étant dans un autre environnement. On peut donc y ajouter des post-its (text), des photos et/ou des vidéos.
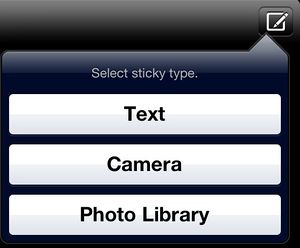
Les derniers petits éléments pouvant être utilisés pour l'édition vous sont présenté en photo ci-après :
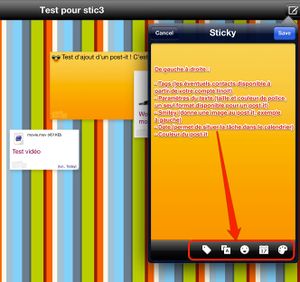

Remarques
- La langue. Tout est malheureusement en anglais, japonais, chinois ou coréen. Du coup, pour certain éléments techniques, il faut testé pour savoir à quoi çà sert.
- L'interface iPad est bien prise en charge. Cependant, si vous souhaitez vous loguer une première fois, l'affichage paysage n'est pas pris en compte, tout comme dans les paramètres du canevas, ainsi que l'affichage des informations premium.
- La version gratuite est suffisante, mais limite le partage d'éléments avec une personne (quantité de donnée)
Sur ordinateur
L'interface est nettement meilleur. Les boutons "nouveau", "calendrier" (en bas à droite dans la version iPad), et en bas à gauche, le menu (non évoqué dans la version iPad) de bouton se trouvant sur la "page accueil" est remplacé par un menu déroulant.

Si vous remarquez, des fonctionnalités supplémentaires sont disponibles depuis votre ordinateur. En effet, vous pouvez remarquer la fonctionnalité d'insertion d'image de vidéo (comme pour iPad), mais aussi d'attachement de fichiers ainsi que de post-it transparents. Les menus peuvent se masquer automatiquement si on active la petit option en bas à droite du menu.
L'usage de la vidéo test n'est pas très intuitive. En effet, il faut télécharger le film pour le regarder. En comparaison aux autres tableaux de bords collaboratifs vu précédemment, la vidéo n'est pas regardable en direct. Enfin, la fonctionnalité de glissé déposée n'est pas prise en charge. C'est pas important, mais au niveau de l'utilisateur, pour gagner du temps, on gardera tout de même un coup de cœur pour le fait de pouvoir insérer des fichiers en glisser-déposé dans d'autres versions (voir plus haut dans l'article).
Remarques
- Le glissé-déposé manque
- Les vidéos doivent être téléchargées pour être visualisées
- Pour retourner à la page principale....c'est un mystère !
Usage pédagogique éventuel
Sur l'ensemble de cet article, la liste des outils pour le travail collaboratif est suffisante pour réaliser de tel travaux, gratuitement, pour réaliser des travaux scolaires. Ainsi, ces outils peuvent être utilisé par exemple dans une situation de travaille collaboratif amenant les acteurs d'un groupe à échanger des idées pour un travail externe.
Voici un exemple fictif (utilisant Scrumblr, le lien de l'exemple est peut-être à durée limitée.) pour montrer une activité en cours, à distance, d'un groupe de travail. Ils ont listé leurs idées et les déplacent selon les catégories de progression.
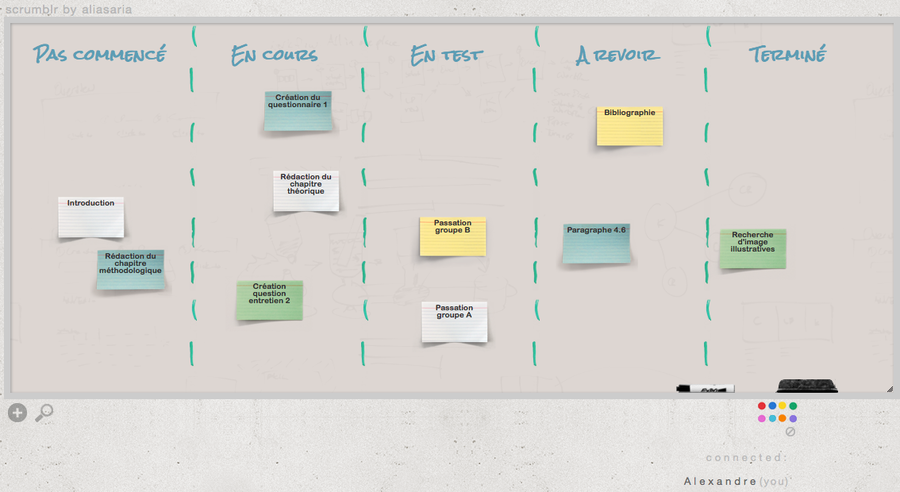
La limite d'usage va dépendre de vos attentes et besoin. Selon l'exigence des besoins, il suffit de choisir le bon outil dans la liste de cet article, ou parmi d'autres sur le net.
Liens utiles
Domaine voisin
Arocca 8 janvier 2013 à 11:34 (CET)