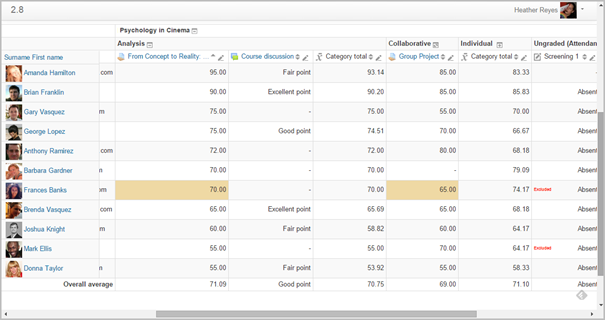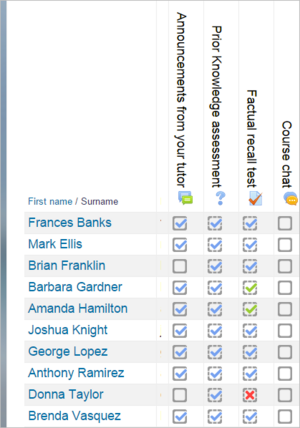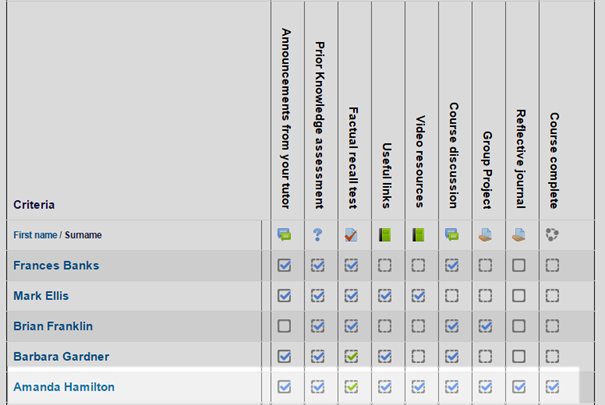« Moodle vs Sakai » : différence entre les versions
| Ligne 54 : | Ligne 54 : | ||
==Statistiques dans Sakai== | ==Statistiques dans Sakai== | ||
L'outil ''Statistiques'' permet aux formateurs de visualiser les statistiques d'utilisation du cours et les événements liés à l'activité des utilisateurs. | |||
Contrairement à Moodle, toutes les statistiques sont rassemblées sous un seul onglet. Celui-ci permet au formateur d'accéder à une vue globale des statistiques concernant : | |||
*les visites | |||
*les activités | |||
*les ressources | |||
*les leçons | |||
===Statistiques "Visites"=== | |||
Différentes informations sont données concernant les visites de la page de cours. Pour commencer, le nombre total de visites est donnée, puis on retrouve des données plus précises quant aux visites du cours. On retrouve : | |||
*le nombre total d'utilisateurs ayant visiter la page du cours | |||
*le nombre de personnes membres du cours | |||
*le nombre et le pourcentage d'utilisateurs qui sont membres et qui ont visité le cours | |||
*le nombre et le pourcentage d'utilisateurs qui sont membres et qui n'ont pas visité le cours | |||
*le temps moyen de présence d'un utilisateur, par visite | |||
De plus, pour chacune de ces données, il est possible | |||
===Statistiques "Activités"=== | |||
Événements : Cela représente le nombre total d'événements d'activité du site (à partir de la liste spécifiée sur la page Préférences de l'outil). | |||
Outil le plus actif : Il s'agit de l'outil qui a généré le plus d'événements (à partir de la liste spécifiée dans la page Préférences des outils). Si vous passez la souris sur la valeur, le titre complet de l'outil s'affiche. | |||
Utilisateur le plus actif : Ceci affiche l'utilisateur qui a généré le plus d'événements (à partir de la liste spécifiée dans la page des préférences de l'outil). Si vous passez la souris sur l'EID de l'utilisateur, le nom complet de l'utilisateur s'affichera. | |||
Les informations suivantes sont affichées pour les ressources à partir de la page Aperçu : | |||
===Statistiques "Ressources"=== | |||
Fichiers : Cela représente le nombre total de fichiers du site existants (dossiers exclus) à partir de l'outil Ressources. | |||
Fichiers ouverts : Il s'agit du nombre total et du pourcentage de fichiers de site (dossiers exclus) de l'outil Ressources qui ont déjà été ouverts pour lecture. | |||
Fichier le plus ouvert : Il s'agit du fichier du site (de l'outil Ressources) qui a été le plus ouvert à la lecture. En passant la souris sur la valeur, le nom complet du fichier de ressources s'affiche. | |||
Utilisateur qui a ouvert le plus de fichiers : Ceci affiche l'utilisateur qui a ouvert le plus de fichiers du site (à partir de l'outil Ressources) pour les lire. En passant la souris sur l'EID de l'utilisateur, le nom complet de l'utilisateur s'affiche. | |||
Les informations suivantes sont affichées pour les pages de leçons à partir de la page Aperçu : | |||
===Statistiques "Visites"=== | |||
Pages : Cela représente le nombre total de pages de cours existantes. | |||
Pages lues : Ceci représente le nombre total et le pourcentage de pages de leçons qui ont déjà été ouvertes pour être lues. | |||
Page la plus lue : Ceci représente la page de leçon qui a été la plus ouverte pour être lue. Si vous passez la souris sur cette valeur, le nom complet de la page s'affichera. | |||
Utilisateur qui a ouvert le plus de pages : Ceci affiche l'utilisateur qui a ouvert le plus de pages de leçons pour les lire. En passant la souris sur l'EID de l'utilisateur, le nom complet de l'utilisateur s'affiche. | |||
Remarque : Un rapport plus détaillé peut être obtenu en cliquant sur l'un des éléments ci-dessus (par exemple, en cliquant sur Membres qui n'ont pas visité le site, vous obtiendrez un rapport sur tous les utilisateurs du site qui n'ont jamais visité le site). | |||
Version du 18 février 2023 à 20:15
Introduction
L’enseignement en ligne a connu un véritable boom suite à la pandémie de la Covid-19. Que ce soit les établissements de formation ou les sociétés privées ou publiques, tout le monde s’y met. Afin de transmettre les contenus d’apprentissage et monitorer le tout, les institutions utilisent des Learning Management System (LMS) qu’on pourrait traduire par des systèmes de gestion de l’apprentissage. Un LMS peut offrir différentes fonctionnalités telles que l’administration de contenus pédagogiques, des activités d’évaluation et peut servir d’outil de communication entre [l’apprenant] et les formateurs (Nakamura et al., 2017 cités dans Pisoni, 2022, p.264). Moodle et Sakai sont deux LMS open source. Le premier est utilisé par plus de 80 millions d’utilisateurs (Kasim & Khalid, 2016) alors que le deuxième est utilisé par de grandes universités américaines dont Stanford et le MIT.
Statistiques dans Moodle
Moodle possède différents outils donnant au formateur accès à des données statistiques. Celles-ci permettent l’évaluation, formative ou sommative, le suivi pédagogique et fournissent un certain nombres d’informations. Cette collecte de données « fournit les traces de l’activité d’apprentissage qui seront la source de connaissances pour le processus de personnalisation quel que soit son niveau » (Lund & Mille, s. d.).
Les traces d’apprentissage sont issues des outils ci-dessous :
Bulletin de notes
Chaque cours dispose de son propre bulletin de notes. Certaines activités telles que les devoirs et les quiz renvoient les notes directement au bulletin. Toutes les notes de chaque étudiant d'un cours s’y trouvent. Le bulletin de notes rassemble les éléments qui ont été notés dans les différentes parties de Moodle qui sont évaluées, et permet de les visualiser et de les modifier, ainsi que de les trier en catégories et de calculer les totaux de différentes manières.
Compétences
L’outil Compétences décrit le niveau de compréhension ou de maîtrise d'un apprenant dans certaines aptitudes liées à une matière. L'enseignement fondé sur les compétences, fait référence à des systèmes d'évaluation et de notation dans lesquels les élèves démontrent ces compétences. Il est possible de créer et d'appliquer des cadres pour évaluer les étudiants en fonction des compétences dans Moodle. Ils peuvent ensuite créer des modèles de plans d'apprentissage, y ajouter des compétences et affecter des plans d'apprentissage à des étudiants individuels sélectionnés ou à des cohortes entières.
Les étudiants peuvent consulter leurs plans d'apprentissage, télécharger des preuves d'apprentissage antérieur et demander des révisions.
Achèvement de l'activité
Pour chaque activité, le formateur a la possibilité de choisir comment indiquer la fin d'une activité. Les étudiants peuvent soit marquer l'activité comme terminée manuellement, soit l'élément sera automatiquement enregistré comme terminé lorsqu'un étudiant aura rempli les critères spécifiés. Il peut s'agir de la consultation d'une ressource, de la remise d'un devoir, de la publication d'un message dans un forum ou d'autres conditions. Le formateur peut avoir une vue d'ensemble de qui a terminé quoi dans le rapport d'achèvement de l'activité.
Achèvement du cours
Le formateur a également la possibilité de marquer officiellement la fin d'un cours. Cet outil permet aux apprenants de voir leur progression pendant le cours. Quant au formateur, il peut également visualiser la progression globale des apprenants.
Rapport du cours
Rapport sur la répartition des compétences
Le rapport de répartition des compétences permet aux enseignants de visualiser les compétences de chaque étudiant dans leur cours, ainsi que leurs évaluations.
Rapport d'activité du cours
Ce rapport indique aux formateurs le nombre de consultations pour chaque activité et ressource (et tout article de blog associé). Il est calculé à partir de la date de début du cours.
Rapport d'activité individuel
Chaque participant au cours peut accéder aux rapports de ses contributions, comme les messages du forum ou les soumissions de devoirs, aux journaux et à un rapport de statistiques.
Rapport complet
Le rapport complet aide les formateurs à visualiser une liste détaillée du dernier journal et de la dernière activité d'un étudiant dans les activités et ressources du cours Moodle, y compris la contribution détaillée à l'un des différents types d'activités du cours. Les activités et les ressources sont affichées dans le même ordre que sur la page principale du cours. Il pourrait ressembler au portfolio d'un étudiant à un cours spécifique.
Rapport de participation
Le formateur utilise ce rapport pour voir qui a participé à une activité donnée et combien de fois. Cette fonctionnalité est extrêmement utile car elle permet d'envoyer un message à tous les étudiants qui n'ont pas effectué une certaine action.
Statistiques dans Sakai
L'outil Statistiques permet aux formateurs de visualiser les statistiques d'utilisation du cours et les événements liés à l'activité des utilisateurs.
Contrairement à Moodle, toutes les statistiques sont rassemblées sous un seul onglet. Celui-ci permet au formateur d'accéder à une vue globale des statistiques concernant :
- les visites
- les activités
- les ressources
- les leçons
Statistiques "Visites"
Différentes informations sont données concernant les visites de la page de cours. Pour commencer, le nombre total de visites est donnée, puis on retrouve des données plus précises quant aux visites du cours. On retrouve :
- le nombre total d'utilisateurs ayant visiter la page du cours
- le nombre de personnes membres du cours
- le nombre et le pourcentage d'utilisateurs qui sont membres et qui ont visité le cours
- le nombre et le pourcentage d'utilisateurs qui sont membres et qui n'ont pas visité le cours
- le temps moyen de présence d'un utilisateur, par visite
De plus, pour chacune de ces données, il est possible
Statistiques "Activités"
Événements : Cela représente le nombre total d'événements d'activité du site (à partir de la liste spécifiée sur la page Préférences de l'outil). Outil le plus actif : Il s'agit de l'outil qui a généré le plus d'événements (à partir de la liste spécifiée dans la page Préférences des outils). Si vous passez la souris sur la valeur, le titre complet de l'outil s'affiche. Utilisateur le plus actif : Ceci affiche l'utilisateur qui a généré le plus d'événements (à partir de la liste spécifiée dans la page des préférences de l'outil). Si vous passez la souris sur l'EID de l'utilisateur, le nom complet de l'utilisateur s'affichera. Les informations suivantes sont affichées pour les ressources à partir de la page Aperçu :
Statistiques "Ressources"
Fichiers : Cela représente le nombre total de fichiers du site existants (dossiers exclus) à partir de l'outil Ressources. Fichiers ouverts : Il s'agit du nombre total et du pourcentage de fichiers de site (dossiers exclus) de l'outil Ressources qui ont déjà été ouverts pour lecture. Fichier le plus ouvert : Il s'agit du fichier du site (de l'outil Ressources) qui a été le plus ouvert à la lecture. En passant la souris sur la valeur, le nom complet du fichier de ressources s'affiche. Utilisateur qui a ouvert le plus de fichiers : Ceci affiche l'utilisateur qui a ouvert le plus de fichiers du site (à partir de l'outil Ressources) pour les lire. En passant la souris sur l'EID de l'utilisateur, le nom complet de l'utilisateur s'affiche. Les informations suivantes sont affichées pour les pages de leçons à partir de la page Aperçu :
Statistiques "Visites"
Pages : Cela représente le nombre total de pages de cours existantes. Pages lues : Ceci représente le nombre total et le pourcentage de pages de leçons qui ont déjà été ouvertes pour être lues. Page la plus lue : Ceci représente la page de leçon qui a été la plus ouverte pour être lue. Si vous passez la souris sur cette valeur, le nom complet de la page s'affichera. Utilisateur qui a ouvert le plus de pages : Ceci affiche l'utilisateur qui a ouvert le plus de pages de leçons pour les lire. En passant la souris sur l'EID de l'utilisateur, le nom complet de l'utilisateur s'affiche. Remarque : Un rapport plus détaillé peut être obtenu en cliquant sur l'un des éléments ci-dessus (par exemple, en cliquant sur Membres qui n'ont pas visité le site, vous obtiendrez un rapport sur tous les utilisateurs du site qui n'ont jamais visité le site).