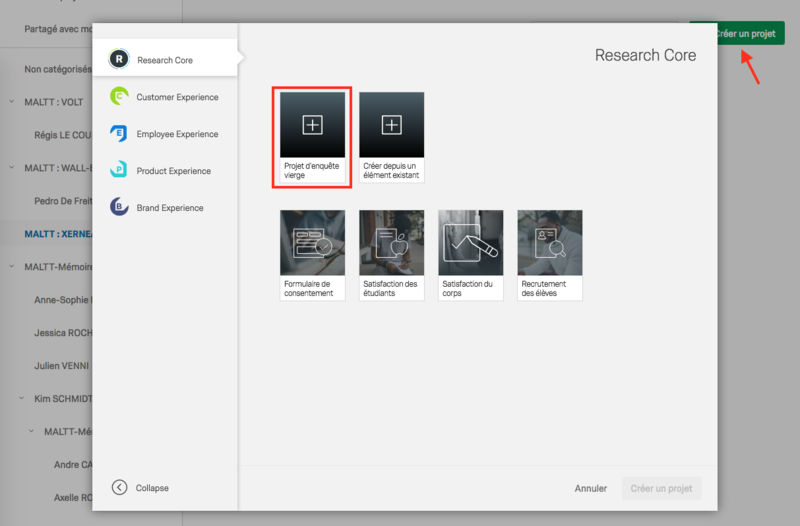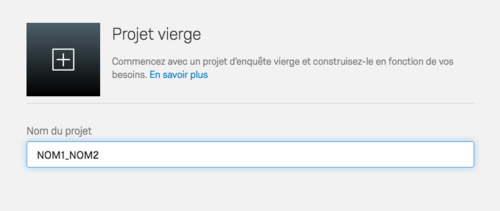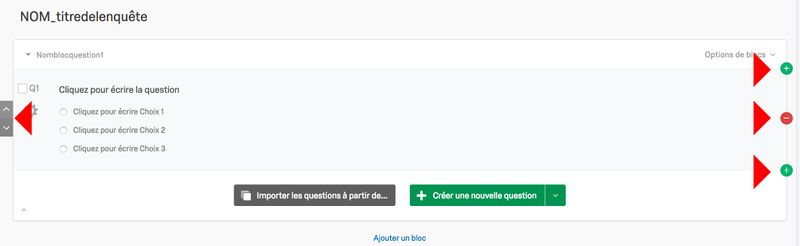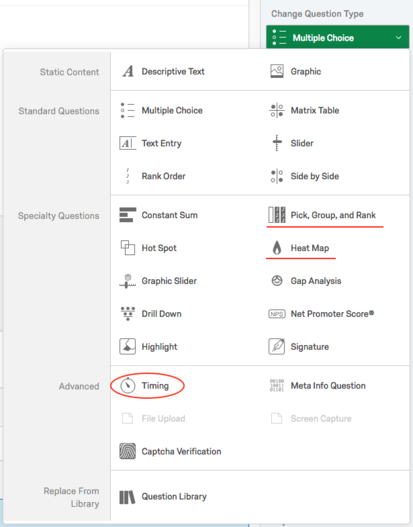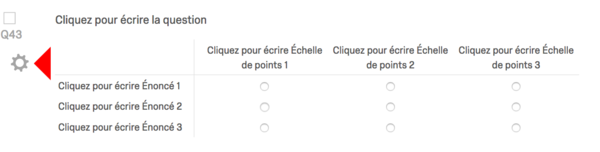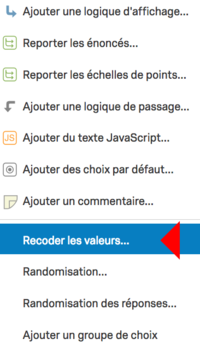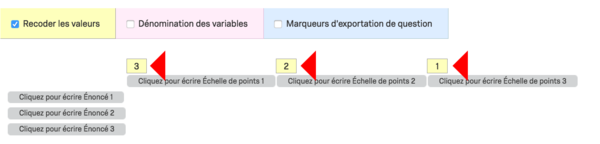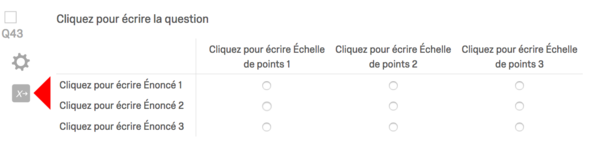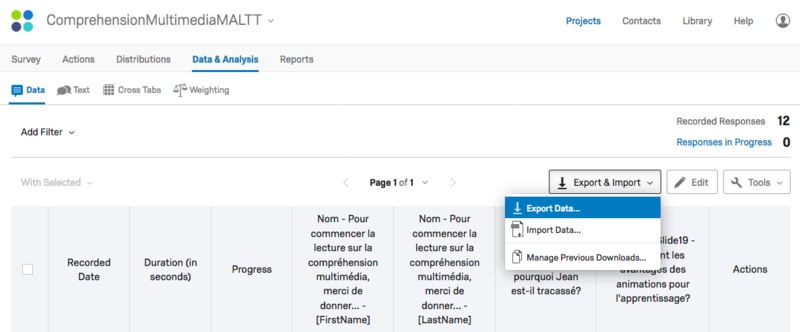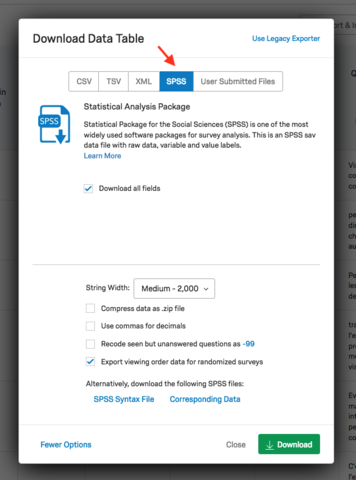« Qualtrics » : différence entre les versions
Aucun résumé des modifications |
|||
| Ligne 1 : | Ligne 1 : | ||
Support cours Maltt | Support cours Maltt | ||
:: Cours : '''Méthode | :: Cours : '''Méthode - Expérimentale''' | ||
:: | :: Volées : '''Wall-E, Xerneas, Yoshi''' | ||
:: Enseignante : '''Mireille Bétrancourt''' | :: Enseignante : '''Mireille Bétrancourt''' | ||
:: Assistant-e-s : '''Juliette Désiron, Julien Venni''' | |||
Version du 4 décembre 2018 à 11:22
Support cours Maltt
- Cours : Méthode - Expérimentale
- Volées : Wall-E, Xerneas, Yoshi
- Enseignante : Mireille Bétrancourt
- Assistant-e-s : Juliette Désiron, Julien Venni
Contexte d'utilisation
Cours du master Maltt : Méthodes de recherche en technologies éducatives, Périodes 5 et 6.
Création d'une enquête
- Accès à Qualtrics
Pour bénéficier de toutes les options, utiliser les accès fournis en classe et rendez-vous sur la plateforme Qualtrics de la FPSE.
Vous pouvez également créer un compte gratuit, aux options limitées ici.
- Règles d'or
- Enregistrer l'enquête dans le dossier 'MALTT:XERNEAS'
- Indiquer votre nom dans le titre : e.g. NOMD1_NOM2
- Ne pas toucher aux autres enquêtes
- Ne jamais modifier un bloc dans la librairie
- En pratique
Contenu de l'enquête
Organisation
Ce logiciel est organisé d'une façon similaire à Limesurvey, mais en plus ergonomique ;)
- Bloc
Chaque bloc apparait sur une page différente.
Un bloc peut être composé de différentes pages.
Utiliser les Options de blocs pour déplacer un bloc.
"Recommandation": Utiliser un bloc par type de tâche (e.g. bloc 1 = questions démographique, bloc 2 = matériel, bloc 3 = questions, etc.)
- Question
A moins d'insérer un saut de page, toutes les questions d'un bloc apparaissent sur une seule page.
Une question peut être déplacée au sein d'un bloc en utilisant les flèches prévues à cet effet sur la gauche.
L'ajout/ la suppression rapide d'une question s'effectuent grâce aux boutons situé sur la droite.
Type de question
note : le terme 'question' fait référence au type de présentation par page ou par bloc.
Outre les questions de type Texte et Questions à choix multiple, le Chronomètre vous permet de
- limiter le temps passé sur une page,
- de connaitre le temps passé sur une page.
Des questions de spécialité permettent de mettre en place
- des zones cliquables sur une image (Hot Spot),
- des glisser-déposer (Sélectionner, grouper).
- etc.
Vous pourrez également insérer des vidéos.
Recoder des items
1. Cliquer sur la roulette de la question pour laquelle il faut inverser l'échelle de cotation des items
2. Cliquer sur recoder les valeurs.
3. cocher recoder
4. inverser les cotes puis valider
5. les items inversés sont ensuite marqués
Configuration de l'enquête
- Apparence
Dans ce sous-menu, vous pourrez régler l'apparence générale de votre enquête (thèmes prédéfinis), la police, etc.
C'est également ici que vous déterminez l'inclusion ou non d'une barre de progression visible pour les participants.
- Options
Dans ce sous-menu des éléments de configuration supplémentaires sont proposés comme le titre apparaissant sur l'onglet du navigateur, l'accès protégé par mot de passe, le message de fin, etc.
- Flux
Comme avec Limesurvey, vous pouvez personnaliser le chemin qu'empruntent les participants.
Dans le Flux d'enquête vous pouvez insérer des options de randomisation des blocs, de présentation aléatoire d'un bloc sur 2, etc.
note: la randomisation de réponses au sein d'une question, ou de questions au sein d'un bloc, se configure dans les options des niveaux correspondants.
Quand tout est prêt
- Imprimer l'enquête
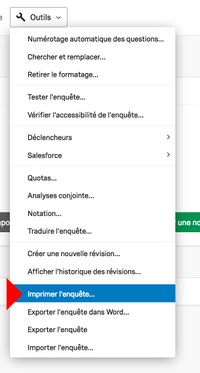
Ce menu vous permettra d'obtenir un pdf de l'ensemble votre matériel expérimental.
Attention, les sauts de page ne seront pas conservés.
- Aperçu de l'enquête

Outre les menus d'options de question et d'enquête qui vous permettent d'obtenir des prévisualisations d'éléments, vous pouvez également parcourir l'ensemble de l'enquête.
Ce menu est est particulièrement intéressant lorsque vous testé l'ensemble de l'enquête avant son lancement.
L'aperçu s'ouvre dans une nouvelle fenêtre et vous pouvez alors faire un test de l'enquête pour lequel les données seront collectées par Qualtrics, mais taguées comme étant des séances de test. Vous pouvez également copier l'adresse de cette fenêtre pour faire le test depuis un autre ordinateur.
- Lancer l'enquête
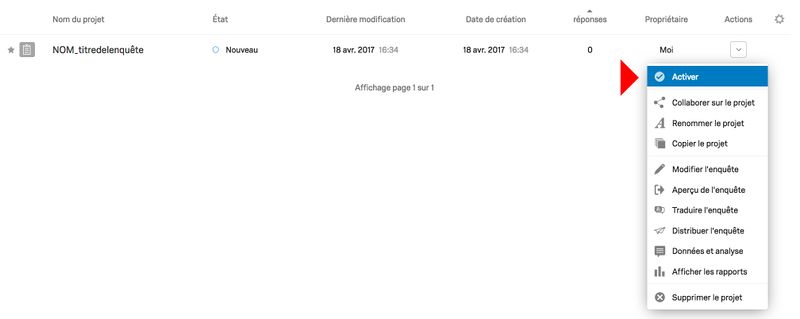
Une fois que tout est vraiment bon, vous pouvez lancer votre enquête.
Sur la page d'accueil de Qualtrics, elle apparaitra alors avec un coche verte, et le nombre de réponses s'affichera.
Extraire les résultats
Calcul automatique de scores
Qualtrics permet de calculer automatiquement les scores obtenus par les participants.
Cela permet de paramétrer l'affichage des blocs de questions, mais également d'exporter les scores obtenus pour ne pas avoir à les calculer de nouvelles variables avec le logiciel de traitement de données.
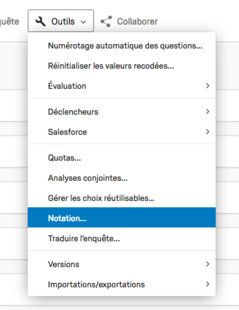
Créer une catégorie de notation pour chaque note/ total souhaité.
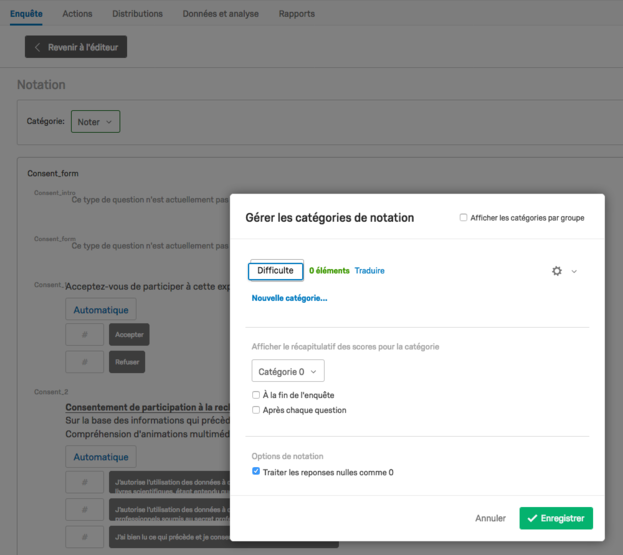
Pour ajouter une réponse dans le calcul du score, sélectionnez la. Elle passe alors de gris à vert. Vous pouvez modifier le score attribué ou le conserver.
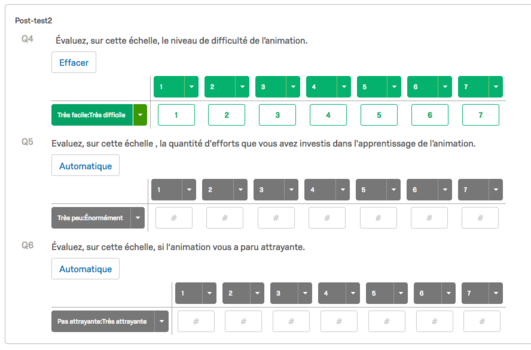
Exporter les données
Cliquer sur les boutons du haut pour télécharger au format voulu.
Dans "Plus d'options", bien cocher la case "Exporter les données d'ordre d'affichage pour des enquêtes randomisées"
Par : Juliette D. (discussion)
Mis à jour: Venni6 (discussion) 18 avril 2017 à 16:57 (CEST)
Mis à jour: Juliette D. (discussion) 9 mai 2018 à 10:53 (CEST)