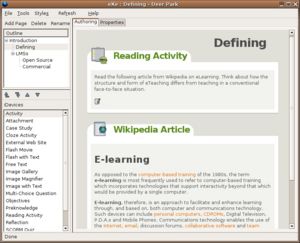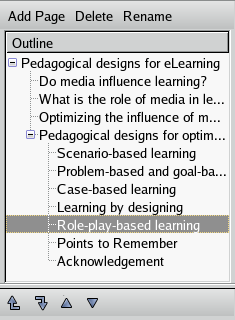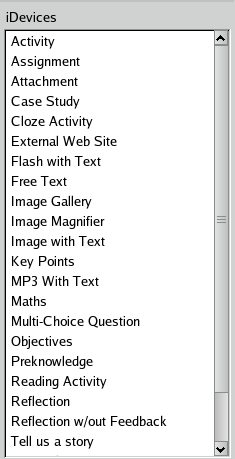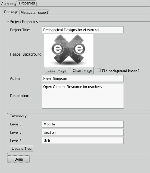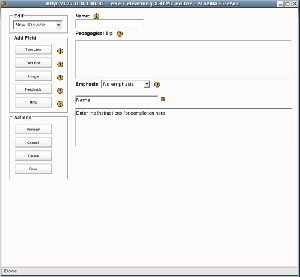« EXe » : différence entre les versions
| Ligne 261 : | Ligne 261 : | ||
=== Site eXe (en Anglais) === | === Site eXe (en Anglais) === | ||
* [http://exelearning.org/ eXe] Home page and free download (win, mac, unix, source) | * [http://exelearning.org/ eXe] Project Home page and free download (win, mac, unix, source) | ||
* [http://eduforge.org/projects/exe/ eXe] at eduforge ('''downloads''', support, etc.). Better version information than on exelearning.org. | |||
* [http://www.wikieducator.org/Online_manual eXe Authoring project on-line manual] | * [http://www.wikieducator.org/Online_manual eXe Authoring project on-line manual] | ||
* eXe [http://eduforge.org/forum/forum.php?forum_id=298 Support forums] | * eXe [http://eduforge.org/forum/forum.php?forum_id=298 Support forums] | ||
Version du 24 mars 2007 à 14:33
Cet article est incomplet.
Il est jugé trop incomplet dans son développement ou dans l'expression des concepts et des idées. Son contenu est donc à considérer avec précaution.
Introduction à eXe
eXe (eLearning XHTML editor) est un outil auteur à code source libre, donc gratuit, pour assister des enseignants et les concepteurs pédagogiques dans la publication du contenu sur le web sans être expert en HTML ou XML. eXe est plutôt un environment auteur pour la création des contenu éducatifs en ligne, qu'un système de gestion de l'apprentissage ( LMS). Avec eXe les utilisateurs peuvent développer de structures d'apprentissage qui leur conviennent et créer de ressources flexibles et facilement mises à jour.
Comme eXe est un project de logiciel libre, le code est disponible, permettant la personnalisation du logiciel. eXe est disponible en plusieures langues.
Dispositifs d'instruction
eXe perçoit que la qualité en design de l'apprentissage (learning design) est le juste milieu entre ce qu'il faut enseigner (le contenu) et la façon de l'enseigner (forme). eXe a développé des élements formulés appelés outils pédagogiques ou iDevices. iDevices comprennent une gamme de formes pédagogiques: objectifs, organisateurs, activités d'apprentissage, qui servent comme 'enseignant parlant' dans les ressources de contenu conçues pour l'apprentissage en ligne. iDevices décrivent le contenu à apprendre et distinguent ceci des autres contenus et ressources (p. ex. manuels scolaires, articles).
eXe étend le concepte d'interopérabilité à inclure les processus et modèles d'instruction réutilisables. À partir d'une collection de iDevices des modèles d'instruction peuvent être définis, agrégé, distribués et utilisés par autres utilisateurs.
Publication du contenu
Le contenu développer avec eXe peut être publié en plusieurs formats:
- site web autonome - peut être de suite téléchargé et référencé par un LMS ou distribué sur cédérom.
- Objets de contenus partageables (OCP) SCORM 1.2 (Shareable Content Object Reference Model, en Français: “Modèle de référence pour les objets de contenus partageables”) - les OCPs peuvent être importés par tous les LMS ou Banques d’bbjets d’apprentissage. qui conforment au standards et spécifications SCORM.
- IMS Content Package - IMS Content Packaging est un spécification simple pour la création de contenus d'apprentissage compatible avec diverses LMS et Banques d’objets d’apprentissage..
Importation du contenu wiki
Avec l'outil pédagogique "Article de l'encyclopédie WikiLivres de eXe, on peut importer une page de contenu ou un article des sites Mediawiki choisis.
Travailler avec eXe
Les renseignements ci dessous sont traduits du manuel anglais en ligne du eXe Authoring project.
Fichier - contient les options pour ouvrir (Open) contenu existant, sauvegarder (Save) le contenu, exporter le contenu comme site web, contenu SCORM ou fusioner un contenu existant avec le contenu en cours de développement.
Outils - lancer l'editeur iDevice ou sélectioner la langue préférée en eXe.
Styles - choisir un style pour le contenu
Réactualiser - à cliquer si eXe ne réagi plus.
Aide - pour avoir plus de renseignements ou soumettre un bogue.
Développement du contenu
En principe, le développement du contenu avec eXe est relativement facile. eXe a deux zones de fonctionnement: la barre latérale et le panneau d'édition.
La barre latérale est composé de deux panneaux.
Structuration
Le panneau de structuration (outline pane) permet le développement de la structure du contenu en ajoutant de modules, sections ou unités. Il existe la possibilité de définir son propre taxonomie (p. ex. livre, chapitres, sous-chaptires au lieu de module, sections, unités).
| Home | la première page affiché lorsque le projet est exporté. C;est le noeud parent (parent node) sous lequel tous les noeuds enfants (child nodes) peuvent être ajoutés |
| Ajouter une page (noeud) | Sélectionner le noeud parent et cliquer le bouton Ajouter une page |
| Supprimer | Sélectionner le noeud à supprimer et cliquer le bouton <Supprimer>. |
| Renommer | Sélectionner le noeud à supprimer et cliquer le bouton <Renommer> ou double-cliquer le noeud et inscrire le nouveau nom. |
| Fusionner deux noeuds | Permet de fusionner les contenus d'un fichier elp (format des fichier eXe) avec un autre elp ou d'extraire un noeud d'un elp pour en créer un nouveau elp.
Pour insérer un fichier dans un noeud, selectionner le noeud puis Fusionner, Insérer Dossier du menu Fichier ou cliquer à droite pour accéder à la même option et selectionner le fichier à insérer utilisant la fenêtre de dialogue qui s'affichera. Pour extraire un noeud, selectionner le noeud à extraire puis Ficher, Fusionner, Extraire Dossier (ou cliquer à droite). Dans la fenêtre affichée inscrire un nouveau nom et enregistrer. |
| Les flêches Promote/Demote | Les flêches qui se trouvent au dessous du panneau de structuration permettent de changer le positionnement d'un noeud sélectionné. |
Outils pédagogiques
Le panneau d' Outils pédagogiques (iDevice) contient les éléments standardisés qui décrivent le contenu (p.ex. objectifs, études de cas, activités de lecture, texte libre) . On peut ajouter de iDevice vides et les remplir. L'editeur iDevice, accessible par le menu Tools, permet la création de iDevices personnalisés et réutilisables dans les content packages créés avec eXe. Du panneau d'edition on peut accéder l'onglet propriétés qui permet la définition du metadata et la taxonomie pour le projet et aussi le graphisme en-tête.
| Activité | Une activité est une tâche ou un ensemble de tâches à faire par l'apprenant. Fournir une déscription claire de la tâche et prendre les conditions qui pourraient aider ou gêner en compte. |
| Fichier attaché | Permet l'inclusion de fichiers accessibles dans le contenu. |
| Étude de cas | Une étude de cas est une histoire qui révèle un message educatif et permet la présentation d'une situation contextualisée à fin de permettre aux apprennant d'utiliser leurs connaissances et expériences.
Dans la création d'une étude de cas il est conseillé de considerer.
|
| Activité remplir les blancs | Présent un texte avec les mots qui manquent. |
| Discussion | Un plug-in iDevice qui doit être téléchargé séparement. Il permet d'établir un fil de discussion à l'interieur du contenu eXe. |
| Site web externe | Permet l'inclusion d'un site web par url à l'interieure du contenu eXe. |
| Film Flash | Permet l'inclusion d'un object Flash. Pour que cela marche sans un player externe les fichiers doivent êtres convertis en format FLV. |
| Flash avec boite Texte | Permet l'inclusion d'un objet Flash et de l'associér à un text dans le contenu. |
| Texte libre | Permet de fournir des instructions et ressources écrites. |
| Galerie d'images | Permet le téléchargement de plusieurs images. |
| Loupe | Permet à l'apprennant de voir un agrandissement d'une parties d'une image. |
| Image avec texte | Inclusion d'une image avec un texte associé. |
| Java applet | Un plug-in iDevice qui permet de lancer un java applet à l'intérieure du contenu. |
| Mathématiques | Permet la création du contenu mathématique avec un éditeur math et converti à un graphisme. |
| Questionnaire QCM | Permet la création des quiz avec questions à choix multiples.. |
| MP3 | Permet l'intégration de fichiers MP3. |
| Objectifs | Pour décrire les objectifs d'apprentissage. |
| Pré-requis | Les connaissances requises par les apprennant pour aborder le contenu. |
| Activité lecture | Structure et références pour les lectures |
| Réfléxivité | La réfléxivité (Reflection) est une méthodolodie pédagogique utilisé pour créer des liens entre la théorie et la pratique. Les tâches réfléxives donnent aux apprennants l'opportunité d'observer et reflechir sur leurs observations avant de les présenter comme un travail academique. |
| Flux RSS | Permet d'importer, éditer et insérer du contenu RSS |
| Exercice Vrai ou Faux (True/False Question) | Les questions type vrai/fauxTrue-false présentent un énoncé. L'apprennant doit répondre si l'énoncé est vrai ou faux. |
| Quiz | Permet la création d'un quiz avec plusieurs questions QCM ou Vrai-Faux. |
| SCORM Quiz | Groupe plusieurs question pour créer une évaluation qui peut être par la suite géré par un LMS. |
| Article de l'encyclopédie Wiki | Permet l'insertion d'un article wiki à l'intérieure du contenu eXe qui peut être par la suite édité. |
| Plug-ins | Plug-ins servent à fournir de fonctionalités spécialisés destinées aux utilisateurs spécifiques. Par exemple il existe un Discussion forum iDevice (outil pédagogique)pour Moodle. |
L'onglet propriétés
Du panneau d'edition on peut accéder l'onglet propriétés qui permet la définition de la taxonomie pour le projet et aussi le graphisme en-tête et le titre ainsi que la définition du metadata et la sélection d'entités liés au SCORM.
Sauvegarder le contenu
IMPORTANT !!! Pour sauvegarder un fichier .elp, il faut faire le suivant: Selectionner <enregistrer> du menu <Fichier> dans la barre d'outils. Inscrire un nom pour le projet et sauvegarder.
Exportation du contenu
Le contenu créé avec eXe peut être exporté comme:
- dossier pour le web déstiné à serveur web
- un dossier SCORM 1.2 déstiné à un LMS
- IMS Content Package
- Une page web imprimable
- un fichier plain text déstiné aux appareils de communication mobile.
Exporter un dossier de contenu
- Pour le Web
Sélectionner de la barre d'outils <file>, <export>, <Web Site> puis soit <Self-Contained Folder> ou <Zip File>. Le format .zip est utilisé lorsque le contenu est déstiné à un LMS comme Moodle.
- Comme SCORM / IMS Content Package
Sélectionner de la barre d'outils <file>, <export>, puis Select SCORM 1.2 ou IMS Content Package. Les contenus exportés ainsi sont toujours sous forme de .zip.
Styles
eXe offre cinq styles de mise en page. On peut choisir un style du menu <Styles>.
L'éditeur d'outil pédagogique
L'éditeur d'outil pédagogique permet de créer et définir son propre outil pédagogique.
Créer un outil pédagogique
- De la barre d'outils choisir <Outils> et Éditeur d'outil pédagogique. Cela ouvre la fenêtre
- Sous le menu déroulant <Editer> choisir <Nouvel outil pédagogique>
- Nommer l'outil, le nom de l'auteur et l'intention de l'outil pédagogique.
- Ecrire les consignes pertinents aux utilisateurs potentiels de cet outil.
- Choisir l'importance de cet outil. Si l'outil est désigner important, on peut aussi choisir une icone qui s'affiche à coté du titre.
- Construire l'outil pédagogique en choisissant les éléments et activités à y inclure.
- Donner un nom à chaque élément et fournir des consignes sur l'utilisation de l'élément.
- Sauvegarder. Le nouveau outil pédagogique apparaitra dans le panneau d'outils pédagogiques et pourrait être utilisé comme n'importe quel autre outil.
Le panneau de l'éditeur d'outil pédagogique
- Actions
- Prévisualization : permet de voir la mise en page de l'outil pédagogique, ses éléments choisis et de l'aide contextuelle. Cliquer <Editer> pour en mode d'édition.
- Annuler : permet d'annuler les changements pas encore sauvegardés.
- Supprimer : supprime l'outil pédagogique choisi.
- Sauvegarder : enregistre les changements éffectués
- Les boutons de contrôle des outils pédagogiques
Chaque outil pédagogique a ses propres boutons de contrôle.
- Crochet vert : enregistre le contenu inséré dans un outil pédagogique et permet de le prévisualiser. N.B. Ceci ne sauvegarde pas les changements!
- Poubelle : supprime l'outil pédagogique et son contenu.
- Les flêches "en haut" et "en bas" : change l'ordre des outils affichés sur l'écran.
- Déplacer vers : le menu déroulant permet de changer le positionnement d'un outil pédagogique.
- Editer : l'icone du papier et crayon qui est visible sous chaque outil pédagogique en mode de prévisualisation permet d'accèder l'outil en mode d'édition.
Si l'éditeur se coince
Important, à retenir: Cliquer sur "réactualiser" (fr) / "reload" (en)
Importation dans un LMS
Moodle
Procédure à suivre:
- Exportation d'un module eXe en tant que content pack
- Exportez votre contenu soit en tant que IMS CP soit en tant que IMS/SCORM 1.2 CP
- Menu "Fichier" -> "Exporter" (choisir IMS Content Package ou SCORM)
- Cela va créer un IMS Content Pack simple ou SCORM (donc il faut se souvenir ce que vous avez choisi ci-dessus !!)
Note: IMS CP est un format simple que plus de plateformes digèrent. SCORM est plus puissant (car le LMS peut interagir avec).
- Importation d'un IMS Content Pack dans Moodle
- Aller dans votre cours
- Se mettre en mode édition (bouton en haut à droite)
- Ensuite vous pouvez ajouter le package en tant que ressource: cliquer sur "Ajouter une ressource ...." à l'endroit voulu
- Vous verrez une page "Ajouter ressource à thème xxx"
- Il faut d'abord déposer le zip en tant que ressource dans Moodle (à chaque cours est associé un gestionnaire de fichiers/téléchargement).
- Cliquer sur "choisir ou déposer un fichier" dans la nouvelle fenêtre.
- Dans le popup qui va s'ouvrir: cliquer sur "Déposer un fichier". Cela vous permet de copier votre fichier zip sur le serveur (le choisir et ensuite cliquer sur "déposer")
- Une fois téléchargé le zip, vous pouvez installer ce Content Package dans votre cours:
- ATTENTION (!!) Il faut cliquer sur le mot "choisir" qui se trouve sur la ligne qui contient votre *.zip (Il ne faut pas deizipper, pas cliquer sur autre chose .... Relisez cette instruction, car c'est ici que les débutants se perdent !!). Cliquer sur "choisir" fermera le popup et vous vous retrouverez dans la page "ajouter un fichier"
- Cliquez sur "Enregistrer" tout en bas de la page !
- Dernière opération: Cliquer sur "Déployer" ...
- Importation d'un SCORM Content Pack dans Moodle
La prodécure est presque la même mais un content pack IMS/SCORM est une activité (!)
- Cliquer sur "Ajouter une activité" à l'endroit voulu.
- Vous pouvez faire un certain nombre de réglages (car Moodle communique avec un module SCORM), du genre définir combien de fois un étudiant à le droit de passer.
- La procédure de téléchargement du zip est la même
- Par contre l'interface d'utilisation sera différente pour les élèves ...
Evaluation
(à faire ....)
Informations techniques
- Implémentation
- eXe est implémenté avec le kit de Firefox (le navigateur Web) et utilise une architecture client-serveur (mais qui tourne en local sur votre machine).
- L'exportation
- L'exportation en tant que IMS Content Pack ou SCORM 1.2 semble fonctionner. On peut également produire un simple Zip ou encore une seule page HTML à déposer sur un site Web.
- Des matériaux produits avec eXe peuvent être importés dans un LMS (genre Moodle, ATutor, ....)
- Installation
- eXe est multi-plateforme (Win/Mac/Linux) et fourni avec un installeur pour la plupart des plateformes
- Le code source est également disponible
Links
Site eXe (en Anglais)
- eXe Project Home page and free download (win, mac, unix, source)
- eXe at eduforge (downloads, support, etc.). Better version information than on exelearning.org.
- eXe Authoring project on-line manual
- eXe Support forums
Ressources en français
- Flyer (2 pages PDF / 1MB)
Références
eXe Authoring project Online manual.