« Suivi dans Moodle 2 » : différence entre les versions
Aucun résumé des modifications |
|||
| Ligne 27 : | Ligne 27 : | ||
# - A la fin des modifications, vous pouvez voir les derniers accès des participants. | # - A la fin des modifications, vous pouvez voir les derniers accès des participants. | ||
<br /> | <br /> | ||
Vous pouvez utiliser cette partie aussi pour inscrire et désinscrire des participants ou bien pour attribuer des rôles en utilisant l'icône de mode édit ([[Image:icone_edit.jpg| | Vous pouvez utiliser cette partie aussi pour inscrire et désinscrire des participants ou bien pour attribuer des rôles en utilisant l'icône de mode édit ([[Image:icone_edit.jpg|icone_edit.jpg]] ) qui se trouve au continuation du phrase "Tous les participants". | ||
<br /> | <br /> | ||
[[Image:attibution_des_roles.jpg|thumb|600px|none|Image 3 - Pour modifier les rôles des participants]] | [[Image:attibution_des_roles.jpg|thumb|600px|none|Image 3 - Pour modifier les rôles des participants]] | ||
<br /> | <br /> | ||
Une fois que vous êtes entré dans le panel de "utilisateurs inscrits", vous pouvez utiliser le "plus" (+) pour attribuer des rôles aux participants, le bouton "inscrire des utilisateurs" pour inscrire des gens vous-mêmes et les icônes de l'édit ([[Image:icone_edit.jpg| | Une fois que vous êtes entré dans le panel de "utilisateurs inscrits", vous pouvez utiliser le "plus" (+) pour attribuer des rôles aux participants, le bouton "inscrire des utilisateurs" pour inscrire des gens vous-mêmes et les icônes de l'édit ([[Image:icone_edit.jpg|icone_edit.jpg]] ) et "x" pour changer les dates de l'inscription ou pour supprimer un utilisateur. | ||
<br /> | <br /> | ||
<br /> | <br /> | ||
=Trouver le Profil d'un Utilisateur= | =Trouver le Profil d'un Utilisateur= | ||
Quad vous avez dans l'option "participants", vous pouvez choisir un apprenant en cliquant sur son nom, pour voir ses activités. | Quad vous avez dans l'option "participants", vous pouvez choisir un apprenant en cliquant sur son nom, pour voir ses activités. | ||
Version du 26 novembre 2012 à 11:51
Cette article a été évalué pour la page "Outils des Suivi(Student Tracking)"
Dans MOODLE il y a plusieurs options pour suivre des étudiants. Vous pouvez accéder ces facilités en utilisant le panel gauche du MOODLE.
Attention! : Avant de tous, n'oubliez pas de choisir de prendre le rôle d'enseignant au panel gauche de MOODLE:
Réglage > Prendre le rôle > Enseignant.
De temps en temps vous pouvez aussi prendre le rôle d'étudiant pour contrôler la vue d'apprenant.
Suivre des Participants
Dans le menu de navigation:
mes cours> nom du cours (pour notre exemple "clone Comel R2D2") >Participants
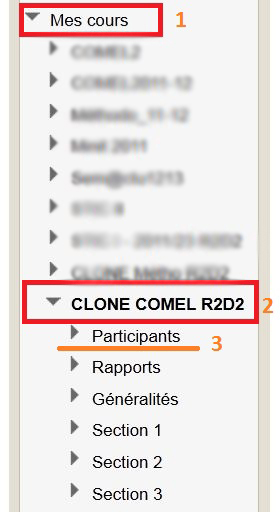
Après avoir choisi l'option "participants" vous pouvez voir généralement les activités des participants au cours.
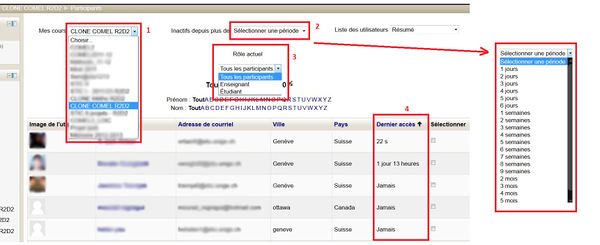
- - Vous devez choisir le cours que vous voudrez examiner.
- - Si vous voulez, vous pouvez limiter la période.
- - Vous pouvez choisir de regarder "seulement les enseignants", "seulement les étudiants" ou bien les deux.
- - A la fin des modifications, vous pouvez voir les derniers accès des participants.
Vous pouvez utiliser cette partie aussi pour inscrire et désinscrire des participants ou bien pour attribuer des rôles en utilisant l'icône de mode édit (![]() ) qui se trouve au continuation du phrase "Tous les participants".
) qui se trouve au continuation du phrase "Tous les participants".
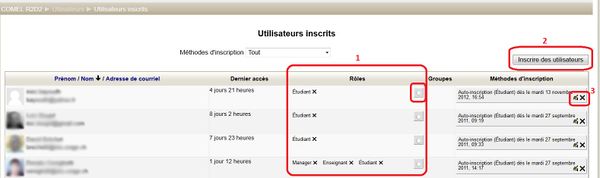
Une fois que vous êtes entré dans le panel de "utilisateurs inscrits", vous pouvez utiliser le "plus" (+) pour attribuer des rôles aux participants, le bouton "inscrire des utilisateurs" pour inscrire des gens vous-mêmes et les icônes de l'édit (![]() ) et "x" pour changer les dates de l'inscription ou pour supprimer un utilisateur.
) et "x" pour changer les dates de l'inscription ou pour supprimer un utilisateur.
Trouver le Profil d'un Utilisateur
Quad vous avez dans l'option "participants", vous pouvez choisir un apprenant en cliquant sur son nom, pour voir ses activités.
Une fois que vous avez cliqué sur son nom, il va apparaitre un menu dans le panel gauche et en même temps vous allez accéder à son profil.
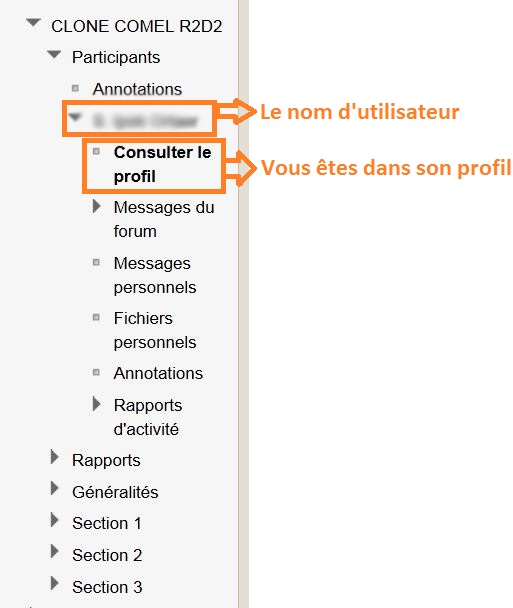
Dans le profil de l'utilisateur, vous pouvez voir: les cours qu'il participe, son rôle, son dernier accès et son adresse de courriel.
Trouver la Fréquence d'Utilisation des Forums/Messages par Apprenants
Dans le même menu (Image 4), si vous cliquez sur le "messages du forum" vous pouvez accèdes l'historique des messages que l'utilisateur a posté aux forums.
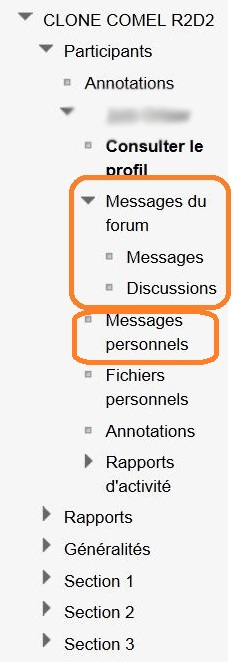
Dans ce panel, nous avons deux options
- - Messages que l'utilisateur a postés
- - Discussions que l'utilisateur à lancées
Par exemple en regardant la quantité des messages, on peut avoir une idée sur la fréquence de participation/utilisations des forums par l'apprenant.
Vous pouvez aussi cliquer sur "messages personnels" pour voir les messages privés entre vous et l'utilisateur.
Ajouter un note pour un participant (Annotation)
Vous pouvez ajouter des notes pour un participant pour 3 différents sections: Annotations de site, annotations de cours (qui est choisi) et annotations personnelles. Les participants peuvent ni voir les annotations que vous avez écrit sur eux, ni les modifier.
Vous pouvez utiliser cet option pour prendre des notes, surtout quand vous êtes plusieurs enseignants dans un cours.
- Statut des Annotations:
- Le statut d'une annotation détermine qui peut la voir.
- 1-Personnel - L'annotation sera visible uniquement pour vous (en tant qu'enseignant du cours)
- 2-Cours - L'annotation sera visible de tous les enseignants du cours
- 3-Site - L'annotation sera visible de tous les enseignants de tous les cours
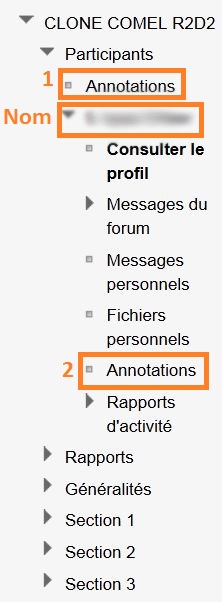
Vous pouvez accéder aux annotations dans deux façons (Image 6);
1- Le lien annotations qui se trouve juste au dessous du lien "participants": Grâce à ce lien vous pouvez voir toutes les annotations de tous les participants en même temps.
2- Le lien annotations qui se trouve dans le sous menu d'un participant: Grâce à ce lien vous pouvez voir les annotations d'une personne spécifique (que vous avez choisi le nom).
Rapports d'Activité
Dans cette section il y a 6 sous-titres.
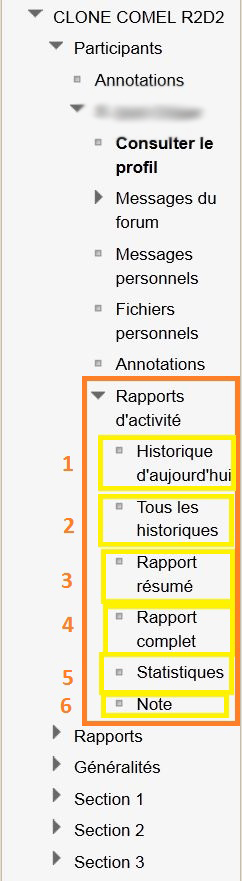
Historique Aujourd'hui
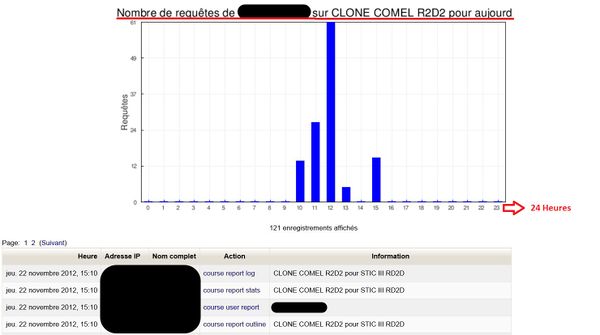
Dans cette partie, vous pouvez voir le nombre des requêtes d'utilisateur sur le cours pour "aujourd'hui" dans le forme d'un graphique avec une échelle de 24heures.
On peut aussi voir les actions de l'utilisateur avec les informations supplémentaires comme l'heure exacte et l'adresse IP.
Tous les Historiques
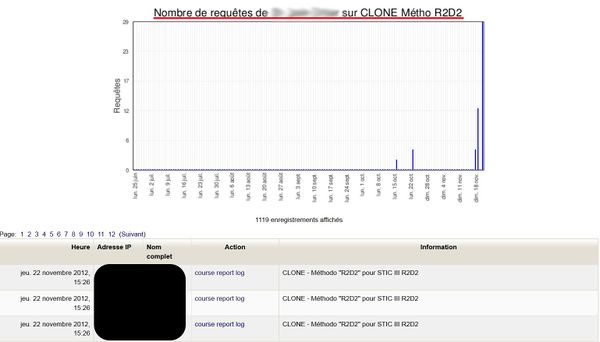
Dans cette partie, vous pouvez voir le nombre des toutes les requêtes que l'utilisateur a fait, mais dans le graphique on peut voir seulement l'affichage de 22 semaines.
On peut aussi voir les actions de l'utilisateur avec les informations supplémentaires comme l'heure exacte et l'adresse IP.
Rapport Résumé
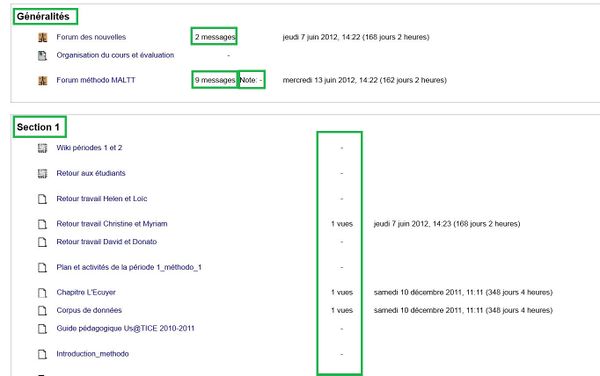
Dans ce rapport, on peut voir le nombre de participation aux forums, les notes reçus ou bien le nombre des vues des articles/sections/documents par l'apprenant, section par section.
Rapport Complet
Ce rapport est très similaire au "rapport résumé", seulement il est plus détaillé. Par exemple on peut aussi voir le contenu des messages envoyés aux forums.
Statistiques
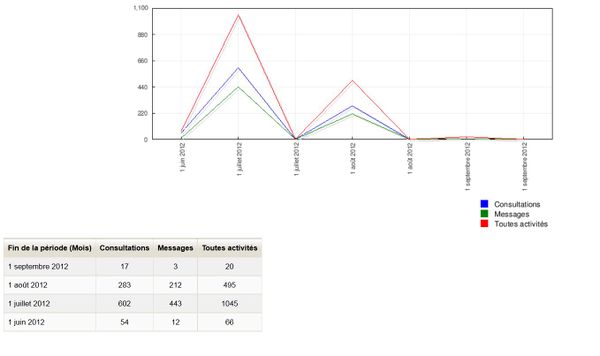
On peut voir les proportions des consultations, des messages et toutes activités d'une à l'autre sur une graphique avec un échelle des mois.
Note
Ici, on peut voir toutes les notes reçus par l'utilisateur.
Rapports
Cette partie est un peu plus détaillés et différente que "rapport d'activité".
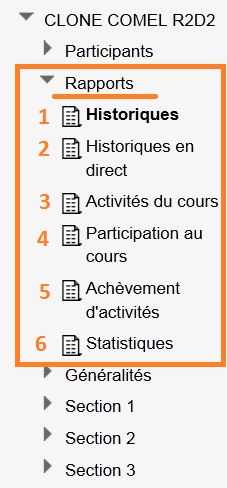
Dans les "rapports" il y a 6 sous-catégories:
Historiques:
Historique nous permets de voir des activités(toutes ou une spécifique) des participants (peut être aussi une participant spéciale), pour un cours choisi au date précis. On peut choisir seulement un jour depuis la création de la section de ce cours choisi.
Historiques en direct:
Il nous permet de voir la liste des actions effectuées de nous-mêmes durant l'heure écoulée.
Activités du cours:
Dans cette section on peut accéder historiques calculés depuis la création du cours. On peut voir le nombre total d'affichages des pages/forums/documents/liens ou la dernier accès à ces fichiers/forums section par section, mais on ne peut pas voir qui a accédé la dernier fois.
Participation au cours:
Ici, on peut choisir une des activités qu'on a créé comme des devoirs, forums, chat, fichiers, pages etc.
Par exemple, dans l'exemple au-dessous, on a choisi un activité devoir sur l"Intégration d'un exerciseur, animation ou simulation dans une séquence d'apprentissage". On a décidé de regarder uniquement les étudiants. On peut clairement voir le nombre de participation des étudiants.
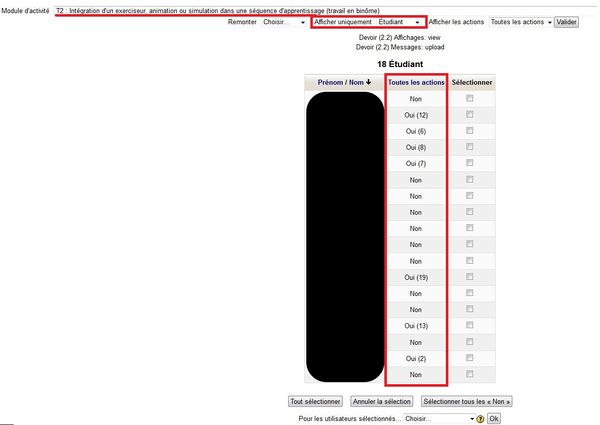
Achèvement d'activités:
En utilisant la liste achèvement d'activités, on peut facilement cocher les activités faites et échoués sur le tableau.
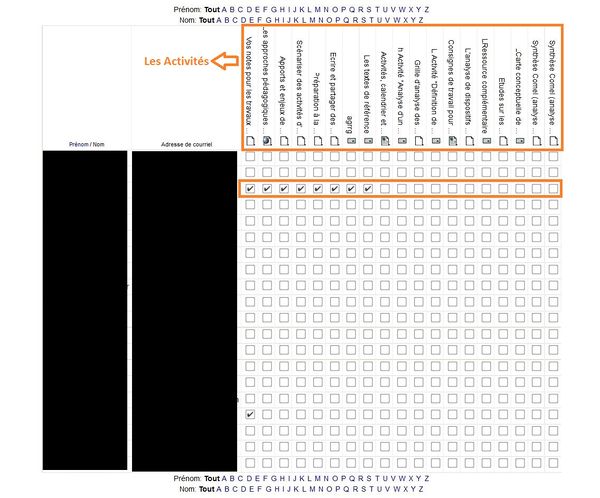
Statistiques:
Dans cette partie, on peut voir la statistiques de la proportion de participation entre les invités, les enseignants et les étudiants (ces options dépendent à vos choix, par exemple, ça peut être aussi seulement l'enseignant ) sur un graphique.
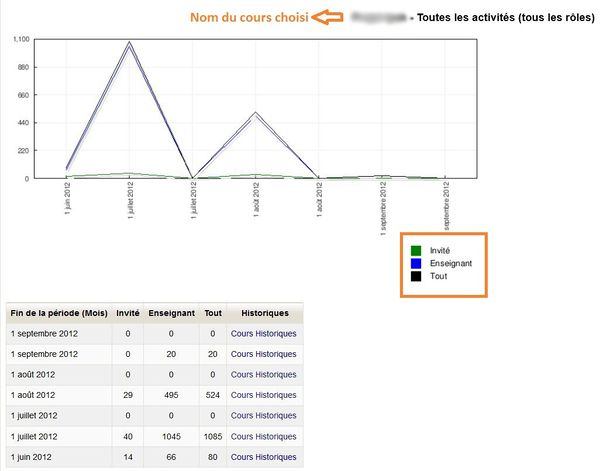
Devoirs
Vous pouvez contrôler aussi les options des devoirs. Par exemple pour voir qui n'a pas donné son devoir ou qui a donné avec le retard. Vous pouvez aussi voir les permission des devoirs.
Premièrement vous devez choisir le devoir que vous voudrez regarder dans une section. Quand vous cliquez sur le titre du devoir, vous allez accéder directement la page que vous avez créé pour le devoir. Dans cette page vous pouvez régler les dates du devoir (par exemple jusqu'à quand on peut le rendre) ou bien vous pouvez voir combien de gens ont rendu leur devoirs (Image 11).
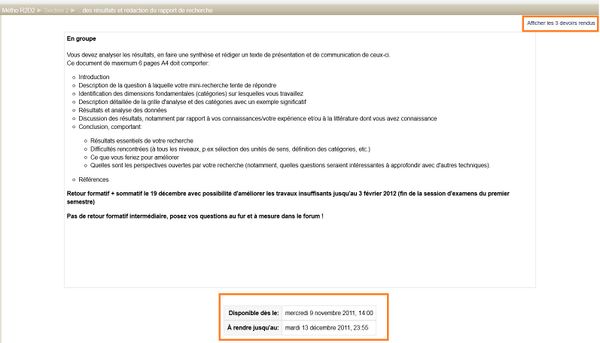
Pour accéder tous les options d'un devoir, vous devez utiliser le menu gauche Réglage > Administration du Devoir.
- Permission de Devoir (Réglage > Administration du Devoir > Permission)
Dans ce sous-menu premièrement vous devez choisir un utilisateur (Image 12) et puis vous pouvez régler ses permissions pour le devoir choisi (Image 13).
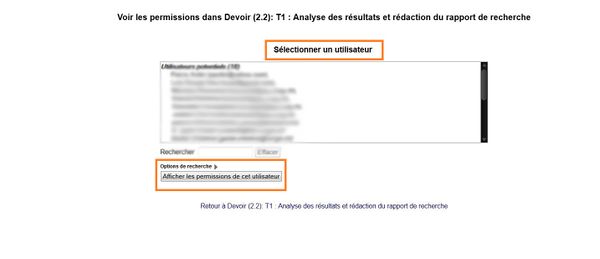
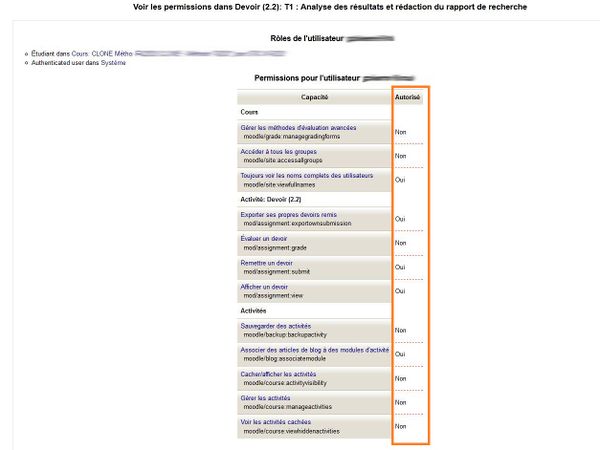
- Affichage des évaluations et feedbacks des devoirs (Réglage > Administration du Devoir > Afficher les évaluations et feedbacks des devoirs)
Dans ce menu, vous pouvez bien voir les détailles des participations des étudiants.
Dans la partie "régalage optionnelle" vous pouvez choisir seulement les devoirs rendus ou bien les devoirs qui nécessitent une modification.
Vous avez aussi une choix pour télécharger tous les devoirs en même temps dans le format *.zip.
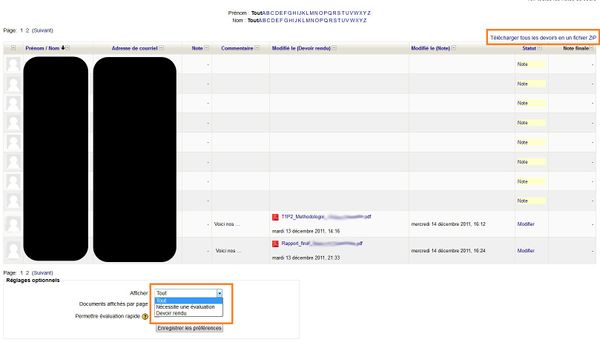
En plus, on peut voir une notification qui nous montre le temps du retard s'il y a quelqu'un qui n'a pas rendu son travail jusqu'à la date du fermeture (Image 15).

Tests
Comme les devoirs, on peut aussi voir les détailles des tests.
Par exemple, après avoir choisi un test au menu "Navigation", choisissez le "résultat" du test. Il va apparaitre des sous-titres.
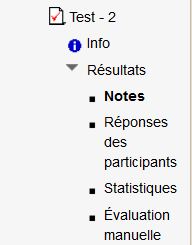
Et en même temps vous allez accéder la page des "notes" (Image 17).
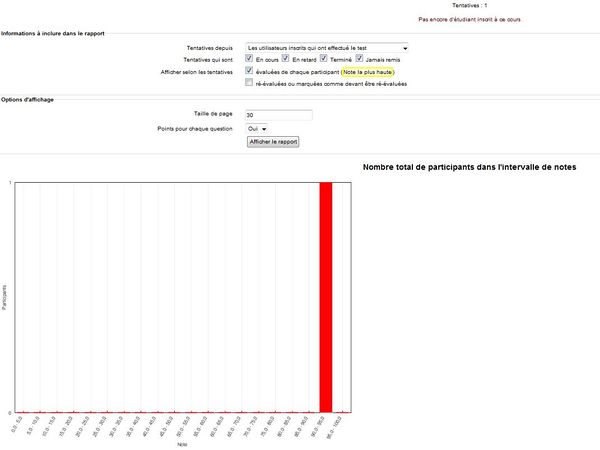
Dans notre exemple (Image 17), il y a seulement un étudiant qui a fait le test, pour cela le graphique n'est pas significatif, mais avec plein des résultats vous pouvez faire des comparaisons.
A la partie "statistique" du même menu (Image 16), vous pouvez accéder au graphique des réponses d'un ou plusieurs tentatives.
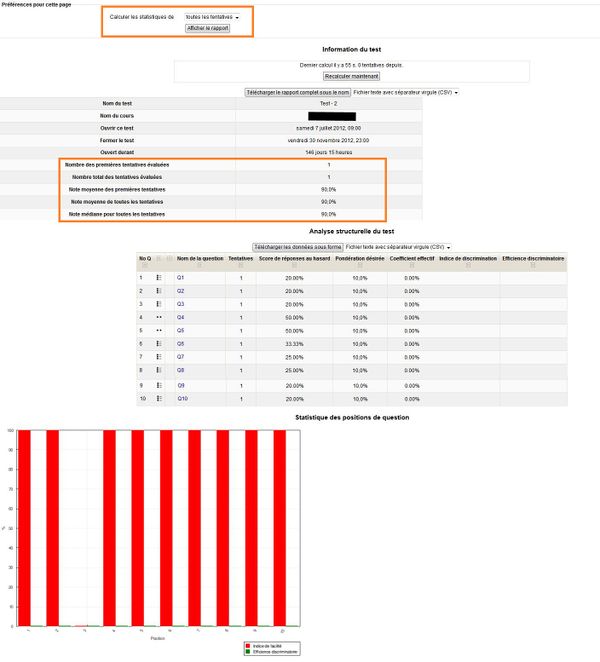
Vous pouvez aussi choisir "réponses des participants" pour voir tous les réponses en même temps ou bien "évaluation manuelle" qui vous permet de faire des commentaires à chaque ou quelques réponses des apprenants.
Wiki des Etudiants
L'outil wiki de MOODLE permet aux étudiants à créer des pages libres, par exemple vous pouvez utiliser cet outil pour faire créer des articles ou des rapports sur le cours et après vous pouvez accéder ces espaces outil wiki des étudiants, pour contrôler leurs activités.
Pour arriver un wiki, vous devez le sélectionner dans le menu de navigation (Image 19) et comme toujours, il va venir des sous-titres.
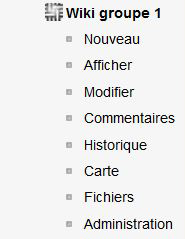
Pour wiki, si vous voulez, au lieu d'utiliser ce menu (Image 19), vous pouvez utilisez aussi le menu (les onglets) qui se trouve en tête de la page wiki (Image 20).

Maintenant on peut regarder un peu les détailles des onglets.
1 - Afficher: Dans cette section on peut voir le contenu de wiki
2 - Modifier: Les étudiants (ou bien vous) peuvent utiliser cet onglet pour modifier le contenu.
3 - Commentaires: Cette partie est pour faire des commentaires. Si vous voulez vous pouvez l'utiliser pour faire des commentaires, ou bien les étudiants qui utilisent ce wiki peuvent utiliser comme un tableau de message. Comme ça vous pouvez voir leurs activités.
4 - Historique: Ici, on peut voir les dernières modifications. Grâce à l'historique, par exemple dans un group de deux personnes, vous pouvez voir qui est plus actif.
Vous pouvez l'utiliser aussi pour voir des différences entre les modifications.
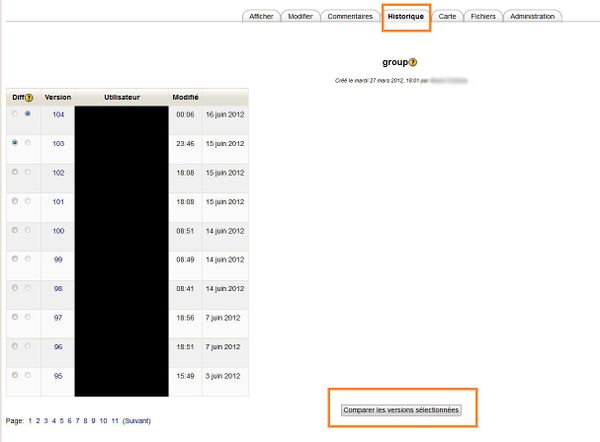
5 - Carte: Dans cet onglet vous pouvez voir les sections du contenu.
6 - Fichiers: Si les étudiants ont ajouté les fichiers, vous pouvez les voir ici.
7 - Administration: Vous pouvez modifier les sous-pages d'un wiki.
- LAMS
LAMS est un autre activité qu'on peut intégrer dans MOODLE, pour cela, en utilisant les options de MOODLE, on ne peut pas voir que l'historique des participants.
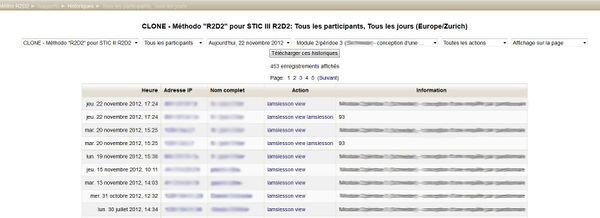
Si on veut voir les activités des apprenants dans LAMS, on doit accéder au mode "monitoring view" (regardez Outils de suivis > Utilisation des fonction de surveillance LAMS(monitoring view) )