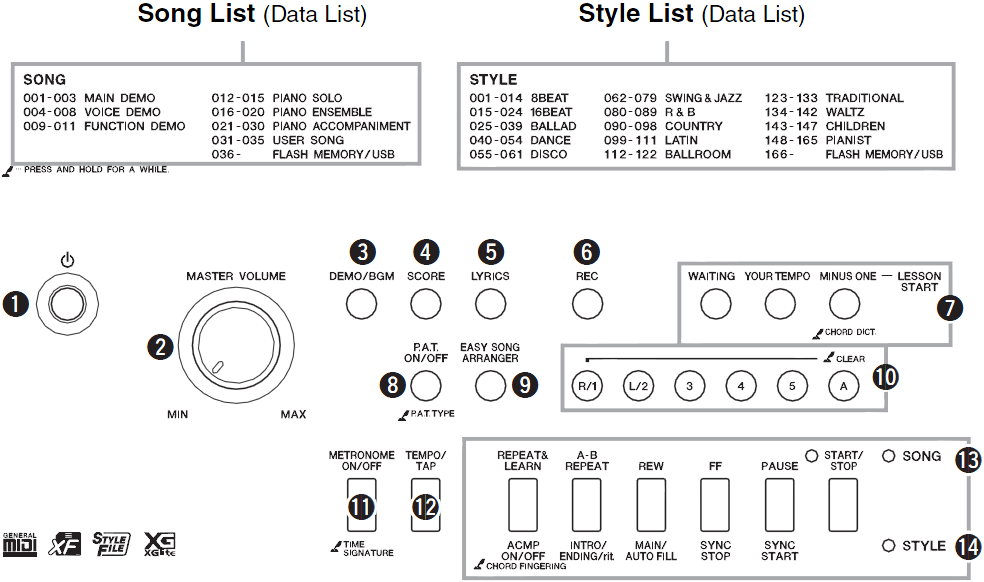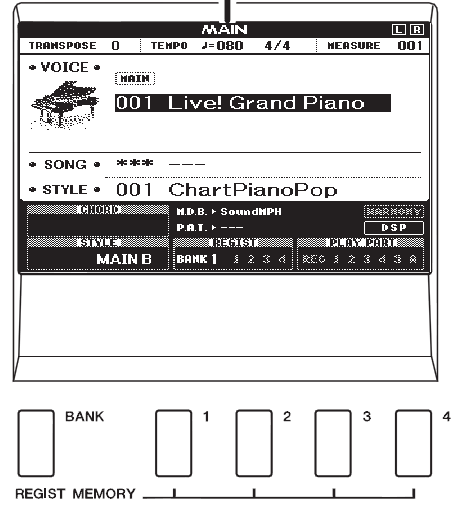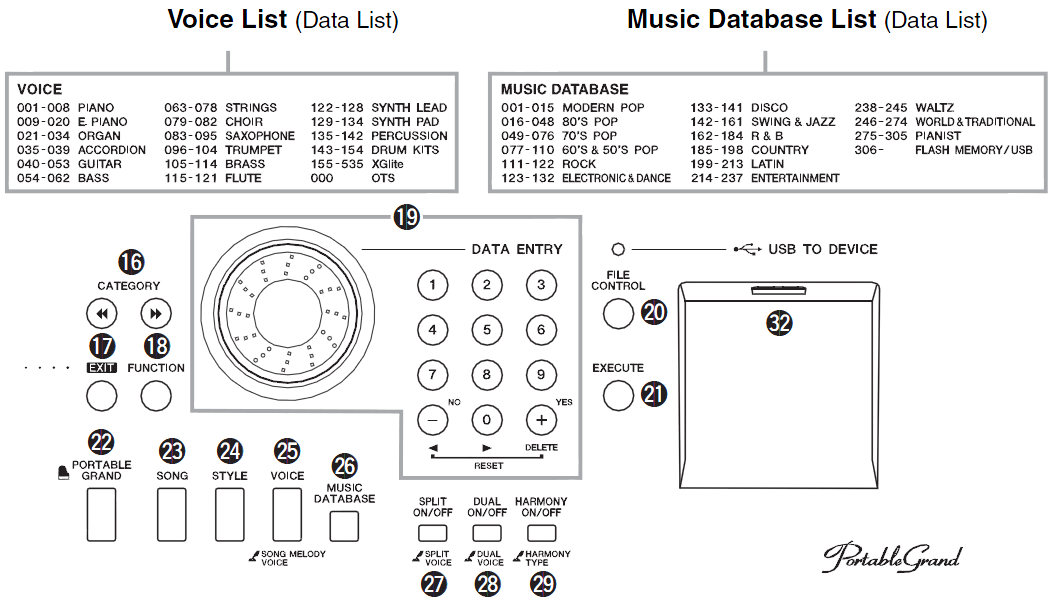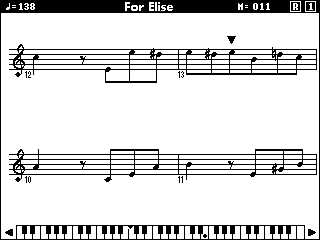« Piano numérique Yamaha DGX-640 » : différence entre les versions
| Ligne 309 : | Ligne 309 : | ||
[[image:dgx-640-waiting-screen.png|frame|none|Fonction "Waiting"]] | [[image:dgx-640-waiting-screen.png|frame|none|Fonction "Waiting"]] | ||
=== Your Tempo === | === Your Tempo - Votre Tempo (Yamaha Education Suite) === | ||
Dans cette fonctionnalité, la reproduction du morceau varie suivant la vitesse à laquelle l'apprenant joue. De ce fait, le morceau ralentit lorsque l'utilisateur joue des notes incorrectes. | |||
=== Minus One === | === Minus One === | ||
Version du 10 janvier 2012 à 15:25
Introduction
Yamaha DGX-640 est un "Ensemble Piano", c'est-à-dire un piano numérique comportant accompagnement automatique et d'autres fonctionnalités utiles à la création et l'apprentissage de la musique.
Voir aussi:
- en:Yamaha CVP-509 digital piano (produit haut de gamme)
Daniel Schneider a acheté cet instrument pour STIC:STIC IV. Ce cours - qui est adressé aux technologues de l'éducation - introduit les principes de la micro-fabrication et de la conception assistée par ordinateur. Le cours comporte notamment trois modules :
- Module 1: Broderie assistée par ordinateur (BAO/CNC)
- Module 2: Conception et fabrication assistées par ordinateur d'objets 3D (CAD/CAM/CNC)
- Module 3: Musique assistée par ordinateur (MAO/CNC)
Yamaha DGX-640 a été acheté dans le but d'explorer le potentiel et la pertinence des pianos numériques dans un contexte de formation musicale. Ces instruments faciliteraient - entre d'autres - l'apprentissage de l’improvisation et de la composition musicale. Ce piano coûte environ 800 ChF. Daniel K. Schneider croit qu'il s'agit notamment d'un excellent rapport qualité prix. Selon Donato Cereghetti ce genre d'instrument pourrait être intégré sans trop de difficulté dans les écoles primaires et secondaires : les coûts seraient limités et les bénéfices multiples.
Cette page résume les fonctionnalités principales de ce clavier et comporte ainsi des informations techniques susceptibles d'intéresser les éducateurs. Pour en savoir plus, nous vous renvoyons au manuel d'utilisation :
Fonctionnalités
- Touches et Écran à cristaux liquides (LCD)
- Le clavier dipose de 88 touches à marteaux gradués (graded hammer standard action). “À l'instar d'un piano acoustique traditionnel, les notes inférieures ont un toucher plus lourd, tandis que les notes supérieures sont plus sensibles à un toucher léger. La sensibilité du clavier peut même être adaptée à votre style de jeu. La technologie Graded Hammer permet également au DGX-640 d'offrir un toucher authentique sur un instrument léger.” ([1] consulté le 9 janvier 2012.
- Écran à cristaux liquides (LCD), 320x240
- Les voix - instruments - "Voices"
- L'instrument dispose d'une polyphonie maximale de 64 notes
- Les voix (instruments): 142 voix d'instruments, 381 voix XGlite, 12 Kit de batterie (Drum/SFX Kits)
- Types d'effet : réverbération (Reverb), choeur (Chorus), DSP
- Styles et accompagnement automatique
- 165 styles différents couvrant un large éventail de genres musicaux
- Chord Fingering : Multi / Full Keyboard, AI Fingering
- Contrôle du style : ACMP ON/OFF, SYNC STOP, SYNC START, START/STOP, INTRO/ENDING/rit., MAIN/AUTO FILL
- Fonction Easy Song Arranger
- Morceaux - "Songs"
- 30 morceaux internes
- Possibilité de lire des morceaux à travers une mémoire flash USB connectée à l'instrument
- Enregistrement de la performance / 5 performances peuvent être sauvegardées en tant que morceaux utilisateur / possibilité d'enregistrer les morceaux sur un périphérique de mémoire flash USB / séquencer à 6 pistes (dans le format SMF)
- Base de données musicale - "Music Database"
- Fonction Easy Song Arranger
- Fonctionnalités pédagogiques
- Connectivité
- Interface Midi
- Port USB
L'interface
Terminologie et principes de l'interface
- Song se réfère à des morceaux de musiques pouvant être reproduits par la machine : des fichiers MIDI
- Style se réfère à l'accompagnement automatique
- Voice se réfère aux voix (instruments de musique)
- Music Database se réfère à des combinaison de sons et de styles
Côté gauche du panneau
Le côté gauche du panneau comporte une une bonne partie des commandes de l'instrument, et notamment les commandes pour la gestion de l'accompagnement automatique, pour la reproduction des morceaux et pour le séquencer.
- 4. SCORE - Affiche la partition pendant lorsqu'un morceau est reproduit (fichier MIDI)
- 5. LYRICS - Affiche les paroles d'un morceau MIDI. Cette fonction marche uniquement avec des fichier karaoké commerciaux
- Séquencer
- 6. REC - Permet d'activer le mode d'enregistrement
- 10. Piste du morceau (séquencer)
- R/1. Piste 1 (destinée typiquement à la main droite)
- L/1. Piste 2 (destinée typiquement à la main gauche)
- 3. Piste 3 (mélodie)
- 4. Piste 4 (mélodie)
- 3. Piste 5 (mélodie)
- A. Piste destinée à l'enregistrement de l'accompagnement automatique.
- Tutoriels et technologie d'assistance
- 7. Contrôles dans le panel "LESSON START"
- WAITING - La reproduction du morceau est mise en attente jusqu'au moment où l'utilisateur joue la note correcte
- YOUR TEMPO - Le tempo de la reproduction du morceau varie en fonction de la vitesse à laquelle l'utilisateur joue
- MINUS ONE - Le morceau est joué au tempo normal, sans la partie que l'utilisateur a choisi de jouer
- 8. P.A.T - Activation/désactivation de la technologie Performance Assistant. Maintenir ce bouton enfoncée pendant plusieurs secondes pour afficher le type de la technologie Performance Assistant
- 9. EASY SONG ARRANGER - Active la fonction Easy Song Arranger
- Tempo
- 11. METRONOME ON/OFF - Active/Désactive le métronome. Maintenir ce bouton enfoncé pendant plusieurs secondes pour régler le type de mesure. Par exemple : 4/4, 2/4, 3/4, 6/8
- 12. TEMPO/TAP - permet le réglage du tempo du métronome
- 13 Morceaux / Song (Reproduction fichiers MIDI)
- REPEAT&LEARN - Fonction permettant d'exercer de façon répétée une partie problématique de la leçon
- A-B REPEAT - Permet la reproduction répétée d'une partie d'un morceau
- REW - Retour rapide sur un point antérieur du morceau
- FF - Avance rapide à un point postérieur morceau
- PAUSE - Interrompe momentanément la reproduction.
- START/STOP - Démarre/arrête la reproduction du morceau
- 14 Accompagnement automatique / Style
- ACMP ON/OFF - Active/désactive l'accompagnement automatique. Maintenir ce bouton enfoncé pendant plusieurs secondes pour sélectionner la fonction « Chord Fingering ».
- INTRO/ENDING/rit. - Commence et termine le style par une introduction et une coda
- MAIN/AUTO FILL - Partie principale A/B et variation automatique du style
- SYNC STOP - Active/désactive la fonction d'arrêt synchronisé
- SYNC START - Active/désactive la fonction de début synchronisé
- START/STOP - Démarre/Interrompe l'accompagnement automatique
Partie centrale du panneau
La partie centrale du panneau comporte l'écran à cristaux liquides et les mémoires de registration (registration memory). Ces dernières permettent à l'utilisateur de stocker les réglages préférés. Attention : l'écran affiche la plupart du réglage fait par l'utilisateur : utilisez-le !
Côté droit du panneau
Le côté droit du panneau permette - entre d'autres - de sélectionner le fichier midi (Song), l'accompagnement automatique (Style), et la voix (Voice).
- Buttons de sélection et de navigation
- 16 CATEGORY - Touches permettant de passer directement au premier élément de la catégorie suivante ou revenir sur le premier élément de la catégorie précédente.
- 19 DATA ENTRY - composé par le cadran, touches -/+ et touches numériques. Ces éléments permettent de modifier des valeurs et sélectionner des éléments. De plus, les touches -/+ permettent de répondre non/oui dans les boîtes de dialogue.
- 17 EXIT - touche permettant de revenir à l'écran principale de instrument (MAIN)
- 18 FUNCTION - permet d'accéder à 53 fonctions utilitaires du piano. Certains de ces fonction sont accessibles depuis d'autres menu
- 22 PORTABLE GRAND - permet de jouer la voix Grand Piano sur tout le clavier
- Sélection de la fonction du piano
- 23 SONG - touche permettant de sélectionner et écouter des morceaux (fichier MIDI)
- 24 STYLE - touche permettant de sélectionner un accompagnement automatique
- 25 VOICE - touche permettant de sélectionner une voix, instrument. Maintenir ce bouton enfoncée pendant plusieurs secondes pour changer les voix d'un fichier midi.
- 26 MUSIC DATABASE - Propose une combinaison "idéale" de sons et de styles
- Voix partagées (Split keyboard)
- 27 SPLIT ON/OFF - Activation/désactivation des voix partagées. Elle permet de jouer des voix différentes avec les deux mains. Maintenir ce bouton enfoncée pendant plusieurs secondes pour changer les voix d'un accompagnement automatique.
- Les Effets
- 28 DUAL ON/OFF - Active/Désactive la fonction "voix en duo". Maintenir ce bouton enfoncée pendant plusieurs secondes pour choisir la deuxième voix.
- 29 HARMONY - Active/Désactive la fonction Harmonie. Cette fonction permet d'ajouter des notes d'harmonie à la voix principale (celle jouée par l'utilisateur). Maintenir ce bouton enfoncée pendant plusieurs secondes pour sélectionner le type d'harmonie désiré.
- Note: d'autres effets peuvent être définis (DSP) à travers le menu fonction.
- Gestions des fichiers
- 20 FILE CONTROL - ouvre le gestionnaire des fichiers. Ce menu permet la sauvegarde et le chargement de données vers et depuis des périphériques de stockage USB.
- 21 EXECUTE - touche permettant de formater une périphérique de stockage USB.
- 32 Port pour connecter une mémoire flash USB de manière à sauvegarder ou charger des fichiers. Attention : cette port n'est pas conçue pour connecter l'ordinateur au clavier ! Pour connecter Yamaha DGX-640 à l'ordinateur il faut utiliser la borne "USB to host" se trouvant sur le panneau arrière
Réglages des fonctions
La touche FUNCTION permet d'accéder aux réglages de 53 fonctions. Ces dernières permettent de paramétrer entre d'autres le volume, les harmonies, le split, les effets.
- Pour sélectionner la fonction désirée, utiliser les touches "avant" et "arrière" de la catégorie
- Pour régler la fonction, utiliser le cadran, les touches numériques ou les touches -/+
La liste des réglages de fonction est définie dans le manuel de l'instrument (pages 87-89).
Opérations de base
- Sélectionner un instrument
- Appuyer sur la touche 25 VOICE
- Sélectionner un instrument en utilisant le panneau DATA ENTRY - cadran, touches numériques ou les touches -/+. En alternative, utiliser les touches de catégories pour naviguer rapidement d'un groupe d'instruments à l'autre
- Voix partagées, SPLIT
- La touche 27 SPLIT ON/OFF permet d'activer/désactiver la fonction voix partagées. Lorsque cette fonction est activée, on peut jouer des voix différentes dans les parties du clavier
situées à droite et à gauche du "point de partage" du clavier
- Pour régler le "point de partage" voir page 80 du manuel
- Maintenir la touche 27 SPLIT ON/OFF enfoncée pendant plusieurs secondes pour sélectionner la voix à droite du "point de partage"
- La fonction SPLIT est nécessaire pour utiliser la pluparts des styles (accompagnements automatiques)
- Utiliser l'accompagnement automatique
- Appuyer sur la touche 24 STYLE
- Sélectionner un style de musique en utilisant le panneau DATA ENTRY - cadran, touches numériques ou les touches -/+. En alternative, utiliser les touches de catégories pour naviguer rapidement d'une famille de styles à l'autre
- Appuyer sur la touche START/STOP dans le panneau 13 Style
- Tu devrais entendre que le rythme! Pour ajouter l'accompagnement automatique avoir ici en bas!
- Jouer avec l'accompagnement automatique avec l'option SYNCRO
- Appuyer sur la touche 24 STYLE
- Sélectionner un style de musique en utilisant le panneau DATA ENTRY - cadran, touches numériques ou les touches -/+. En alternative, utiliser les touches de catégories pour naviguer rapidement d'une famille de styles à l'autre
- Appuyer sur la touche ACMP ON/OFF. Cette dernière permet d'activer/désactiver l'accompagnement automatique. Sur l'écran (en bas à gauche) apparaît le message ACMP
- Appuyer sur la touche SYNC START dans le panneau 13 Style : l'accompagnement automatique partira quand on commence à jouer.
Remarques:
- L'écran montre l'accord joué
- À page 27 du manuel, on trouve une tableau représentant les accords les plus courants
- Reproduire un morceau (fichier midi)
- Appuyer sur la touche 23 SONG
- Sélectionner le morceau désiré en utilisant le panneau DATA ENTRY
- Appuyer sur la touche START/STOP
Remarques:
- On peut charger des fichier midi à partir d'une clé USB. Les morceau sur la clé USB sont numérotés à partir de 36.
- Les fichiers présents sur la clé USB stockés dans un dossier de troisième ordre (ou plus) ne sont pas sélectionnables ni reproductibles.
- Pour les options d'avance rapide, de rembobinage et de pause d’exécution, on peut utiliser les touches présents dans le cadrant 13 SONG
Dans les prochaines chapitres nous présenterons certaines fonctionnalités de la machine dans le détail.
Apprendre le rythme
Yamaha DGX-640 comporte divers fonctionnalités facilitant l'apprentissage du rythme. Il s'agit de:
- Métronome
- Accompagnement automatique
Le métronome
L'instrument comprend un métronome. L'utilisateur peut ajuster sont tempo et le type de mesure. Voici les réglages fondamentales de cet outil:
- La touche 11 METRONOME ON/OFF permet d'activer et arrêter le métronome.
- La touche 12 TEMPO/TAP permet d'appeler le réglage de tempo
- Le cadran (2) permet de sélectionner le tempo désire. Le tempo est compris entre 5 et 280 battement par minute (bpm).
L'utilisateur peut facilement définir le réglage de mesure à 3/4 ou bien 2/4, 6/8.
- Pour régler le type de mesure, maintenir la touche 11 METRONOME ON/OFF enfoncée pendant plusieurs secondes pour activer la fonction «Time Signature – Numerator ». Utiliser le cadran pour sélectionner le nombre de temps par minute (numérateur)
- Appuyer sur les touches 16 CATEGORY pour sélectionner la fonction « Time Signature – Denominator » ou pour revenir à la fonction «Time Signature – Numerator ».
- Lorsque la fonction « Time Signature – Denominator » est sélectionnée, l'utilisateur peut définir la longueur de temps avec le cadran
Réglage du tempo avec la fonction TEMPO/TAP
L'utilisateur peut régler le tempo du métronome avec la touche 12 TEMPO/TAP
- Clique 4 fois sur cette touche pour définir le réglage du tempo de mesures à 4 temps
- Clique 3 fois sur cette touche pour définir le réglage du tempo de mesures à 3 temps
Alternativement, on peut utiliser la touche 12 TEMPO/TAP avec le cadran (2)
- Appuyer une fois sur la touche 12 TEMPO/TAP
- Utiliser le cadran (2) pour définir les battements par minute.
Écouter les rythmes
Yamaha DGX-640 dispose d'une fonctionnalité d'accompagnement automatique. L'utilisateur peut choisir parmi 165 styles musicales différents. Pour commencer, l'utilisateur peut explorer les divers styles sans jouer.
Explorer les styles sans jouer:
- Appuyer sur la touche 24 STYLE.
- Sélectionner un style en utilisant le cadran. L'utilisateur peut naviguer de catégorie en catégorie grâce aux touches 16 CATEGORY.
- Appuyer sur la touche START/STOP dans le panneau 14.
Jouer avec la technologie Performance Assistant
La touche 8 P.A.T. ON/OFF permet d'activer et de désactiver la technologie Performance Assistant. Cette technologie corrige les notes fausses produites par l'utilisateur du clavier, à condition que ce dernier garde le rythme d'execution:
“Accompagnez un morceau au clavier et offrez, à chaque fois, une performance parfaite... même en cas de fausses notes !” (Mode d'emploi Yamaha DGX-640 consulté le 10.01.2012.
La technologie Performance Assistant comporte quatre types de jeu: Chord, Chord/Free, Melody, Chord/Melody. Pour sélectionner l'un ou l'autre de ces fonctions, il faut maintenir la touche 8 P.A.T. ON/OFF enfoncée pendant plusieurs secondes.
- Chord: corrige la totalité des notes joués par l'utilisateur
- Chord/Free: corrige la section de la main gauche du clavier. Il s'agit donc d'une application du type Chord à la main gauche uniquement
- Melody: permet de jouer une mélodie à l'aide d'un seul doigt. Cette fonction s'applique à la section de la main droite du clavier
- Chord/Melody: associe les fonctionnalités du jeu Chord et du jeu Melody
Jouer avec les styles
Pour utiliser l'accompagnement automatique, il faut avoir des compétences en ce qui concerne l'harmonie et la construction des accords. L'utilisateur peut choisir entre trois fonctions Doigté d'accords ou « Chord Fingering » : Multi Finger, Full Keyboard, AI Fingered. Pour sélectionner la fonction désirée maintenir la touche ACMP ON/OFF du panneau STYLE (14).
- Multi Finger: réglage par défaut
- Full Keyboard: permet de reproduire un style en utilisant le clavier tout entier
- AI Fingered (Doigté IA): permet de jouer l'accord avec moins de trois notes
Nous conseillons au novice de sélectionner la fonction AI Fingered, qui permet notamment de jouer l'accord avec moins de trois notes. Ainsi, l'apprenant peut focaliser son attention sur le rythme du style. Jouer avec l'accompagnement automatique permet à l'apprenant intérioriser d'une manière plus ou moins consciente les dynamiques rythmiques caractérisant les différents genres de musique. Par exemple, l'apprenant peut intérioriser le rythme binaire du ragtime, le 3/4 d'une valse, ou bien la formule ternaire du swing.
Modification du style d'un morceau: Easy Song Arranger
Manipuler l'accompagnement d'un morceau, représente une activité ludique permettant à l'apprenant de se familiariser avec les différents genres de musique. La fonctionnalité Easy Song Arranger, permet à l'apprenant de modifier le style d'un morceau:
“Cela signifie que vous pouvez jouer une ballade, par exemple, sur des airs de bossa nova, de hip-hop, etc.” (Mode d'emploi consulté le 10.01.2012.
Cela dit, cet outil ne fonctionne qu'avec certains fichiers midi. Voici la démarche:
- Appuyer sur la touche 9 EASY SONG ARRANGER
- Appuyer sur la touche 23 SONG et sélectionner un morceau avec le cadran
- Écouter le morceau en appuyant sur la touche START/STOP présente dans le panel Song (13)
- Appuyer sur la touche 24 STYLE et sélectionner un style avec le cadran
De plus:
- Pour changer la voix de la mélodie du morceau, maintenir la touche 25 VOICE enfoncée pendant plusieurs secondes. Utiliser ainsi le cadran pour sélectionner l'instrument désiré.
- Appuyer en nouveau sur la touche 9 EASY SONG ARRANGER pour désactiver la fonction
Apprendre la notation musicale et exercer à lire la musique
Yamaha DGX-640 comporte plusieurs fonctionnalités qui assistent l'apprentissage de la notation musicale. Avant tout, ce piano numérique permet d’afficher la partition du morceau, outil qui est assez standard dans ce genre d’instrument. Yamaha DGX-640 permet d'afficher les partitions à une portée ou bien à deux portées. De plus, Yamaha DGX-640 offre une multitude de fonctions pédagogiques innovantes appelées "Yamaha Education Suite":
- Waiting (Attente) - La reproduction du morceau est mise en attente jusqu'à ce que l'apprenant joue la note correcte
- Your Tempo (Votre tempo) - Le tempo de la reproduction du morceau s'adapte à la vitesse d'exécution de l'apprenant
- Minus One (Moins un) - Le morceau est joué sans la partie que l'apprenant choisi de jouer
Voyons comment utiliser ces fonctionnalités...
Afficher la partition d'un morceau
- Appuyer sur la touche 23 SONG
- Sélectionner un morceau avec le cadran
- Appuyer sur la touche 4 SCORE pour visualiser la partition à une portée. L'écran affiche ainsi les les accords et les paroles si le morceau contient ce genre d'information.
- Appuyer sur la touche 4 SCORE pour visualiser la partition à deux portées. Ci cette option est choisie par l'utilisateur, aucun accord ni aucune parole n'apparaît.
- Appuyer sur la touche START/STOP. Le triangle se déplace automatiquement sur la partition au fur et à mesure que celle-ci est jouée.
Remarques:
- On peut ralentir l’exécution du morceau en appuyant sur la touche 12 TEMPO/TAP. Utiliser le cadran pour sélectionner le tempo désiré.
- Suivant le fichier midi, on peut afficher la partition d'autres pistes. Pour faire cela appuyer sur la touche 18 FUNCTION et se diriger vers la catégorie SONG/LESSON.
- On peut assourdir des pistes individuelles tout simplement en appuyant sur la touche correspondante dans le panneau du séquencer (10).
- Pour changer la voix à une piste du morceau, maintenir la touche 25 VOICE enfoncée pendant plusieurs secondes. Sélectionner l'instrument désire avec le cadran.
Waiting - Attente (Yamaha Education Suite)
Cet outil permet à l'apprenant de jouer une mélodie, jouer la basse - main gauche - ou jouer avec les deux mains en même temps à partir d'une partition affichée à l'écran. Sur la partition, un triangle montre la note à jouer. Cette dernière, est aussi affichée sur un clavier graphique. Une méthode très intéressante pour les apprenants qui ne connaissent encore pas la notation musicale. Dans cette fonctionnalité, la reproduction du morceau est mise en attente jusqu'à ce que l'apprenant joue la note correcte. Ainsi, lorsque l'apprenant joue la note correcte, les repères se déplacent jusqu'à la note suivante à jouer.
- Sélectionner un morceau en appuyant sur la touche 23 SONG et en utilisant le cadrant. On peut aussi charger un fichier midi à partir de la mémoire flash USB ou transféré depuis l'ordinateur
- Appuyer sur la touche 17 EXIT
- Utiliser les touches R/1 ou L/2 du panneau séquencer (10) si l'on veut assourdir des pistes individuelles concernant la main gauche ou la main droite. L'écran LCD affiche quels pistes sont activées - en bas à droite
- Appuyer sur la touche WAITING présente dans le panneau LESSON START (7) pour commencer la leçon
- Appuyer sur la touche STOP pour interrompre la leçon
Your Tempo - Votre Tempo (Yamaha Education Suite)
Dans cette fonctionnalité, la reproduction du morceau varie suivant la vitesse à laquelle l'apprenant joue. De ce fait, le morceau ralentit lorsque l'utilisateur joue des notes incorrectes.
Minus One
Minus one will play at normal tempo (although you always could slow it down using the TEMP/TAP button) and you will have to play the selected part, i.e. the part that is turned off on the piano
- Select the song and part (as above)
- Press MINUS ONE
By default, the piano will give you rating. You can turn this of using the FUNCTION button, Grade item.
Using the repeat feature
In any of this modes, you can repeat a section.
- Press the REPEAT & LEARN button in the Song (MIDI playback) Modèle:If-number panel.
Learning harmony
Understanding and being able to use harmony is a key element for improvising, playing along and composing (in addition to mastery of an instrument, rhythm and creativity).
In somewhat ascending order, basic elements include:
- Be able to read simple sheet music, e.g. notes and chords (see above)
- Understanding major chord varieties
- Understanding lead sheet notation
- Understand diatonic harmony that is based on the circle of fifth
Look up chords with the chords dictionary
Procedure:
- Press the Minus One button for more than a second in the lesson start panel Modèle:If-number
- Press a root key, e.g. C
- Press a piano key in the section labeled CHORD TYPE
- Play the chord in the left hand (auto accompaniment) section of the keyboard. If you are successful, then a bell sound signals your success and the chord name in the display flashes.
- Press the EXIT button Modèle:If-number to exit from this tool.
Learn harmony through built-in performance technology
- See performance assistance technology and auto-accompaniment sections just below.
- In P.A.T. mode, the chord information included in the MIDI file is displayed in the lower area of the LCD.
Performance assistant technology
Performance assistant technology and auto accompaniment may be the biggest educational asset of an ensemble piano. It may:
- Motivate learners to learn reading sheet music (i.e. the melody line or a lead sheet)
- Motivate learners to learn about chords and chord symbols
- Play with rhythm
- Explore musical styles
There exist four performance assisting mode:
- Chord - play anything, the piano will fix it. I.e. keys you press will be translated into something that is harmonic with respect to the MIDI tracks.
- Chord/Free - good if you can play simple melodies with the right hand. Only the left hand will be fixed. For the left hand any chord or arpeggio will do fine, but you should keep the rhythm, i.e. play three notes in a waltz.
- Melody - press any keys and it will play a correct melody. All you need to do is finding an approximate rhythm.
- Chord/Melody - The piano will generate the right chords for the melody you play. Make sure to play melody to the right of the split point.
Chord
"Chord" should stimulate recognition of basic patterns to play and the piano will attemp t to have you do it before the song starts playing.
- Press P.A.T. ON/OFF Modèle:If-number
- Press P.A.T. ON/OFF for longer, then select CHORD with the wheel
- Select a song as usual
- Press START/STOP
- Don't forget to turn of P.A.T. ON/OFF when you don't need it anymore !
Melody
Allows to play with just one finger. I.e. you can press keys in a sequence and a right melody with respect to the right hand harmonics will be played.
- Press P.A.T. ON/OFF Modèle:If-number
- Press P.A.T. ON/OFF for longer, then select MELODY with the wheel
- Select a song as usual
- Press SCORE Modèle:If-number
- Press START/STOP
Using auto-accompaniment
Basic procedure
- Press the STYLE button and select a style using the wheel, numbers and/or category buttons
- (Optional) Press SYNC START if you want the piano to start playing as soon as you play a chord
- Press MAIN/AUTO FILL. If on, the LCD should the name of the section played
- (Optional) Press INTRO/ENDING/rit.. This will start playing an introduction.
- (Optional) Press MAIN/AUTO FILL to change to a B section
- (Optional) Press INTRO/ENDING/rit. to play an ending. In order to fade out, press this button again.
Variants:
- Press ACMP ON/OFF to play only chords but no rhythm
Fingering types
The piano implements three fingering types:
- Multi Finger (default setting)
- AI Fingered
- Full keyboard
Multi Finger and AI Finger also detect easy keys if the keyboard is split (see below)
(1) Multi Finger
Multifinger recognizes both "easy keys" and up to semi-complex fingered keys. Automatic "Easy Chords" allow beginners to play simple chords. The keyboard must be put in split mode using Modèle:If-number SPLIT ON/OFF
- Press one key = Major Chord
- E.g. C = C
- Press two adjacent keys = 7th Chord (root is on top)
- E.g. BC = C7
- Press two keys one full note apart = Minor Chord (root is on top)
- E.g. BbC= Cm
- Press three adjacent keys = Minor 7th Chord.
- E.g. BbBC = Cm7
(2) AI Finger
- Tries to figure out what would sound best based on previously played chord etc. Also recognized fully fingered keys.
(3) Full keyboard
- Recognized chords played on the full keyboard. Also recognizes best complex inverted chords like a seventh add thirteenth (E.g. C13)
Composition
Simple recording
The piano can be used to create songs through multiple improvisation.
- You can record up to five songs
- Songs can be copied to a USB stick for archiving (and replay also).
Basic procedure for recording:
- Press the Rec button Modèle:If-number. The lamp next to the start button should start flashing when recording is on. The first song will be recorded at 031 UserSong 1 and so forth. If 031 to 036 are completed, 031 will be overwritten.
- Recording starts as soon as you play
- Press either the Rec button Modèle:If-number or the Start/Stop button to stop.
- After stopping, the piano will ask whether to save or not. Use the + (Yes) or - (No) button in data entry panel Modèle:If-number.
Playing a song:
- Right after recording, press the start button
- Otherwise, play it like any other song (see ....)
Multi-track recording
You can record a total of five memory tracks, plus a single chords/rhythm track. The procedure is of course a bit more complicated:
- Press the Song button Modèle:If-number and select one of the user song numbers (031 to 035).
- Select the tracks you would like to record
- Just a melody: Hold down the Rec button Modèle:If-number and a melody track button in the tracks panel Modèle:If-number
- Melody and accompaniment: Hold down the Rec button Modèle:If-number (dont' release). Press a melody track button and finally press the A button. The selected tracks should be highlighted in the LCD "play part" panel. Typically, the main melody should be in R/1 and the main accompaniment piano voice in L/2 (think: right/left hand).
- Recording will start as soon as you start playing.
- Press either the Rec button Modèle:If-number or the Start/Stop button to stop.
- After stopping, the piano will ask whether to save or not. Use the + (Yes) or - (No) button in data entry panel Modèle:If-number.
Recording other tracks
- Go through steps 2-5 again (make sure not to overwrite an existing track by mistake)
Deleting a track
- Select the song with the wheel
- Press and hold the track button for more than a second
- Confirm
Interfacing with a computer
Prerequisite:
- Install the Yamaha Midi driver (download the appropriate version from Yamaha, the one included in the CD may not work with your 64-bit system). See below for a summary of instruction
- You need a AB USB (host) cable of good quality and it should be less than 3 meters. The USB host cable that has a male Type B (square) end and a standard USB flat end on the other side (or whatever your computer has, e.g. a mini-usb can do too). This is a kind of USB cable you may never have seen before.
Connecting:
- Turn on the computer
- Turn of the keyboard
- Connect
- Turn on the keyboard
- Wait at least 6 seconds before disconnecting or turning on/off
MIDI settings
- Leave as is, if not read the manual (p. 98)
- Installing the MIDI driver
In order to connect the keyboard to a PC, you first need to install the appropriate drivers. For Win7, you need to download since they are not included in the CD (not in mine):
- Download page: USB-MIDI Drivers
For using “Yamaha hardware from your computer via USB, you’ll need to install the USB-MIDI driver software. The USB-MIDI driver is software that transfers MIDI data back and forth between your music software and the instrument via a USB cable.” (USB Midi installation guide, included in the driver download)
Procedure for Win7
- Unzip the compressed files
- Disconnect all USB devices from the computer except for the mouse and computer keyboard.
- Turn off the power of the instrument.
- Connect the USB connector of the computer to the USB TO HOST connector of the MIDI instrument. The connector is underneath left/back (not left/underneath front)
- Turn on the power of the keyboard
- Windows then will try to install a driver ... (wait !)
- When the message “Device driver software was not successfully installed.” (or equivalent in other languages) appears, continue the installation procedure.
- Install the driver: Double-click the file “setup.exe”. ... (click a few times)
The driver now should appear in the control panel as Yamaha USB midi driver and in the list of peripherals as digital piano (Control panel, peripherals and printers)
Keyboard to PC software test
Testing with a music notation software:
- Download and install MuseScore, a a free cross-platform WYSIWYG music notation program that offers a cost-effective alternative to commercial programs such as Sibelius and Finale.
- Click File->New
- Menu Notes->Note Input
- Play a chord on the piano. You should see it.
- If it doesn't work, try fiddling with the preferences (I/O). Also, unmount USB, turn off Piano, wait for at least 6 seconds, connect USB again, and turn on Piano.
I didn't manage to control the keyboard from this software. I.e. input was ok, but not output.
- PC to keyboard test
- Install AriaMaestosa, a free editor/tracker. Other tools that can play a keyboard will do too. See MIDI for alternatives.
- Import a (simple) MIDI file, e.g. a two track piano file like Jump Jive an' Wail from MuseScore.com
- Change the output device in your program, E.g. in AriaMaestosa: Menu Output-> Digital piano
- Hit the play button ... you should hear at least some sound.
Links
Model description
- DGX-640 product description at Yamaha Europe
Manuals and official help
Manuals
All the manuals are available at yamaha, in particular:
- PDF Owners manual (Also included in print in the box)
Support site
- Yamaha online services Mostly (commercial) downloads of styles plus tutorials and tips
- Yamaha online member. Doesn't seem to do much, i.e. let's your register your instrument (for what purpose) and then it provides a (localized) link to the above website and show links tailored for your instrument(s).
Downloads
- USB-MIDI Drivers. Make sure to select the appropriate one for you system ... Most Windows versions are supported plus MacOsX
- Note: The Win 7 64 bit driver isn't on the included CD. The downloaded version worked in my setup (see above) - Daniel K. Schneider 11:42, 16 September 2011 (CEST).
User forums and FAQs
- CVP 500-Series Discussions in the CVP Users Group
- Digital Pianos - Synths & Keyboards Forum in Piano World. My favorite place.
- Yamahamusician.com (low traffic)
Tutorials
- ?
Midi files for download
See:
- List of repositories in the digital music library article.
On some sites you can find files that specifically target the Clavinova CVP series, i.e. it uses Yamaha voices, in particular:
- Clavinova Creations in the CVP Users Group Forums. MIDI files are attached to message
- yamahamusicsoft.com (commercial)
- sheetmusicplus.com (carries PianoSoft titles, search for "pianosoft")
Style files
Not tested so far ! Daniel K. Schneider 00:07, 14 September 2011 (CEST)
- Styles (and Other Files) for your Yamaha keyboard (Made for PSR and Tyros, probably work on CVPs)
- CraftyMusic's Style & Midi Libraries. Made for PSR and Tyros, may work on CVPs ....