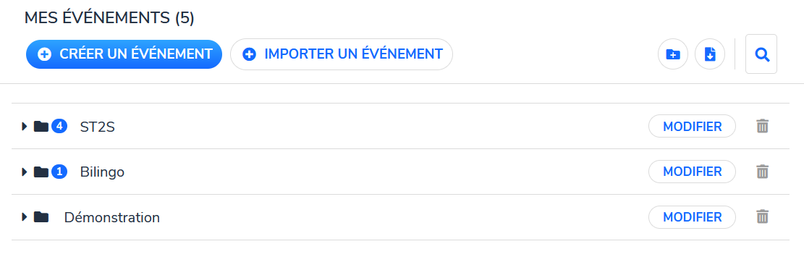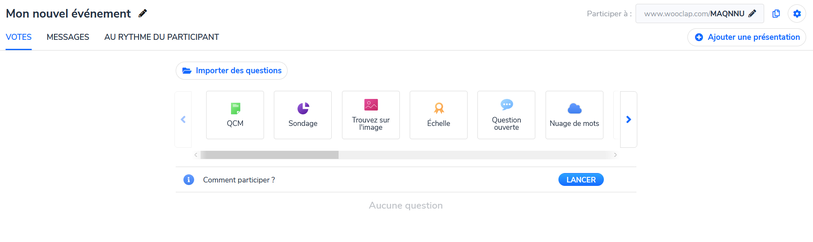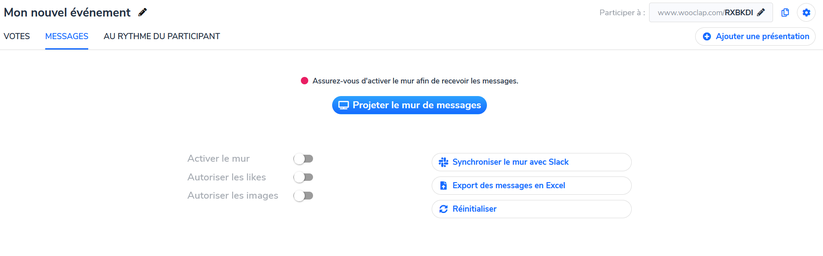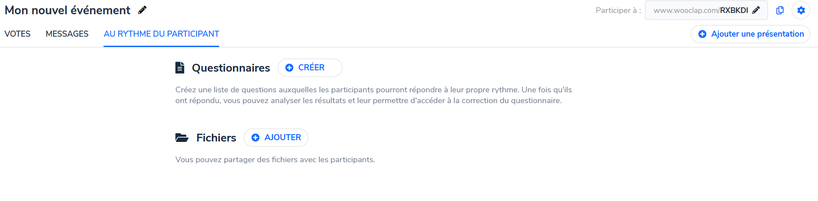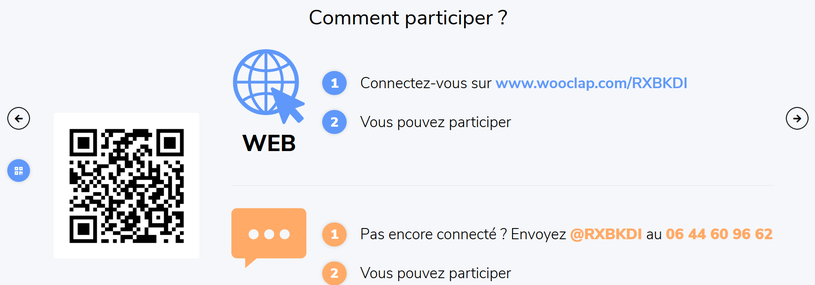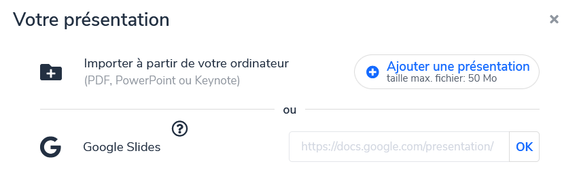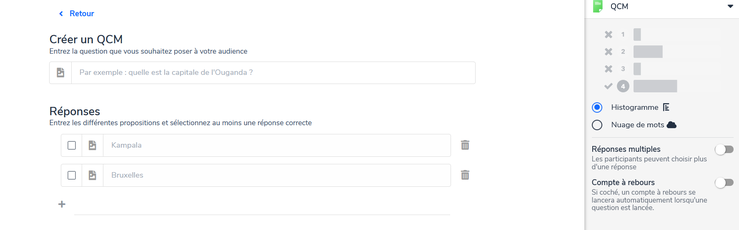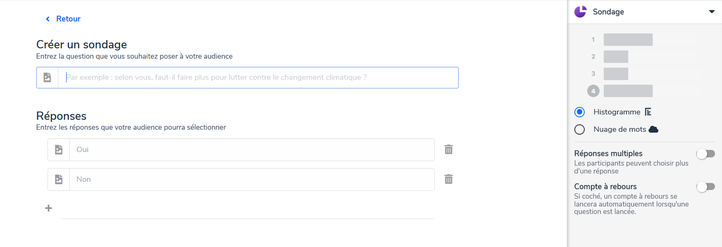« Wooclap » : différence entre les versions
| Ligne 77 : | Ligne 77 : | ||
Basé sur le format à choix multiples, ce type de question vous permet de sonder les opinions de vos étudiants sur des questions qui ne donnent pas nécessairement une réponse correcte ou incorrecte. | Basé sur le format à choix multiples, ce type de question vous permet de sonder les opinions de vos étudiants sur des questions qui ne donnent pas nécessairement une réponse correcte ou incorrecte. | ||
Le sondage a les mêmes | Le sondage a les mêmes fonctionnalités de réglage que le QCM. | ||
[[Fichier:Wooclap - sondage.png|centré|vignette|722x722px|wooclap - sondage]] | |||
==== Trouvez sur l'image ==== | ==== Trouvez sur l'image ==== | ||
Version du 24 mai 2021 à 12:17
Cet article est en construction: un auteur est en train de le modifier.
En principe, le ou les auteurs en question devraient bientôt présenter une meilleure version.

Introduction
Wooclap est une application belge, développée par Sébastien Lebbe (CEO) et Jonathan Alzetta (CTO) en 2015.
C'est un TICE qui permet d’interroger les apprenants et de les faire réagir en temps réel. Que ce soit pour vérifier leur niveau de compréhension à la fin d’une séquence, pour lancer la dynamique d'un cours ou pour donner une occasion aux apprenants de réagir face à une thématique.
Wooclap est un système de questions/réponses en temps réel qui permet d'interagir avec le public via ordinateur, tablette ou smartphone. L'application permet de collecter et traiter instantanément des réponses transmises via internet mais aussi par SMS.
Wooclap propose une vingtaine d'outils pour créer son questionnaire : questions à choix multiples, échelle, sondage, trouvez sur l’image, nuage de mots, questions ouvertes, devinez un nombre, priorisation, ordonnancement, appariement, texte à trous, diapositive, brainstorming, vidéo…
Depuis 2019, Wooclap a développé une autre application : Wooflash. C'est une plateforme de support pédagogique, qui a été développé en s'appuyant sur les neurosciences pour favoriser l'apprentissage, et les fonctionnalités proposées par Wooclap.
Pour commencer
La plateforme Wooclap est offert en 7 langues, dont le français, l’anglais et l'espagnol, via le bouton situé dans le coin supérieur droit de la page d'accueil. La procédure d'inscription est simple.
Après avoir entré votre adresse courriel et choisi un mot de passe, la plateforme collecte des informations sur votre affiliation institutionnelle et votre rôle (professeur ou étudiant) et configure votre compte. Lors des visites suivantes, utilisez le bouton « Se connecter » pour accéder à la plateforme.
Il est également possible de se connecter à Wooclap en utilisant les réseaux sociaux (identifiants Facebook, Google ou LinkedIn) plutôt qu’une adresse courriel.
Wooclap est gratuit pour les enseignants d'écoles primaires et secondaires, et des licences pour les enseignants d'éducation supérieure sont proposées sur le site de l'application.
Il existe cependant une version gratuite qui limite l'exportation et l'utilisation.
Créer un événement
Une fois connecté sur votre compte, vous êtes dirigé vers la page « Mes événements ».
Wooclap définit un événement comme «une session interactive (un cours, une formation, une conférence, etc.)».
1- Vous avez alors le choix, soit de créer un événement, soit l'importer depuis Moodle ou du compte Wooclap d'un collègue.
Afin d'organiser tous les événements, il est possible de créer des dossier. Mais aussi d'exporter des événements ou des dossiers.
2 - Lorsque vous cliquez sur nouvel événement voici la page qui s'affiche:
Créer des éléments interactifs dans un événement
Sur la page qui s'affiche pour créer un événement vous pourrez trouver plusieurs onglets pour déterminer le format de votre activité en fonction de vos objectifs pédagogiques et de vos élèves.
Déterminer le format de l'événement
L'onglet Messages
Il vous permet d'activer le mur, qui est un espace où les étudiants peuvent déposer des commentaires et des questions. On peut également donner aux étudiants la possibilité d’aimer les contributions des autres. La consultation du mur peut être limité à l'enseignant ou vous pouvez également le projeter en cliquant sur le bouton « Projeter le mur de messages ».
L'onglet « Au rythme du participant »
Il vous permet de créer une compilation d'éléments interactifs existants que les étudiants pourront compléter à leur propre rythme.
L'onglet Vote
Il vous permet de créer un document interactif, où les élèves vont être amenés à voter en même temps. Les participants auront 3 possibilités de se connecter avec leur mobile, leur tablette ou leur ordinateur pour voter : le lien web, le QR code ou par sms.
Ajouter une présentation à l'événement
Il est possible d'importer une présentation au format PDF, PowerPoint ou Keynote ou un Google Slides.
Le document apparaitra alors avant l’événement, lorsque vous commencerez la projection du questionnaire.
Déterminer les types de question
À partir de chaque page d'événement, l'utilisateur peut créer 16 types de questions, qui peuvent toutes être minutées ou non. Pour cela il suffit d'activer ou désactiver la fonction « Compte à rebours », en définissant une valeur en minutes et en secondes.
Lorsqu'une activité est créée par un formateur, il peut intégrer les différents types de questions dans une activité.
Question à choix multiples
Un format de questionnaire classique qui permet aux étudiants de répondre à votre question en sélectionnant une ou plusieurs bonnes réponses dans une liste. Vous pouvez ajouter un nombre illimité d'options de réponses et déterminer s'il existe une ou plusieurs réponses correctes. Les options de réponse peuvent consister en du texte ou des images.
Il est possible de déterminer l'affichage des réponses soit sous forme de d'histogramme ou de nuage de mots, d'avoir des réponses multiples et d'intégrer un compte à rebours pour les participants lorsqu'ils répondent à la question.
Ces réglages peuvent être différents d'une question à une autre dans un questionnaire.
Sondage
Basé sur le format à choix multiples, ce type de question vous permet de sonder les opinions de vos étudiants sur des questions qui ne donnent pas nécessairement une réponse correcte ou incorrecte.
Le sondage a les mêmes fonctionnalités de réglage que le QCM.
Trouvez sur l'image
Après avoir téléversé une image, vous pouvez formuler une question et identifier la zone de l'image correspondant à la réponse. Les étudiants devront cliquer ou appuyer dans cette zone pour obtenir une réponse correcte.
Échelle
Ce format de question vous permet d’élaborer une liste d’énoncés que chacun des étudiants doit évaluer à l’aide d’une échelle en forme d'étoiles. Vous pouvez régler l’échelle de 1-4 à 1-10.
Question ouverte
Les étudiants peuvent taper la réponse à la question fournie. Vous pouvez définir un nombre maximum de caractères et déterminer si les réponses seront notées.
Nuage de mots
Sur la base du format de question ouverte, les réponses des élèves (idéalement 1 mot ou une expression) sont compilées et affichées sous forme de nuage de mots à l’écran.
Devinez un nombre
Ce format vous permet de poser une question nécessitant une réponse numérique. Vous pouvez optionnellement définir une valeur minimale et maximale. Les réponses données peuvent être affichées sous forme de grille ou de liste.
Appariement
Les éléments de 2 listes doivent être appariés par les étudiants. L'un des éléments de la paire peut consister en une image.
Priorisation
Sur la base du format Échelle, les élèves attribuent un total de 100 points entre les différents énoncés fournis. Les points sont compilés et affichés pour tout le groupe.
Classement
Sur la base du format Échelle, les étudiants doivent classer les déclarations fournies en fonction du critère exprimé dans votre question.
Texte à trous
Sur la base du format Question ouverte, cette question demande aux étudiants d’écrire le(s) mot(s) manquant(s) dans un énoncé.
Diapositive
Ce n'est pas un format de question en tant que tel, mais vous permet de projeter rapidement des informations textuelles sans téléverser un fichier PowerPoint ou Slides.
Brainstorming
Sur la base du format Question ouverte, vous pouvez poser une question et déterminer les catégories dans lesquelles vous souhaitez que les étudiants fassent des suggestions. Après avoir choisi une catégorie, ils peuvent taper leur réponse, qui peut être affichée sous forme de notes autocollantes ou dans une grille.
Test de concordance de script
Concordance de jugement
Ce format de question est principalement utilisé dans les domaines liés à la santé, mais peut être utilisé par toute personne souhaitant amener les étudiants à réfléchir sur l'impact d'une information sur la validité d'une hypothèse. Après avoir décrit une situation, une hypothèse et une nouvelle information, vous pouvez demander aux étudiants d'évaluer l'impact de la nouvelle information sur l’hypothèse entre «fortement négatif» et «fortement positif» sur une échelle de 4 points.
Vidéo
Ce n'est pas un format de question en tant que tel, mais cela vous permet de partager rapidement du contenu vidéo à partir d'un lien Internet ou de votre disque dur (fichier mp4 de 200 Mo maximum).