« ITunes U » : différence entre les versions
Aucun résumé des modifications |
|||
| (2 versions intermédiaires par un autre utilisateur non affichées) | |||
| Ligne 1 : | Ligne 1 : | ||
[[Catégorie:Logiciels]] | |||
=Description= | =Description= | ||
[[Fichier:ITunesU.png|300px|droite|vignette]] | [[Fichier:ITunesU.png|300px|droite|vignette]] | ||
| Ligne 13 : | Ligne 13 : | ||
=Pour les enseignants= | =Pour les enseignants= | ||
Cette application permet aux enseignants | Cette application permet aux enseignants : | ||
* d'organiser ces propres cours, être en contact avec ses étudiants, partager | * d'organiser ces propres cours, d'être en contact avec ses étudiants, de partager des contenus, depuis l'Ipad. | ||
* avoir une intégration des multimédias telles que photos, vidéos. Ainsi les ressources éducatives comme documents en PDF, feuilles de travail, URL, apps de App Store, | * avoir une intégration des multimédias telles que photos, vidéos. Ainsi les ressources éducatives comme documents en PDF, feuilles de travail, URL, apps de App Store, podcasts, iTunes et iBooks. | ||
* de suivre le | * de suivre le progrès de chaque étudiant de manière groupée et individuelle dans ses travaux à travers le carnet de bord. | ||
* d'être en contact direct avec les étudiants à travers | * d'être en contact direct avec les étudiants à travers une messagerie instantanée. | ||
* de faire débats avec tout le groupe en ajoutant un sujet de manière expedite. | * de faire des débats avec tout le groupe en ajoutant un sujet de manière expedite (instantanée). | ||
* de donner des notifications | * de donner des notifications aux étudiants pendant le cours. | ||
==Comment créer un cours== | ==Comment créer un cours== | ||
===Première étape: Profile de l'enseignant=== | ===Première étape: Profile de l'enseignant=== | ||
# Tout d'abord on doit télécharger | # Tout d'abord on doit télécharger l'application. | ||
# Pour créer le cours il suffit cliquer sur le bouton "Créer un cours" | # Pour créer le cours il suffit de cliquer sur le bouton "Créer un cours" | ||
# | # Créer un profil d'enseignant. On doit écrire une description du professeur et le lieu de l'institution éducationnelle (scolaire)où il travaille, on peut ajouter une photo, et on peut modifier le contenu quand on veut.<br> | ||
Une fois | Une fois cette procédure réalisée, le profil sera lié a chaque cours crée par l'enseignant. | ||
===Deuxième étape: Paramètres du cours=== | ===Deuxième étape: Paramètres du cours=== | ||
# Indiquer le nom du cours et le domaine de l'éducation. | # Indiquer le nom du cours et le domaine de l'éducation. | ||
# Ajouter une description du contenu du cours ( | # Ajouter une description du contenu du cours (résumé et/ou objectifs). | ||
# | # Paramétrer la langue et le niveau du cours. | ||
# Choisir si le cours | # Choisir si le cours se déroule de manière synchrone, c'est-à-dire que tous les étudiants font le cours au même temps. La deuxième option c'est auto-apprentissage, ou les étudiants prennent du temps librement pour faire le parcours du cours. | ||
# | # Paramétrage des débats, ici l'enseignant peut choisir l'option de créer un débat pour que les étudiants peuvent commencer une conversation avec lui ou avec leurs collègues. | ||
# | # L’enseignant doit choisir le type de permission d'utilisation du contenu du cours. | ||
# Pour finaliser on peut ajouter une image qui s'affichera sur l'étagère de ITunes U | # Pour finaliser on peut ajouter une image qui s'affichera sur l'étagère de ITunes U | ||
==Contenu du Cours== | ==Contenu du Cours== | ||
Une fois | Une fois le cours créé, l'enseignant ajoute et organise le contenu. Il peut ajouter des publications, activités et ressources.<br> | ||
Les activités peuvent avoir | Les activités peuvent avoir diverses ressources telles que, vidéos, fichiers d'audio, URL, apps, livres, documents et présentations. Ainsi ITunes U permet aussi ajouter toutes les ressources fournis par Itunes c'est-à-dire app, podcast,etc. | ||
=Pour les étudiants= | =Pour les étudiants= | ||
Les étudiants qui suivent un cours depuis iTunes U peuvent: | Les étudiants qui suivent un cours depuis iTunes U peuvent: | ||
* Suivre | * Suivre l’évolution de leur devoirs et le cochez à mesure qu'ils le complètent. | ||
* | * Consulter les mises à jour faits par le professeur pendant le cours. | ||
* | * Communiquer avec l’enseignant, lui poser des questions à travers des discussions privées. | ||
* Consulter ses notes | * Consulter ses notes. | ||
* Envoyer chaque travail depuis des applications Apple | * Envoyer chaque travail depuis des applications Apple. | ||
=Liens= | =Liens= | ||
Dernière version du 15 juin 2016 à 12:36
Description
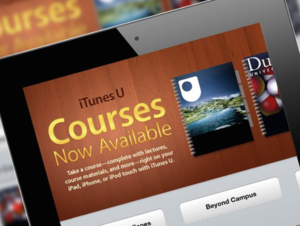
iTunes U est une plateforme de Apple pour Ipad. Elle donne la possibilité aux enseignants de créer des cours avec du contenu gratuit. Développée par Apple pendant l'année 2007, iTunes U offre à ce moment (mai 2016) presque 1 million de cours gratuits, en plusieurs langues. Actuellement est disponible la version 3.2. Et on peut la télécharger à partir de iTunes de manière gratuite depuis le site iTunes U. L'application peut être utilisée pour iPhone, Ipads et iPod touch, avec ces dispositifs on peut accéder aux collections des cours disponibles.
Conditions techniques
- Utilisation depuis un iPhone, iPad ou iPod touch.
- iOs 8.3 ou ultérieure.
- avoir identifiant sur iTunes Store.
- Seulement les enseignants affiliés à une institution éligible peuvent publier des cours sur iTunes U.
Pour les enseignants
Cette application permet aux enseignants :
- d'organiser ces propres cours, d'être en contact avec ses étudiants, de partager des contenus, depuis l'Ipad.
- avoir une intégration des multimédias telles que photos, vidéos. Ainsi les ressources éducatives comme documents en PDF, feuilles de travail, URL, apps de App Store, podcasts, iTunes et iBooks.
- de suivre le progrès de chaque étudiant de manière groupée et individuelle dans ses travaux à travers le carnet de bord.
- d'être en contact direct avec les étudiants à travers une messagerie instantanée.
- de faire des débats avec tout le groupe en ajoutant un sujet de manière expedite (instantanée).
- de donner des notifications aux étudiants pendant le cours.
Comment créer un cours
Première étape: Profile de l'enseignant
- Tout d'abord on doit télécharger l'application.
- Pour créer le cours il suffit de cliquer sur le bouton "Créer un cours"
- Créer un profil d'enseignant. On doit écrire une description du professeur et le lieu de l'institution éducationnelle (scolaire)où il travaille, on peut ajouter une photo, et on peut modifier le contenu quand on veut.
Une fois cette procédure réalisée, le profil sera lié a chaque cours crée par l'enseignant.
Deuxième étape: Paramètres du cours
- Indiquer le nom du cours et le domaine de l'éducation.
- Ajouter une description du contenu du cours (résumé et/ou objectifs).
- Paramétrer la langue et le niveau du cours.
- Choisir si le cours se déroule de manière synchrone, c'est-à-dire que tous les étudiants font le cours au même temps. La deuxième option c'est auto-apprentissage, ou les étudiants prennent du temps librement pour faire le parcours du cours.
- Paramétrage des débats, ici l'enseignant peut choisir l'option de créer un débat pour que les étudiants peuvent commencer une conversation avec lui ou avec leurs collègues.
- L’enseignant doit choisir le type de permission d'utilisation du contenu du cours.
- Pour finaliser on peut ajouter une image qui s'affichera sur l'étagère de ITunes U
Contenu du Cours
Une fois le cours créé, l'enseignant ajoute et organise le contenu. Il peut ajouter des publications, activités et ressources.
Les activités peuvent avoir diverses ressources telles que, vidéos, fichiers d'audio, URL, apps, livres, documents et présentations. Ainsi ITunes U permet aussi ajouter toutes les ressources fournis par Itunes c'est-à-dire app, podcast,etc.
Pour les étudiants
Les étudiants qui suivent un cours depuis iTunes U peuvent:
- Suivre l’évolution de leur devoirs et le cochez à mesure qu'ils le complètent.
- Consulter les mises à jour faits par le professeur pendant le cours.
- Communiquer avec l’enseignant, lui poser des questions à travers des discussions privées.
- Consulter ses notes.
- Envoyer chaque travail depuis des applications Apple.