« QuickTime X » : différence entre les versions
Aucun résumé des modifications |
|||
| (3 versions intermédiaires par 2 utilisateurs non affichées) | |||
| Ligne 1 : | Ligne 1 : | ||
==QuickTime X == | ==QuickTime X == | ||
C'est une technologie multimédia | C'est une technologie multimédia développée par Apple Inc. Elle inclut l'application QuickTime player (gratuite) et offre des fonctionnalités plus avancés au travers de QuickTime Pro (payant). | ||
==QuickTime player== | ==QuickTime player== | ||
QuickTime player est un | QuickTime player est un lecteur multimédia intégré dans les systèmes d'exploitation OS X, mais peut être aussi télécharger pour Windows. | ||
On peut | On peut compléter ce logiciel avec l'installation de QuickTime Pro, pour avoir plus des fonctionnalités. | ||
==Fonctionnalités QuickTime player (version 10)== | ==Fonctionnalités QuickTime player (version 10)== | ||
Les principales | Les principales fonctionnalités de QuickTime player se divisent en 4 catégories: | ||
=== | ===Lecture multimédia=== | ||
Pour | Pour lire la vidéo et l'audio principalement (les fichiers supportés dépendent de la version de QuickTime player). | ||
===Enregistrement=== | ===Enregistrement=== | ||
Il a la possibilité | Il a la possibilité de capturer la vidéo, l'écran et audio, de l'ordinateur de l'utilisateur. | ||
====Enregistrement | ====Enregistrement vidéo==== | ||
Pour enregistrer vidéo | [[Fichier:Enregistrement vidéo.jpg|vignette]] | ||
Pour enregistrer un format vidéo, le logiciel utilise des cameras intégrées. Mais il y a aussi avec la possibilité d'utiliser des cameras externes. Pour le faire: | |||
* Choisissez Fichier > Nouvel enregistrement vidéo | * Choisissez Fichier > Nouvel enregistrement vidéo | ||
* Sélectionner la camera à utiliser et la qualité d'enregistrement | * Sélectionner la camera à utiliser et la qualité d'enregistrement | ||
* Pour | * Pour commencer l'enregistrement, cliquer sur le bouton rouge et pour le terminer, cliquer une seconde fois. | ||
====Enregistrement du audio==== | ====Enregistrement du audio==== | ||
Pour enregistrer audio | Pour enregistrer un format audio le logiciel utilise un microphone intégré, ou un microphone externe. Le processus est le suivant: | ||
* Choisissez Fichier > Nouvel enregistrement audio | * Choisissez Fichier > Nouvel enregistrement audio | ||
* | * Sélectionner le microphone à utiliser et la qualité d'enregistrement | ||
* Pour | * Pour démarrer l'enregistrement, cliquer sur le bouton rouge et pour le terminer, cliquer une seconde fois | ||
====Enregistrement de l'écran de l'ordinateur==== | ====Enregistrement de l'écran de l'ordinateur==== | ||
On utilise en processus similaire aux deux | On utilise en processus similaire aux deux précédants, c'est la même logique: | ||
* Choisissez Fichier > Nouvel enregistrement de l'écran | * Choisissez Fichier > Nouvel enregistrement de l'écran | ||
* On peut sélectionner si on registre l'audio (aucun) et d'autres possibilités | * On peut sélectionner si on registre l'audio (aucun) et d'autres possibilités | ||
* Pour | * Pour commencer l'enregistrement, cliquer sur le bouton rouge. On peut sélectionner la zone d'enregsitrement de l'écran (une partie ou l'écran entier) | ||
* Pour | * Pour terminer l'enregistrement cliquer sur le bouton stop | ||
===Edition === | ===Edition === | ||
Avec cette fonctionnalité on peut éditer | Avec cette fonctionnalité on peut éditer des vidéos, par exemple: | ||
# | # Élaguer: pour supprimer quelques parties de la vidéo (Édition > Élaguer) | ||
# Scinder: pour diviser en plusieurs | # Scinder: pour diviser en plusieurs parties la vidéo (Édition > Scinder le plan). Ensuite on peut éditer chaque partie, et les mettre dans un autre ordre, etc. | ||
# Couper/copier/coller/supprimer | # Couper/copier/coller/supprimer les clips sélectionnés depuis une autre vidéo, sans besoin de l'éditer d'une façon plus complexe. | ||
# Rotation/retournement : pour faire tourner la vidéo ou les clips | # Rotation/retournement : pour faire tourner la vidéo ou les clips sélectionnés. | ||
===Partager=== | ===Partager=== | ||
Il y a plusieurs possibilités de partager l'enregistrement final de la vidéo (Fichier > Partager) | |||
On peut partager | On peut partager par Mail, AirDrop, Vimeo, Facebook, Youtube, et d'autres. | ||
==Liens== | ==Liens== | ||
http://www.apple.com/fr/quicktime/ | |||
https://support.apple.com/fr-fr/HT201066 | |||
https://support.apple.com/kb/DL837?viewlocale=fr_FR&locale=es_ES | |||
[[Catégorie:Logiciels]] | |||
Dernière version du 11 juin 2016 à 16:59
QuickTime X
C'est une technologie multimédia développée par Apple Inc. Elle inclut l'application QuickTime player (gratuite) et offre des fonctionnalités plus avancés au travers de QuickTime Pro (payant).
QuickTime player
QuickTime player est un lecteur multimédia intégré dans les systèmes d'exploitation OS X, mais peut être aussi télécharger pour Windows.
On peut compléter ce logiciel avec l'installation de QuickTime Pro, pour avoir plus des fonctionnalités.
Fonctionnalités QuickTime player (version 10)
Les principales fonctionnalités de QuickTime player se divisent en 4 catégories:
Lecture multimédia
Pour lire la vidéo et l'audio principalement (les fichiers supportés dépendent de la version de QuickTime player).
Enregistrement
Il a la possibilité de capturer la vidéo, l'écran et audio, de l'ordinateur de l'utilisateur.
Enregistrement vidéo
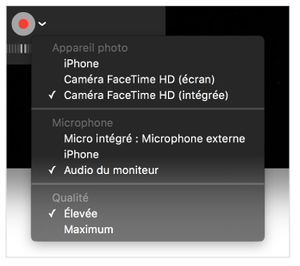
Pour enregistrer un format vidéo, le logiciel utilise des cameras intégrées. Mais il y a aussi avec la possibilité d'utiliser des cameras externes. Pour le faire:
- Choisissez Fichier > Nouvel enregistrement vidéo
- Sélectionner la camera à utiliser et la qualité d'enregistrement
- Pour commencer l'enregistrement, cliquer sur le bouton rouge et pour le terminer, cliquer une seconde fois.
Enregistrement du audio
Pour enregistrer un format audio le logiciel utilise un microphone intégré, ou un microphone externe. Le processus est le suivant:
- Choisissez Fichier > Nouvel enregistrement audio
- Sélectionner le microphone à utiliser et la qualité d'enregistrement
- Pour démarrer l'enregistrement, cliquer sur le bouton rouge et pour le terminer, cliquer une seconde fois
Enregistrement de l'écran de l'ordinateur
On utilise en processus similaire aux deux précédants, c'est la même logique:
- Choisissez Fichier > Nouvel enregistrement de l'écran
- On peut sélectionner si on registre l'audio (aucun) et d'autres possibilités
- Pour commencer l'enregistrement, cliquer sur le bouton rouge. On peut sélectionner la zone d'enregsitrement de l'écran (une partie ou l'écran entier)
- Pour terminer l'enregistrement cliquer sur le bouton stop
Edition
Avec cette fonctionnalité on peut éditer des vidéos, par exemple:
- Élaguer: pour supprimer quelques parties de la vidéo (Édition > Élaguer)
- Scinder: pour diviser en plusieurs parties la vidéo (Édition > Scinder le plan). Ensuite on peut éditer chaque partie, et les mettre dans un autre ordre, etc.
- Couper/copier/coller/supprimer les clips sélectionnés depuis une autre vidéo, sans besoin de l'éditer d'une façon plus complexe.
- Rotation/retournement : pour faire tourner la vidéo ou les clips sélectionnés.
Partager
Il y a plusieurs possibilités de partager l'enregistrement final de la vidéo (Fichier > Partager)
On peut partager par Mail, AirDrop, Vimeo, Facebook, Youtube, et d'autres.
Liens
http://www.apple.com/fr/quicktime/
https://support.apple.com/fr-fr/HT201066
https://support.apple.com/kb/DL837?viewlocale=fr_FR&locale=es_ES