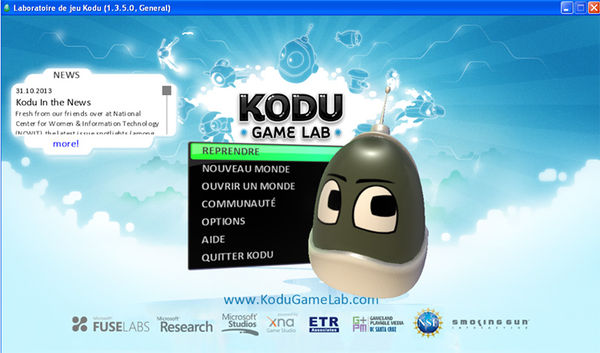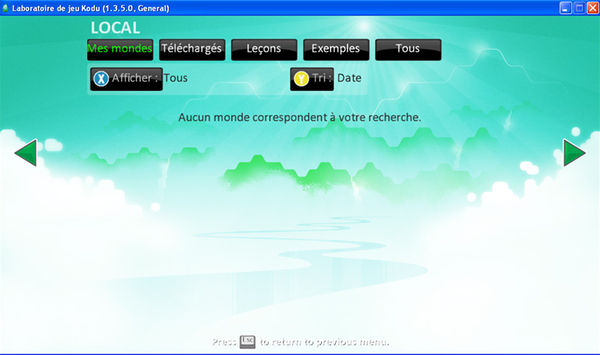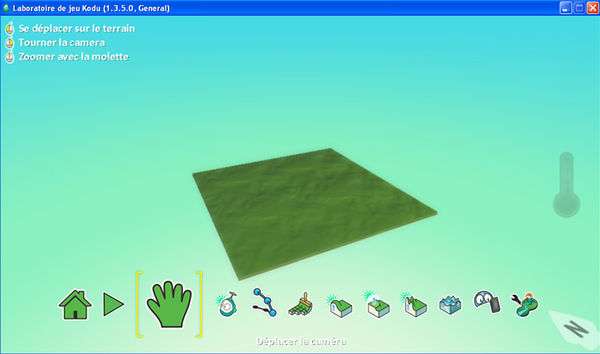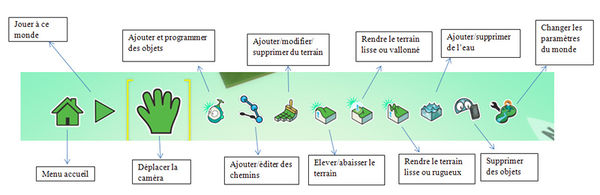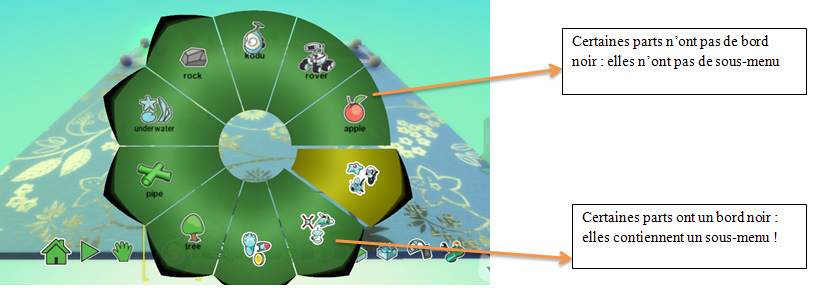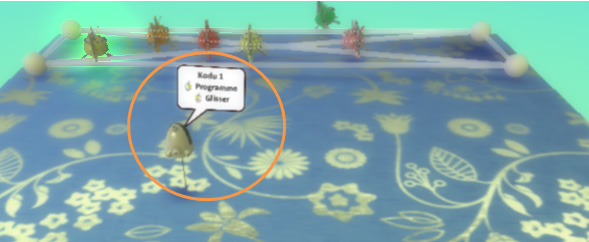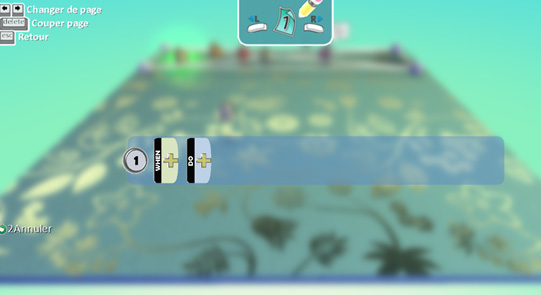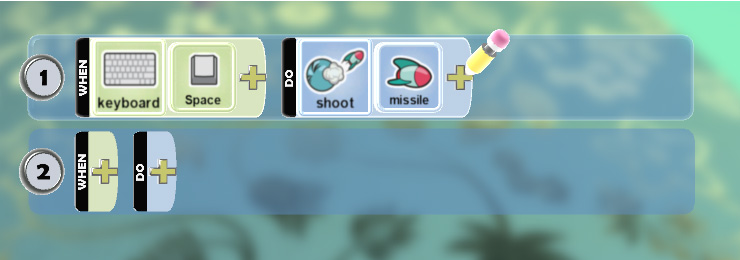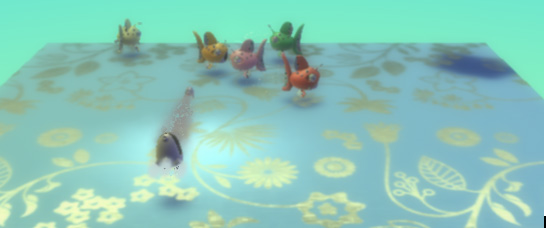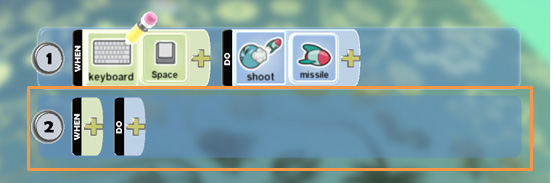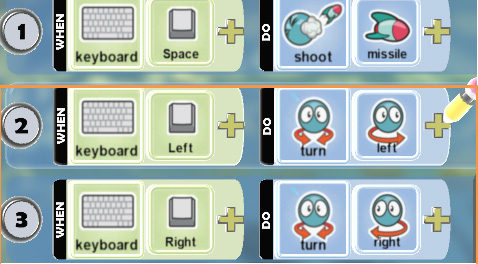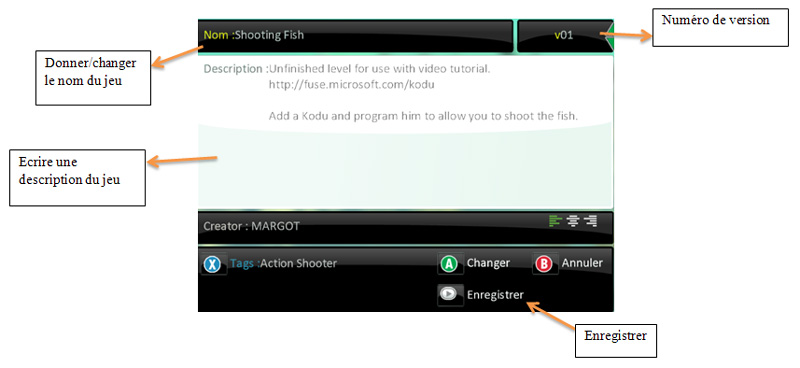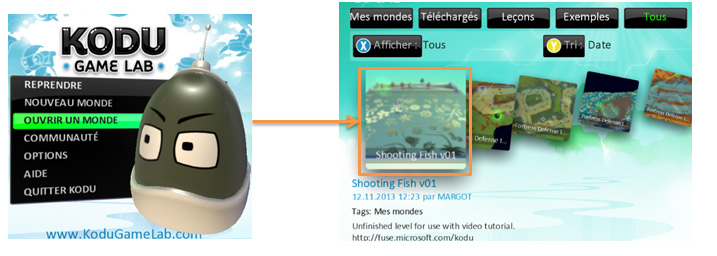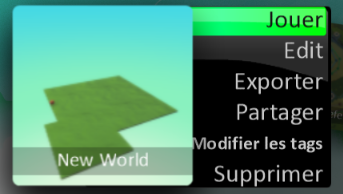« Kodu » : différence entre les versions
| (4 versions intermédiaires par le même utilisateur non affichées) | |||
| Ligne 1 : | Ligne 1 : | ||
== Introduction == | == Introduction == | ||
Kodu est un logiciel permettant la création de jeux par un langage de programmation visuel | Kodu est un logiciel simple et intuitif, permettant la création de jeux par un langage de programmation visuel à base d'icônes et en 3D. Il a été créé par Microsoft pour apprendre aux enfants à programmer. A travers ce logiciel, l'utilisateur apprend tout en s'amusant, non pas à taper des lignes de codes, mais à comprendre le fonctionnement de la programmation. | ||
Le logiciel a été pensé pour permettre de créer des jeux pour faire travailler du contenu d'apprentissage, mais également comme support à l'apprentissage. En effet, il permet de travailler la créativité, la programmation, la résolution de problèmes, ainsi que le récit, dont l'utilisateur devient le metteur en scène. | Le logiciel a été pensé pour permettre de créer des jeux pour faire travailler du contenu d'apprentissage, mais également comme support à l'apprentissage. En effet, il permet de travailler la créativité, la programmation, la résolution de problèmes, ainsi que le récit, dont l'utilisateur devient le metteur en scène. | ||
| Ligne 139 : | Ligne 139 : | ||
''' | '''Autres ressources utiles''' | ||
N'hésitez pas à vous rendre sur le [http://koduwebdnn.cloudapp.net/ forum] du site officiel. | N'hésitez pas à vous rendre sur le [http://koduwebdnn.cloudapp.net/ forum] du site officiel. | ||
Voici un [http://issuu.com/chrisagon/docs/tutokodu/8?e=2194446/1304249 tutoriel] en français et en version imprimable qui détaille les différents paramètres et fonction du jeu. | |||
== Téléchargement == | == Téléchargement == | ||
| Ligne 161 : | Ligne 163 : | ||
*.NET Framework 3.5 ou supérieur | *.NET Framework 3.5 ou supérieur | ||
*XNA Framework 3.1 Redistributable | *XNA Framework 3.1 Redistributable | ||
==Références== | |||
http://www.slate.fr/story/8251/kodu-un-nouveau-jeu-pour-vous-apprendre-et-vos-enfants-programmer-%E2%80%93-tout-en-vous-amusant | |||
http://fesc.asso.fr/Decouvrir-KODU | |||
[[Catégorie: Outils auteur]] | [[Catégorie: Outils auteur]] | ||
Dernière version du 7 décembre 2014 à 10:38
Introduction
Kodu est un logiciel simple et intuitif, permettant la création de jeux par un langage de programmation visuel à base d'icônes et en 3D. Il a été créé par Microsoft pour apprendre aux enfants à programmer. A travers ce logiciel, l'utilisateur apprend tout en s'amusant, non pas à taper des lignes de codes, mais à comprendre le fonctionnement de la programmation.
Le logiciel a été pensé pour permettre de créer des jeux pour faire travailler du contenu d'apprentissage, mais également comme support à l'apprentissage. En effet, il permet de travailler la créativité, la programmation, la résolution de problèmes, ainsi que le récit, dont l'utilisateur devient le metteur en scène.
Ce logiciel est tout à fait adapté pour des personnes qui n'ont pas d'expériences dans la programmation de jeu vidéos. Son fonctionnement a été étudié pour qu'il soit simple et accessible à un public débutant. Le mécanisme pour créer les paysages ressemble au fonctionnement du jeu les sims. Comme dans ce dernier, l'utilisateur choisit, dans un large choix de sols et de matériaux, comment il veut construire son environnement : herbe, eau, terre, goudron, etc.
Ensuite une autre fonction aussi présente dans les sims permet d'élever ou d'abaisser le terrain. Une fois que l'environnement du jeu est terminé, le créateur peut ajouter des objets pour décorer ou pour les programmer et leur donner des fonctions. Là aussi, le fonctionnement est relativement simple et plutôt intuitif. Pour vous aider lors d'une première utilisation, vous pouvez vous aider de l'exemple disponible ici et des tutoriels mis à disposition ici.
Environnement du jeu
Menu principal
Le menu principal propose plusieurs possibilités :
- Reprendre : En cliquant ici, l'utilisateur revient au travail qu'il a réalisé la dernière fois qu'il a utilisé Kodu.
- Nouveau monde : Création d'un nouveau monde.
- Ouvrir un monde : Accès aux mondes existants, plusieurs possibilités :
- Communauté : Accès aux mondes mis à disposition par les membres de la communauté Kodu.
- Options : Options du logiciel (son, affichage, etc.)
- Aide : Aide en anglais, assez succincte.
- Quitter Kodu : Quitter le logiciel.
Création d'un monde
Le monde correspond à l'environnement d'un jeu. Lorsque l'utilisateur choisit "Nouveau monde" dans le menu principal, il arrive ici :
Détaillons un peu la barre d'outils à disposition :
Les éléments de la barre d'outils qui ont des sous-menus les affichent lorsque l'on passe la souris dessus. Par exemple, il est possible de choisir la couleur du terrain ainsi que la forme du pinceau.
Exemple tiré du Tutoriel pour réaliser un premier jeu
De façon à présenter les différentes fonctionnalités du mode édition, voici quelques informations basées sur le tutoriel pour réaliser un premier jeu proposé sur le site officiel.
Après avoir sélectionné le monde "Shooting fish", l'utilisateur arrive sur cette fenêtre :
Il faut alors appuyer sur la touche "Esc" du clavier pour atteindre le mode édition.
Là, il peut voir le chemin que suivent les poissons. Ce chemin est invisible lorsque l’utilisateur joue, mais il est visible dans le mode édition.
A partir de là, l'utilisateur peut ajouter des objets. Pour ce faire, il suffit de sélectionner cette icône
et de cliquer n'importe où sur l'écran.
Là, cette fenêtre s'ouvre :
Par exemple, on clique sur "Kodu", un petit personnage est ajouté au monde :
Ensuite, on peut programmer le personnage pour qu'il réalise des actions, par exemple, qu'il tire sur les poissons. Pour ce faire, il faut faire clic droit sur le personnage, un menu contextuel s'ouvre, on clique sur "Programme". Lorsque l'on approche la souris du personnage, il est possible de changer sa couleur et lorsque l'on clique droit on peut programmer le personnage mais aussi modifier sa taille ou ses paramètres (immobile, invulnérable, invisible...).
Cette fenêtre apparaît :
Elle permet d'inscrire une série de codes qui vont indiquer au personnage ce qu’il doit faire et quand.Chaque ligne se présente sous le même format :1) Quand et 2) Quoi.
Dans cet exemple, on souhaite que lorsqu’on appuie sur la touche espace du clavier, cela tire un missile sur le poisson, on insère donc le code suivant :
Pour voir ce que cela donne, on quitte le mode édition grâce à la touche "Esc". Ensuite, on clique sur l'icône play pour atteindre le mode jeu :
Lorsque l'on appuie sur la barre espace du clavier, le personnage Kodu tire un missile sur les poissons !
Mais, le personnage peut seulement tirer tout droit, ce qui est contraignant ! On retourne donc en mode édition pour lui donner la possibilité de tourner (gauche/droite). Pour cela, on va travailler sur la 2ème ligne de programmation :
On souhaite que lorsqu'on clique sur la flèche gauche du clavier, le personnage tourne à gauche et que lorsqu'on clique sur la flèche droite du clavier, le personnage tourne à droite.
Après cela, le personnage tire donc un missile lorsque le joueur appuie sur la touche espace du clavier et il tourne à droite et à gauche lorsque le joueur utilise les flèches du clavier correspondantes.
Une fois que l'on est satisfait de notre jeu, on sélectionne l'icône
Puis dans le menu accueil, sélectionner "Enregistrer moi monde" :
Une fenêtre s'ouvre :
Et voilà, le jeu est enregisré ! La prochaine fois qu’on ouvre le logiciel : « Shooting fish v01 » sera disponible dans : « ouvrir un monde », puis « tous » ou « mes mondes »
Une fois que le jeu est enregistré, il est possible de l'exporter. Pour ce faire, il faut retourner au menu principal où se trouvent tous les mondes, cliquer gauche sur le monde que l'on veut exporter et cliquer sur l'option exporter qui apparaît à droite de notre monde.
Tutoriels
Pour débuter
Tutoriel pour installer le logiciel
Tutoriel pour réaliser un premier jeu
Ce tutoriel de 15 minutes montre comment faire un premier jeu et comment enregistrer, exporter le jeu.
Et pour aller plus loin
Plusieurs tutoriels disponibles sur le site officiel en bas de la page.
Tutoriel de 17 minutes qui montre les différentes étapes qui permettent de faire un petit jeu.
Autres ressources utiles
N'hésitez pas à vous rendre sur le forum du site officiel.
Voici un tutoriel en français et en version imprimable qui détaille les différents paramètres et fonction du jeu.
Téléchargement
Pour le télécharger gratuitement, c'est ici !
Configuration requise
Systèmes d'exploitation
- Windows 8
- Windows 7
- Windows Vista
- Windows XP
Exigences supplémentaires
- Une carte graphique supportant DirectX 9.0c et Shader Model 2.0 ou supérieur
- .NET Framework 3.5 ou supérieur
- XNA Framework 3.1 Redistributable
Références
http://www.slate.fr/story/8251/kodu-un-nouveau-jeu-pour-vous-apprendre-et-vos-enfants-programmer-%E2%80%93-tout-en-vous-amusant http://fesc.asso.fr/Decouvrir-KODU